Windows 10 में DISM त्रुटि 87 को ठीक करें
अनेक वस्तुओं का संग्रह / / November 28, 2021
आपके सिस्टम की सभी भ्रष्ट फाइलों का विश्लेषण और मरम्मत विंडोज 10 सिस्टम में कई बिल्ट-इन टूल्स द्वारा किया जा सकता है। ऐसा ही एक कमांड-लाइन टूल है परिनियोजन छवि सेवा और प्रबंधन या DISM, जो विंडोज रिकवरी एनवायरनमेंट, विंडोज सेटअप और विंडोज पीई पर विंडोज इमेज की सर्विसिंग और तैयारी में सहायता करता है। यह उपकरण भ्रष्ट फाइलों को ठीक करने में भी आपकी मदद कर सकता है, भले ही सिस्टम फाइल चेकर ठीक से काम नहीं कर रहा हो। फिर भी, कभी-कभी आपको विभिन्न कारणों से Windows 10 DISM त्रुटि 87 प्राप्त हो सकती है। यह मार्गदर्शिका आपको Windows 10 PC में DISM त्रुटि 87 को ठीक करने में मदद करेगी।
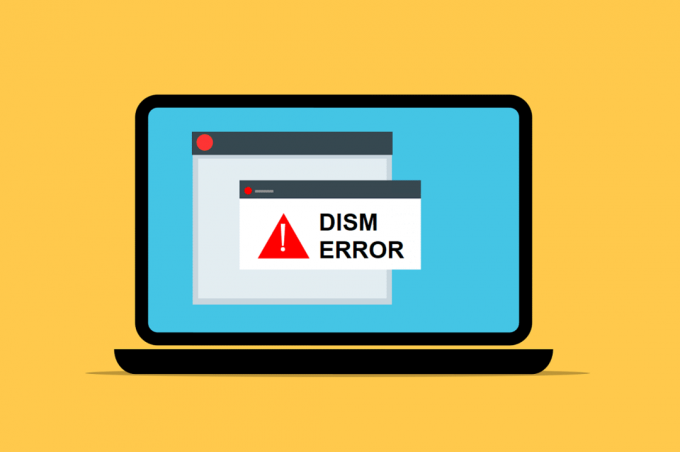
अंतर्वस्तु
- विंडोज 10 में DISM त्रुटि 87 को कैसे ठीक करें
- Windows 10 में DISM त्रुटि 87 का क्या कारण है?
- विधि 1: सही वर्तनी और रिक्ति के साथ कमांड टाइप करें
- विधि 2: प्रशासनिक विशेषाधिकारों के साथ कमांड प्रॉम्प्ट चलाएँ
- विधि 3: सिस्टम फ़ाइल चेकर और CHKDSK चलाएँ
- विधि 4: विंडोज ओएस अपडेट करें
- विधि 5: DISM के सही संस्करण का उपयोग करें
- विधि 6: स्वच्छ स्थापना करें
विंडोज 10 में DISM त्रुटि 87 को कैसे ठीक करें
Windows 10 में DISM त्रुटि 87 का क्या कारण है?
Windows 10 DISM त्रुटि 87 में कई कारण योगदान करते हैं। उनमें से कुछ की चर्चा नीचे की गई है।
- कमांड लाइन में त्रुटि है - गलत टाइप की गई कमांड लाइन उक्त त्रुटि का कारण बन सकती है। उदाहरण के लिए, जब आपने कोई गलत कोड टाइप किया है या कोई गलत स्थान मौजूद है /स्लैश.
- विंडोज 10 सिस्टम में बग - जब आपके सिस्टम में कोई अपडेट लंबित है या यदि आपके सिस्टम में कोई छिपी हुई बग है, तो आपको DISM त्रुटि 87 का सामना करना पड़ सकता है। उपलब्ध सभी नए अपडेट को स्थापित करने से आपके सिस्टम में समस्या ठीक हो सकती है।
- नियमित कमांड प्रॉम्प्ट विंडो में रनिंग कमांड - कुछ आदेश केवल तभी मान्य होते हैं जब आपके पास प्रशासनिक विशेषाधिकार हों।
- DISM का पुराना संस्करण - यदि आप अपने सिस्टम में DISM के पुराने संस्करण का उपयोग करके Windows 10 छवि को लागू करने या उपयोग करने का प्रयास करते हैं, तो आपको DISM त्रुटि 87 का सामना करना पड़ेगा। इस मामले में, सही का उपयोग करें wofadk.sys ड्राइवर को फ़िल्टर करें और उपयुक्त DISM संस्करण का उपयोग करके Windows 10 छवि को लागू करने का प्रयास करें।
अब जब आपके पास विंडोज 10 में DISM एरर 87 के कारण के बारे में एक मूल विचार है, तो उक्त समस्या को ठीक करने का तरीका जानने के लिए लेख को पढ़ना जारी रखें। उपयोगकर्ता की सुविधा के अनुसार विधियों की एक सूची संकलित और व्यवस्थित की जाती है। इसलिए, एक-एक करके इन्हें तब तक लागू करें जब तक आपको अपने विंडोज 10 डेस्कटॉप/लैपटॉप के लिए कोई समाधान न मिल जाए।
विधि 1: सही वर्तनी और रिक्ति के साथ कमांड टाइप करें
उपयोगकर्ता जो सबसे आम गलती करते हैं, वह यह है कि या तो गलत वर्तनी टाइप कर दी जाती है या पहले या बाद में गलत रिक्ति छोड़ दी जाती है / चरित्र। इस त्रुटि को ठीक करने के लिए, कमांड को सही ढंग से टाइप करें।
1. प्रक्षेपण सही कमाण्ड के माध्यम से विंडोज सर्च बार, के रूप में दिखाया।

2. बताए अनुसार स्पेलिंग और स्पेसिंग के साथ निम्न कमांड टाइप करें:
DISM.exe /ऑनलाइन /क्लीनअप-इमेज /स्कैनहेल्थ
या
DISM.exe /ऑनलाइन /क्लीनअप-इमेज /रिस्टोरहेल्थ
3. एक बार जब आप हिट प्रवेश करना, जैसा कि दिखाया गया है, आपको स्क्रीन पर प्रदर्शित DISM टूल से संबंधित कुछ डेटा दिखाई देगा।

4. उक्त आदेश को निष्पादित किया जाना चाहिए और परिणाम प्राप्त करना चाहिए।
विधि 2: प्रशासनिक विशेषाधिकारों के साथ कमांड प्रॉम्प्ट चलाएँ
यदि आप सही वर्तनी और रिक्ति के साथ कमांड टाइप करते हैं, तो भी आप प्रशासनिक विशेषाधिकारों की कमी के कारण Windows 10 DISM त्रुटि 87 का सामना कर सकते हैं। इसलिए, निम्नानुसार करें:
1. दबाएं खिड़कियाँ कुंजी और प्रकार अध्यक्ष एवं प्रबंध निदेशक सर्च बार में।
2. पर क्लिक करें व्यवस्थापक के रूप में चलाओ दाएँ फलक में प्रशासनिक विशेषाधिकारों के साथ कमांड प्रॉम्प्ट लॉन्च करने के लिए।
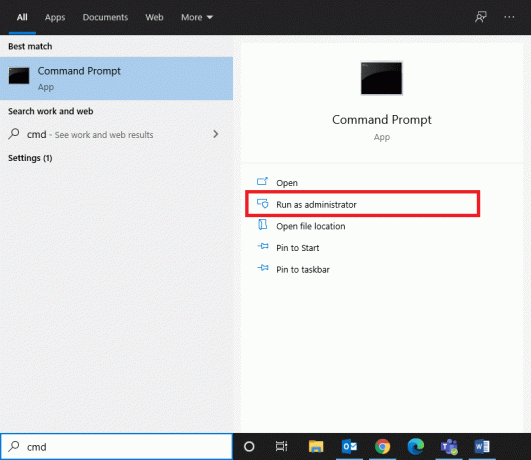
3. लिखें आदेश पहले की तरह और हिट प्रवेश करना.
अब, आपका आदेश निष्पादित हो जाएगा और Windows 10 DISM Error 87 ठीक हो जाएगा। यदि नहीं, तो अगले समाधान का प्रयास करें।
यह भी पढ़ें:DISM त्रुटि को ठीक करें 14098 कंपोनेंट स्टोर दूषित हो गया है
विधि 3: सिस्टम फ़ाइल चेकर और CHKDSK चलाएँ
विंडोज 10 उपयोगकर्ता सिस्टम फाइल चेकर (एसएफसी) और चेक डिस्क (सीएचकेडीएसके) कमांड चलाकर अपने सिस्टम फाइलों को स्वचालित रूप से स्कैन और मरम्मत कर सकते हैं। ये बिल्ट-इन टूल हैं जो उपयोगकर्ता को फ़ाइलों को हटाने और Windows 10 DISM त्रुटि 87 को ठीक करने देते हैं। SFC और CHKDSK चलाने के चरण नीचे दिए गए हैं:
1. प्रक्षेपण व्यवस्थापक के रूप में कमांड प्रॉम्प्ट में बताए गए चरणों का उपयोग करना विधि 2.
2. निम्न आदेश टाइप करें: एसएफसी / स्कैनो और दबाएं कुंजी दर्ज।
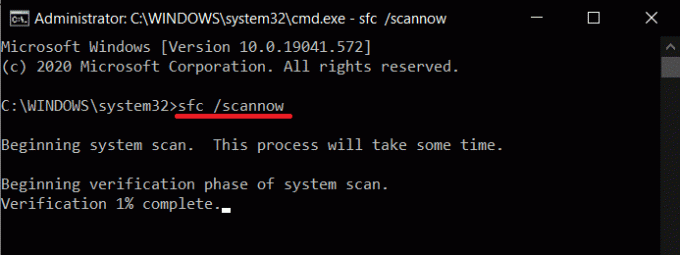
अब, सिस्टम फाइल चेकर इसकी प्रक्रिया शुरू करेगा। आपके सिस्टम के सभी प्रोग्राम स्कैन किए जाएंगे और स्वचालित रूप से ठीक हो जाएंगे।
3. के लिए इंतजार सत्यापन 100% पूर्ण प्रकट होने के लिए बयान, और एक बार हो जाने के बाद, अपने पीसी को पुनरारंभ करें.
जांचें कि क्या Windows 10 DISM त्रुटि 87 ठीक हो गई है। यदि नहीं, तो आगे के चरणों का पालन करें।
ध्यान दें: CHKDSK टूल को क्रियान्वित करने से पहले, सुनिश्चित करें कि आप किसी भी हटाई गई फ़ाइलों को पुनर्प्राप्त करने की आवश्यकता नहीं है आपके सिस्टम में क्योंकि यह उपकरण पुनर्प्राप्ति योग्य डेटा को पुनर्स्थापित नहीं कर सकता है।
4. फिर से, लॉन्च एक व्यवस्थापक के रूप में कमांड प्रॉम्प्ट.
5. प्रकार सीएचकेडीएसके सी: / आर और हिट प्रवेश करना, के रूप में दिखाया।
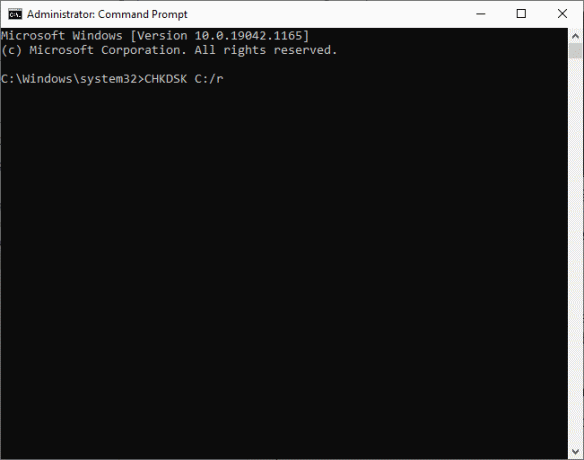
6. अंत में, प्रक्रिया के सफलतापूर्वक चलने की प्रतीक्षा करें और बंद करे खिड़की।
यह भी पढ़ें:DISM स्रोत फ़ाइलों को ठीक करें त्रुटि नहीं मिली
विधि 4: विंडोज ओएस अपडेट करें
यदि आपको उपर्युक्त विधियों से कोई परिणाम प्राप्त नहीं होता है, तो आपके सिस्टम में बग हो सकते हैं। Microsoft आपके सिस्टम में बग्स को ठीक करने के लिए समय-समय पर अपडेट जारी करता है। इसलिए, हमेशा सुनिश्चित करें कि आप अपने सिस्टम का उपयोग इसके अद्यतन संस्करण में करते हैं। अन्यथा, सिस्टम की फाइलें विंडोज 10 कंप्यूटरों में DISM त्रुटि 87 की ओर ले जाने वाली DISM फाइलों के साथ संगत नहीं होंगी।
1. दबाएं विंडोज + आई कुंजियाँ एक साथ खोलने के लिए समायोजन आपके सिस्टम में।
2. अब, चुनें अद्यतन और सुरक्षा, के रूप में दिखाया।
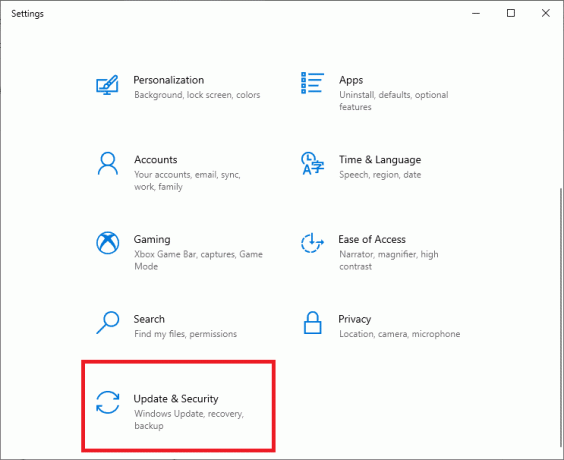
3. अगला, पर क्लिक करें अद्यतन के लिए जाँच बटन।

3ए. पर क्लिक करें अब स्थापित करें डाउनलोड और इंस्टॉल करने के लिए अद्यतन उपलब्ध.
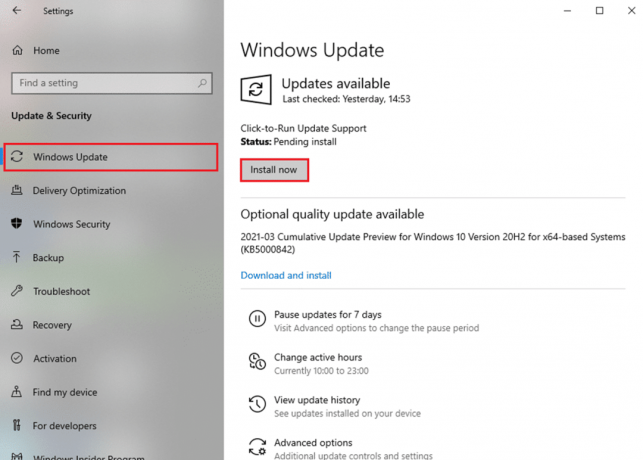
3बी. यदि आपका सिस्टम पहले से अप-टू-डेट है, तो यह दिखाएगा आप अप टू डेट हैं संदेश, जैसा दिखाया गया है।

4. अपने सिस्टम को पुनरारंभ करें और जांचें कि क्या समस्या अब हल हो गई है।
यह भी पढ़ें:Windows 10 में DISM त्रुटि 0x800f081f ठीक करें
विधि 5: DISM के सही संस्करण का उपयोग करें
जब आप Windows 8.1 या इससे पहले के DISM के पुराने संस्करणों पर कमांड लाइन निष्पादित करते हैं, तो आप Windows 10 DISM त्रुटि 87 का सामना करने के लिए बाध्य हैं। लेकिन इस समस्या को तब ठीक किया जा सकता है जब आप इसका इस्तेमाल करते हैं DISM. का सही संस्करण विंडोज 10 में सही के साथ Wofadk.sys फ़िल्टर ड्राइवर. DISM द्वारा उपयोग किया जाने वाला ऑपरेटिंग सिस्टम होस्ट परिनियोजन वातावरण है। DISM कई विंडोज संस्करणों में निम्नलिखित प्लेटफॉर्म का समर्थन करता है, जैसा कि नीचे सूचीबद्ध है:
| मेजबान परिनियोजन वातावरण | लक्ष्य छवि: विंडोज 11 के लिए विंडोज 11 या विनपीई | लक्ष्य छवि: विंडोज 10 के लिए विंडोज 10 या विनपीई | लक्ष्य छवि: Windows 8.1, Windows Server 2016, Windows Server 2012 R2, या WinPE 5.0 (x86 या x64) |
| विंडोज़ 11 | समर्थित | समर्थित | समर्थित |
| विंडोज 10 (x86 या x64) | समर्थित, DISM के Windows 11 संस्करण का उपयोग करना | समर्थित | समर्थित |
| विंडोज सर्वर 2016 (x86 या x64) | समर्थित, DISM के Windows 11 संस्करण का उपयोग करना | समर्थित | समर्थित |
| विंडोज 8.1 (x86 या x64) | समर्थित, DISM के Windows 11 संस्करण का उपयोग करना | समर्थित, DISM के Windows 10 संस्करण का उपयोग करना | समर्थित |
| विंडोज सर्वर 2012 R2 (x86 या x64) | समर्थित, DISM के Windows 11 संस्करण का उपयोग करना | समर्थित, DISM के Windows 10 संस्करण का उपयोग करना | समर्थित |
| विंडोज 8 (x86 या x64) | समर्थित नहीं | समर्थित, DISM के Windows 10 संस्करण का उपयोग करना | समर्थित, DISM के Windows 8.1 संस्करण या बाद के संस्करण का उपयोग करना |
| विंडोज सर्वर 2012 (x86 या x64) | समर्थित, DISM के Windows 11 संस्करण का उपयोग करना | समर्थित, DISM के Windows 10 संस्करण का उपयोग करना | समर्थित, DISM के Windows 8.1 संस्करण या बाद के संस्करण का उपयोग करना |
| विंडोज 7 (x86 या x64) | समर्थित नहीं | समर्थित, DISM के Windows 10 संस्करण का उपयोग करना | समर्थित, DISM के Windows 8.1 संस्करण या बाद के संस्करण का उपयोग करना |
| विंडोज सर्वर 2008 R2 (x86 या x64) | समर्थित, DISM के Windows 11 संस्करण का उपयोग करना | समर्थित, DISM के Windows 10 संस्करण का उपयोग करना | समर्थित, DISM के Windows 8.1 संस्करण या बाद के संस्करण का उपयोग करना |
| विंडोज सर्वर 2008 SP2 (x86 या x64) | समर्थित नहीं | समर्थित नहीं | समर्थित, DISM के Windows 8.1 संस्करण या बाद के संस्करण का उपयोग करना |
| विंडोज 11 x64 के लिए विनपीई | समर्थित | समर्थित: केवल X64 लक्ष्य छवि | समर्थित: केवल X64 लक्ष्य छवि |
| विंडोज 10 x86. के लिए विनपीई | समर्थित | समर्थित | समर्थित |
| विंडोज 10 x64 के लिए विनपीई | समर्थित, DISM के Windows 11 संस्करण का उपयोग करना | समर्थित: केवल X64 लक्ष्य छवि | समर्थित: केवल X64 लक्ष्य छवि |
| विनपीई 5.0 x86 | समर्थित, DISM के Windows 11 संस्करण का उपयोग करना | समर्थित, DISM के Windows 10 संस्करण का उपयोग करना | समर्थित |
| विनपीई 5.0 x64 | समर्थित, DISM के Windows 11 संस्करण का उपयोग करना | समर्थित, DISM के Windows 10 संस्करण का उपयोग करते हुए: केवल X64 लक्ष्य छवि | समर्थित: केवल X64 लक्ष्य छवि |
| विनपीई 4.0 x86 | समर्थित नहीं | समर्थित, DISM के Windows 10 संस्करण का उपयोग करना | समर्थित, DISM के Windows 8.1 संस्करण या बाद के संस्करण का उपयोग करना |
| विनपीई 4.0 x64 | समर्थित नहीं | समर्थित, DISM के Windows 10 संस्करण का उपयोग करते हुए: केवल X64 लक्ष्य छवि | समर्थित, DISM के Windows 8.1 संस्करण या बाद के संस्करण का उपयोग करते हुए: केवल X64 लक्ष्य छवि |
| विनपीई 3.0 x86 | समर्थित नहीं | समर्थित, DISM के Windows 10 संस्करण का उपयोग करना | समर्थित, DISM के Windows 8.1 संस्करण या बाद के संस्करण का उपयोग करना |
| विनपीई 3.0 x64 | समर्थित नहीं | समर्थित, DISM के Windows 10 संस्करण का उपयोग करते हुए: केवल X64 लक्ष्य छवि | समर्थित, DISM के Windows 8.1 संस्करण या बाद के संस्करण का उपयोग करते हुए: केवल X64 लक्ष्य छवि |
विधि 6: स्वच्छ स्थापना करें
यदि किसी भी विधि ने समस्या को हल करने में आपकी मदद नहीं की है, तो आप Windows को पुनर्स्थापित करने का प्रयास कर सकते हैं। विंडोज 10 में DISM त्रुटि 87 को एक प्रदर्शन करके ठीक करने का तरीका यहां दिया गया है विंडोज़ की साफ स्थापना:
1. पर जाए सेटिंग्स> अपडेट और सुरक्षा जैसा निर्देश दिया गया है विधि 3.
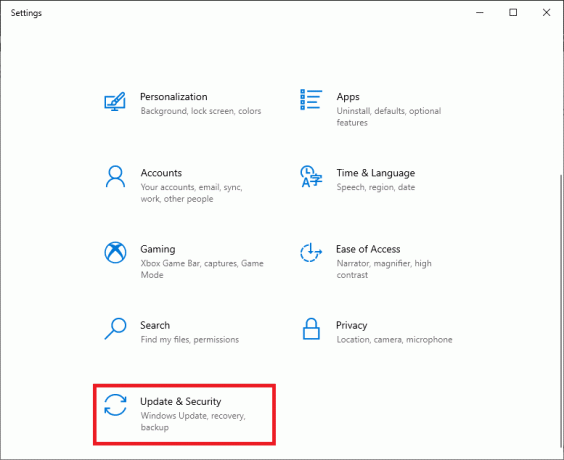
2. अब, चुनें स्वास्थ्य लाभ बाएँ फलक से विकल्प और पर क्लिक करें शुरू हो जाओ दाएँ फलक में।
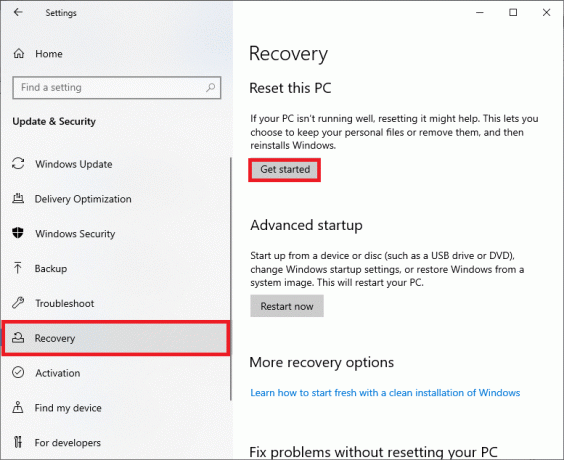
3. यहां, में से एक विकल्प चुनें इस पीसी को रीसेट करें खिड़की:
- मेरी फाइल रख विकल्प ऐप्स और सेटिंग्स को हटा देगा लेकिन आपकी व्यक्तिगत फाइलें रखता है।
- NS सब हटा दो विकल्प आपकी सभी व्यक्तिगत फ़ाइलों, ऐप्स और सेटिंग्स को हटा देगा।
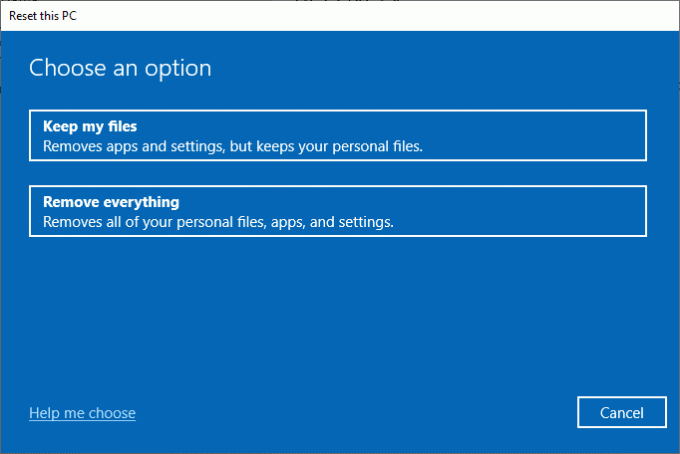
4. अंत में, का पालन करें ऑन-स्क्रीन निर्देश रीसेट प्रक्रिया को पूरा करने के लिए।
अनुशंसित
- फिक्स साउंड विंडोज 10. में कट आउट रहता है
- माउस व्हील को ठीक से स्क्रॉल न करना ठीक करें
- सर्वर से डिस्कनेक्ट फॉलआउट 76 को ठीक करें
- विंडोज सिस्टम में यूजर अकाउंट कंट्रोल कैसे इनेबल करें
हमें उम्मीद है कि यह मार्गदर्शिका मददगार थी और आप करने में सक्षम थे विंडोज 10 में DISM त्रुटि 87 को ठीक करें. आइए जानते हैं कि आपके लिए कौन सा तरीका सबसे अच्छा काम करता है। इसके अलावा, यदि इस लेख के संबंध में आपके कोई प्रश्न / सुझाव हैं, तो बेझिझक उन्हें टिप्पणी अनुभाग में छोड़ दें।



