माइक्रोसॉफ्ट वर्ड में कस्टम डिक्शनरी कैसे बनाएं
अनेक वस्तुओं का संग्रह / / April 02, 2023
क्या आपने कभी माइक्रोसॉफ्ट वर्ड में एक निश्चित शब्द केवल लाल टेढ़ी-मेढ़ी रेखा पाने के लिए टाइप किया है? जब आप सोच सकते हैं कि कोई शब्द सही है या सार्वभौमिक रूप से उपयोग किया जाता है, तो Microsoft Word अन्यथा सोच सकता है। ऐसा क्यों हो सकता है इसका एक कारण आपका है प्रूफिंग सेटिंग माइक्रोसॉफ्ट वर्ड पर। यानी अगर आप अपने व्याकरण और वर्तनी की समीक्षा के लिए अपनी वर्ड प्रूफिंग सेटिंग सेट करते हैं।

Microsoft Word आमतौर पर आपके द्वारा शब्दों और उनकी वर्तनी के उपयोग की पुष्टि करने के लिए अंतर्निहित शब्दकोश पर निर्भर करेगा। इसलिए, यदि आप किसी ऐसे शब्द का उपयोग करते हैं जो आपके माइक्रोसॉफ्ट वर्ड डिक्शनरी में नहीं है, तो आपको वह लाल रेखा मिल जाएगी। आप अपना खुद का कस्टम डिक्शनरी बनाकर इसे हर बार होने से रोक सकते हैं। ऐसा करने का तरीका यहां दिया गया है।
कस्टम माइक्रोसॉफ्ट वर्ड डिक्शनरी कैसे बनाएं
आप पहले से ही कस्टम माइक्रोसॉफ्ट वर्ड डिक्शनरी से परिचित हो सकते हैं। आमतौर पर, जब Word किसी शब्द को लाल रेखा से चिह्नित करता है, तो आप 'ऐड टू डिक्शनरी' विकल्प प्राप्त करने के लिए उस पर राइट-क्लिक कर सकते हैं। इसलिए, जब भविष्य में इसी शब्द का प्रयोग किया जाएगा, तो आपको इसके नीचे लाल रेखा दिखाई नहीं देगी। इस तरह आप उन लाल रेखाओं से छुटकारा पा सकते हैं। ऐसा करने का तरीका यहां दिया गया है:
स्टेप 1: स्टार्ट बटन पर क्लिक करें और टाइप करें शब्द ऐप को खोजने के लिए।

चरण दो: परिणामों से, इसे खोलने के लिए Microsoft Word ऐप के तहत ओपन विकल्प पर क्लिक करें।

चरण 3: Microsoft Office रिबन के ऊपरी-बाएँ कोने में, फ़ाइल टैब पर क्लिक करें।

चरण 4: फ़ाइल मेनू के नीचे स्क्रॉल करें और एक संक्षिप्त मेनू प्रकट करने के लिए अधिक विकल्प पर क्लिक करें।

चरण 5: मेनू से विकल्प क्लिक करें।

चरण 6: Word विकल्प पॉप-अप के बाईं ओर, प्रूफिंग टैब पर क्लिक करें।

चरण 7: प्रूफ़िंग मेनू को नीचे स्क्रॉल करते हुए 'Microsoft Office प्रोग्राम्स में वर्तनी सुधारते समय' तक जाएँ।

चरण 8: कस्टम शब्दकोश संवाद बॉक्स लॉन्च करने के लिए कस्टम शब्दकोश पर क्लिक करें।

चरण 9: जाँचें कि Word ने स्वचालित रूप से सभी भाषाएँ चेक बॉक्स पर सही का निशान लगा दिया है। यदि नहीं, तो उन बक्सों की जाँच करें।

चरण 10: अपने अन्य वर्ड डिक्शनरी का स्थान दिखाते हुए क्रिएट कस्टम डिक्शनरी फाइल एक्सप्लोरर को लॉन्च करने के लिए न्यू बटन पर क्लिक करें।

चरण 11: फ़ाइल नाम बॉक्स में अपने नए वर्ड डिक्शनरी के लिए एक नाम टाइप करें।

चरण 12: फ़ाइल एक्सप्लोरर को बंद करने के लिए सहेजें पर क्लिक करें।

नया बनाया गया शब्दकोश कस्टम शब्दकोशों के अंतर्गत दिखाई देगा।
चरण 13: अपने नए शब्दकोश को अपने Microsoft Word में लागू करने के लिए, नाम के बगल में स्थित बॉक्स को चेक करें।
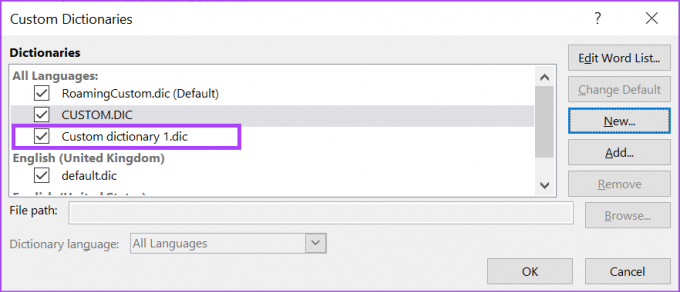
चरण 14: कस्टम शब्दकोश संवाद बॉक्स को बंद करने के लिए ठीक क्लिक करें।

अपने कस्टम माइक्रोसॉफ्ट वर्ड डिक्शनरी में शब्दों को कैसे जोड़ें I
अपने कस्टम डिक्शनरी के लिए फ़ाइल बनाने के बाद, अगला कदम इसमें शब्दों को जोड़ना है। ऐसा करने का तरीका यहां दिया गया है।
स्टेप 1: स्टार्ट बटन पर क्लिक करें और टाइप करें शब्द ऐप को खोजने के लिए।

चरण दो: परिणामों से, इसे खोलने के लिए Microsoft Word ऐप के तहत ओपन विकल्प पर क्लिक करें।

चरण 3: Microsoft Office रिबन के ऊपरी-बाएँ कोने में, फ़ाइल टैब पर क्लिक करें।

चरण 4: फ़ाइल मेनू के नीचे स्क्रॉल करें और एक संक्षिप्त मेनू प्रकट करने के लिए अधिक विकल्प पर क्लिक करें।

चरण 5: मेनू से विकल्प क्लिक करें।

चरण 6: Word विकल्प पॉप-अप के बाईं ओर, प्रूफिंग टैब पर क्लिक करें।

चरण 7: प्रूफ़िंग मेनू को नीचे स्क्रॉल करते हुए 'Microsoft Office प्रोग्राम्स में वर्तनी सुधारते समय' तक जाएँ।

चरण 8: कस्टम शब्दकोश संवाद बॉक्स लॉन्च करने के लिए कस्टम शब्दकोश बटन पर क्लिक करें।

चरण 9: सभी भाषाएँ अनुभाग के अंतर्गत, अपने कस्टम शब्दकोश नाम पर क्लिक करें और Word सूची संपादित करें पर क्लिक करें।
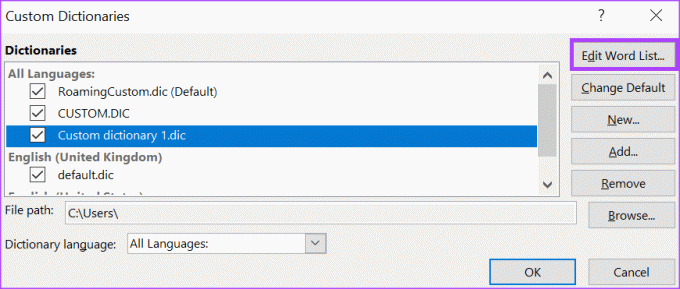
चरण 10: वह शब्द टाइप करें जिसे आप डिक्शनरी में जोड़ना चाहते हैं।
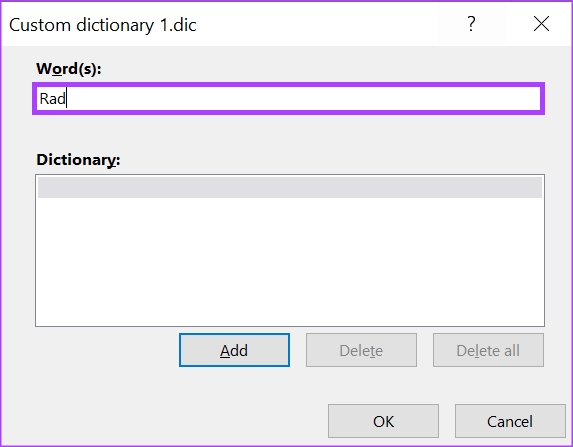
चरण 11: इसे शब्दकोश अनुभाग के अंतर्गत देखने के लिए जोड़ें पर क्लिक करें।

चरण 12: अपने सभी शब्दों को जोड़ने के बाद, बॉक्स को बंद करने के लिए ठीक क्लिक करें।

कैसे एक कस्टम माइक्रोसॉफ्ट वर्ड डिक्शनरी को डिलीट करें I
यह स्वाभाविक है कि आप नहीं चाहेंगे कि कस्टम शब्दकोश स्वचालित रूप से शब्दों को प्रतिस्थापित करता रहे। सौभाग्य से, आप इसे हटा सकते हैं। ऐसा करने का तरीका यहां दिया गया है:
स्टेप 1: स्टार्ट बटन पर क्लिक करें और टाइप करें शब्द ऐप को खोजने के लिए।

चरण दो: परिणामों से, इसे खोलने के लिए Microsoft Word ऐप के तहत ओपन विकल्प पर क्लिक करें।

चरण 3: Microsoft Office रिबन के ऊपरी-बाएँ कोने में, फ़ाइल टैब पर क्लिक करें।

चरण 4: फ़ाइल मेनू के नीचे स्क्रॉल करें और एक संक्षिप्त मेनू प्रकट करने के लिए अधिक विकल्प पर क्लिक करें।

चरण 5: मेनू से विकल्प क्लिक करें।

चरण 6: Word विकल्प पॉप-अप के बाईं ओर, प्रूफिंग टैब पर क्लिक करें।

चरण 7: प्रूफ़िंग मेनू को नीचे स्क्रॉल करते हुए 'Microsoft Office प्रोग्राम्स में वर्तनी सुधारते समय' तक जाएँ।

चरण 8: कस्टम शब्दकोश संवाद बॉक्स लॉन्च करने के लिए कस्टम शब्दकोश बटन पर क्लिक करें।

चरण 9: अपने कस्टम शब्दकोश नाम पर क्लिक करें और निकालें पर क्लिक करें।

चरण 10: कस्टम शब्दकोश संवाद बॉक्स को बंद करने के लिए ठीक क्लिक करें।
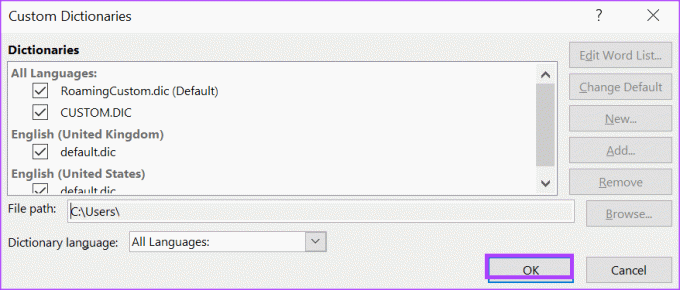
वर्ड में ऑटो-कैपिटलाइज़ेशन को सक्षम करना
अपने कस्टम शब्दकोश के साथ, अब आपको अपने Word दस्तावेज़ में लाल रेखाओं के बारे में चिंता करने की आवश्यकता नहीं है। एक अन्य विशेषता जिसे आप माइक्रोसॉफ्ट वर्ड में आजमा सकते हैं, वह है ऑटो-कैपिटलाइज़ेशन सुविधा. ऑटो-कैपिटलाइज़ेशन के साथ, आपको अपने शब्दों के लिए सही कैपिटलाइज़ेशन के बारे में चिंता करने की ज़रूरत नहीं है।
अंतिम बार 18 जनवरी, 2023 को अपडेट किया गया
उपरोक्त लेख में सहबद्ध लिंक हो सकते हैं जो गाइडिंग टेक का समर्थन करने में सहायता करते हैं। हालाँकि, यह हमारी संपादकीय अखंडता को प्रभावित नहीं करता है। सामग्री निष्पक्ष और प्रामाणिक बनी हुई है।
द्वारा लिखित
मारिया विक्टोरिया
मारिया एक कंटेंट राइटर हैं, जिनकी टेक्नोलॉजी और प्रोडक्टिविटी टूल्स में गहरी दिलचस्पी है। उनके लेख Onlinetivity और Design जैसी साइटों पर देखे जा सकते हैं। काम के बाहर, आप सोशल मीडिया पर उनके जीवन के बारे में मिनी-ब्लॉगिंग पा सकते हैं।



