विंडोज पर हमेशा टर्मिनल को एडमिन के रूप में कैसे चलाएं: 3 आसान तरीके
अनेक वस्तुओं का संग्रह / / April 02, 2023
विंडोज टर्मिनल एक शक्तिशाली कमांड-लाइन टूल है जो सिस्टम एडमिनिस्ट्रेटर को विभिन्न कार्य करने की अनुमति देता है। हालाँकि, कई कार्यों की आवश्यकता होती है प्रबंधक के फ़ायदे सही ढंग से चलाने के लिए, उपयोगकर्ताओं के लिए व्यवस्थापक मोड में टर्मिनल खोलने के थकाऊ चरणों का पालन करना कठिन बना देता है। इसलिए, टर्मिनल के साथ काम करते समय आपका समय और परेशानी बचाने के लिए, हम आपको इस बारे में मार्गदर्शन करेंगे कि विंडोज पर हमेशा टर्मिनल को व्यवस्थापक के रूप में कैसे चलाया जाए।

यह गाइड डेवलपर्स, सिस्टम एडमिनिस्ट्रेटर और पॉवर यूजर्स के लिए विशेष रूप से मददगार है, जो अक्सर स्क्रिप्ट और कमांड चलाने के लिए विंडोज टर्मिनल का उपयोग करते हैं, जिन्हें एडमिनिस्ट्रेटर राइट्स की जरूरत होती है। उस के साथ, आइए लेख के साथ शुरू करें।
1. सेटिंग्स का उपयोग करके व्यवस्थापक के रूप में हमेशा विंडोज टर्मिनल कैसे खोलें I
यह तरीका आपको स्थायी रूप से मदद करेगा विंडोज टर्मिनल लॉन्च करें व्यवस्थापक के रूप में। नतीजतन, जब भी आप विंडोज टर्मिनल लॉन्च करते हैं तो आपको व्यवस्थापक के रूप में चलाने का चयन नहीं करना पड़ेगा। नीचे दिए गए चरणों का पालन करें।
स्टेप 1: अपने कीबोर्ड पर विंडोज की दबाएं, टाइप करें विंडोज टर्मिनल, और ओपन पर क्लिक करें।
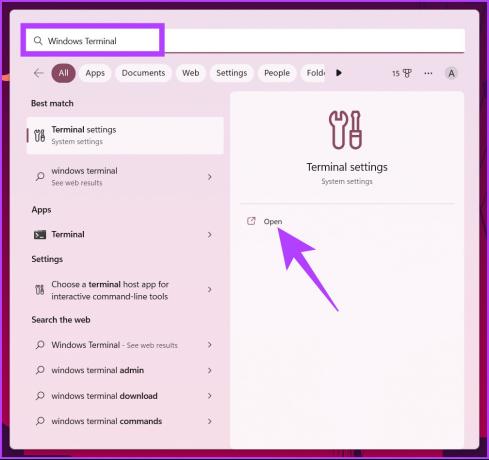
चरण दो: शेवरॉन (तीर) आइकन पर क्लिक करें।
टिप्पणी: वैकल्पिक रूप से, आप सेटिंग खोलने के लिए 'कंट्रोल +,' दबा सकते हैं।
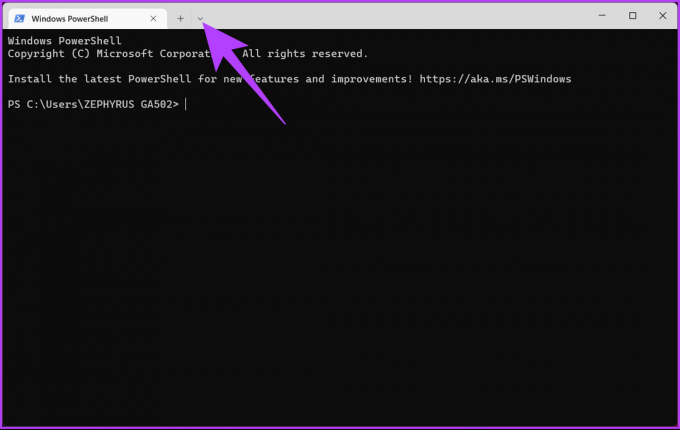
चरण 3: ड्रॉप-डाउन मेनू से, सेटिंग चुनें.

चरण 4: विंडो के बाएँ फलक में, प्रोफ़ाइल के अंतर्गत, डिफ़ॉल्ट पर क्लिक करें।

चरण 5: अब, दाएँ फलक में, 'इस प्रोफ़ाइल को व्यवस्थापक के रूप में चलाएँ' पर टॉगल करें।

चरण 6: परिवर्तनों को लागू करने के लिए सहेजें पर क्लिक करें।
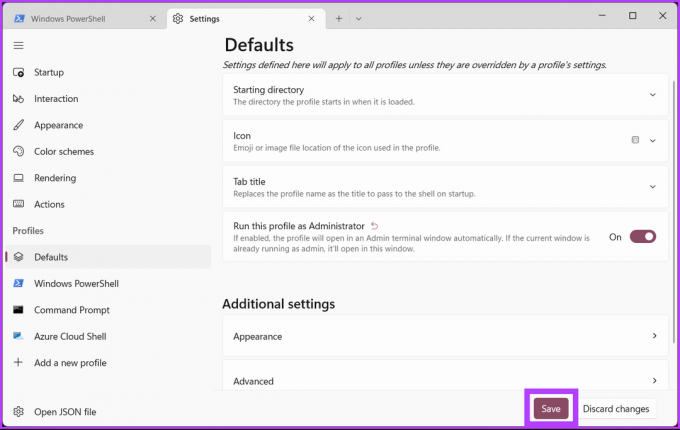
एक बार जब आप उपरोक्त चरणों को पूरा कर लेते हैं, तो अगली बार जब आप खोलते हैं कमांड प्रॉम्प्ट का उपयोग करने के लिए टर्मिनल या PowerShell, यह उन्नत व्यवस्थापक अधिकारों के साथ खुलेगा। यदि आप टर्मिनल की सेटिंग में बदलाव करने से बचना चाहते हैं, लेकिन फिर भी इसे बिना किसी परेशानी के व्यवस्थापक के रूप में खोलना चाहते हैं, तो पढ़ना जारी रखें।
2. डेस्कटॉप शॉर्टकट का उपयोग करके व्यवस्थापक के रूप में विंडोज टर्मिनल चलाएँ
यह विधि अधिक सीधी है और इसके लिए टर्मिनल की सेटिंग में बदलाव की आवश्यकता नहीं है। यह वर्कअराउंड का अधिक है और तेज है। आइए आपको दिखाते हैं।
स्टेप 1: विंडोज डेस्कटॉप पर राइट-क्लिक करें, न्यू पर जाएं और शॉर्टकट विकल्प चुनें।

चरण दो: क्रिएट शॉर्टकट विंडो में, नीचे दिया गया पाथ टाइप करें और नेक्स्ट पर क्लिक करें।
%LocalAppData%\Microsoft\WindowsApps\Wt.exe
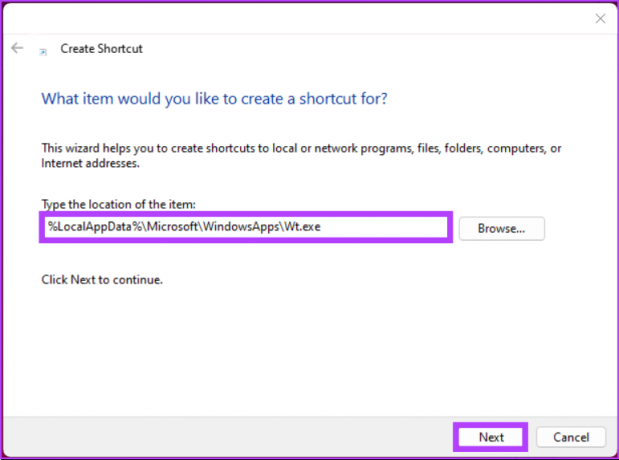
चरण 3: अगली स्क्रीन में, शॉर्टकट को एक नाम दें और समाप्त क्लिक करें।
उदाहरण: विंडोज टर्मिनल एडमिन
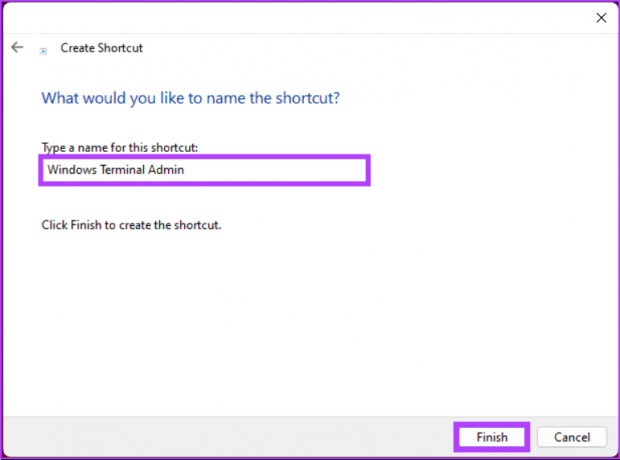
चरण 4: अब, नव निर्मित शॉर्टकट पर राइट-क्लिक करें और संदर्भ मेनू से गुण विकल्प चुनें।

चरण 5: शॉर्टकट टैब के अंतर्गत, उन्नत बटन पर क्लिक करें।
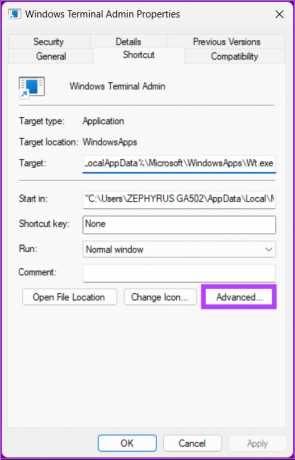
चरण 6: उन्नत गुणों में, 'व्यवस्थापक के रूप में चलाएँ' विकल्प की जाँच करें और ठीक पर क्लिक करें।

इतना ही। आपने सफलतापूर्वक एक टर्मिनल शॉर्टकट बना लिया है, जो जब भी खोला जाएगा, व्यवस्थापकीय विशेषाधिकारों के साथ खुलेगा। आप शॉर्टकट आइकन को विंडोज टर्मिनल आइकन में भी बदल सकते हैं।
चरण 7: अब, Change Icon बटन पर क्लिक करें।
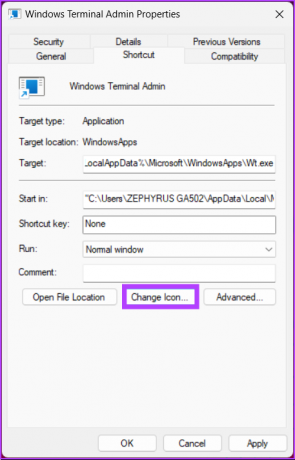
चरण 8: नीचे का रास्ता टाइप करें और एंटर दबाएं।
%systemroot%\system32\shell32.dll
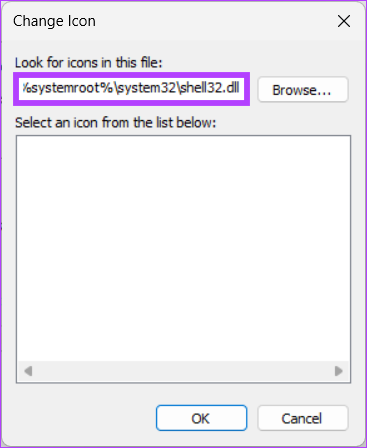
चरण 10: आइकन चुनें और ओके पर क्लिक करें।

चरण 11: अंत में, लागू करें और ठीक क्लिक करें।

अब आप प्रशासक अधिकारों के साथ विंडोज टर्मिनल को जल्दी से खोलने के लिए शॉर्टकट पर डबल-क्लिक कर सकते हैं। इसके अलावा, आप अपनी प्रक्रिया को और अधिक कुशल बनाने के लिए शॉर्टकट को टास्कबार या 'पिन टू स्टार्ट' पर खींच सकते हैं।
उस ने कहा, यदि आप कभी-कभार विंडोज टर्मिनल चलाते हैं, तो आपको उपर्युक्त सभी तरीकों से गुजरने की जरूरत नहीं है। जरूरत पड़ने पर आप टर्मिनल खोल सकते हैं और 'व्यवस्थापक के रूप में चला सकते हैं'। पढ़ते रहते हैं।
3. खोज के माध्यम से व्यवस्थापक के रूप में विंडोज टर्मिनल खोलें
विंडोज टर्मिनल को एक व्यवस्थापक के रूप में खोलने के कई तरीके हैं। जैसे उपयोग करना संवाद बॉक्स चलाएँ, त्वरित पहुँच मेनू और प्रारंभ मेनू। हालाँकि, विंडोज सर्च टर्मिनल तक पहुँचने का सबसे आम तरीका है। नीचे दिए गए निर्देशों का पालन करें।
स्टेप 1: अपने कीबोर्ड पर विंडोज की दबाएं और टाइप करें टर्मिनल.
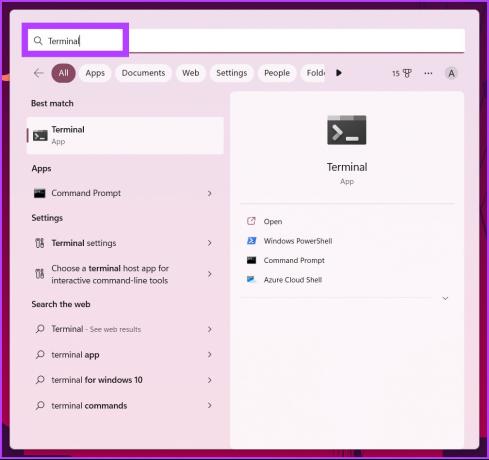
चरण दो: अब, 'व्यवस्थापक के रूप में चलाएँ' पर क्लिक करें।

प्रॉम्प्ट में, Yes पर क्लिक करें।
ये लो। आपने सफलतापूर्वक विंडोज टर्मिनल को व्यवस्थापक के रूप में खोल दिया है। यदि आपके कोई प्रश्न हैं, तो नीचे दिए गए अक्सर पूछे जाने वाले प्रश्न अनुभाग देखें।
व्यवस्थापक के रूप में Windows टर्मिनल चलाने पर अक्सर पूछे जाने वाले प्रश्न
विंडोज टर्मिनल के साथ, आप कई शेल का उपयोग कर सकते हैं, जिनमें पॉवरशेल, कमांड प्रॉम्प्ट और एज़्योर क्लाउड शेल शामिल हैं। दूसरी ओर, पॉवरशेल एक स्क्रिप्टिंग भाषा और कमांड-लाइन शेल है जिसे अकेले या विंडोज टर्मिनल के हिस्से के रूप में इस्तेमाल किया जा सकता है।
हां, यह अपने टेक्स्ट को प्रस्तुत करने के लिए जीपीयू का उपयोग करता है, बदले में डिफ़ॉल्ट विंडोज कमांड लाइन अनुभव पर प्रदर्शन में सुधार करता है।
आमतौर पर, PowerShell वर्तमान लॉग-इन उपयोगकर्ता के समान अनुमतियों के साथ चलता है। हालाँकि, आप Windows कुंजी दबाकर और PowerShell टाइप करके, फिर 'व्यवस्थापक के रूप में चलाएँ' पर क्लिक करके PowerShell को एक व्यवस्थापक के रूप में चला सकते हैं।
अतिरिक्त कदम हटा दें
अब जबकि आप जानते हैं कि विंडोज़ पर हमेशा टर्मिनल को एडमिन के रूप में कैसे चलाना है, तो यह समय बचाने और अपने वर्कफ़्लो को बेहतर बनाने का एक उपयोगी तरीका हो सकता है। याद रखें, एक प्रशासक के रूप में एक टर्मिनल चलाने के दौरान आपको अधिक अधिकार मिलते हैं, यह आपकी मशीन को अधिक संभावित सुरक्षा जोखिमों के लिए भी उजागर करता है। इसलिए, ऊपर दिए गए तरीकों का बुद्धिमानी से उपयोग करें।
अंतिम बार 19 जनवरी, 2023 को अपडेट किया गया
उपरोक्त लेख में सहबद्ध लिंक हो सकते हैं जो गाइडिंग टेक का समर्थन करने में सहायता करते हैं। हालाँकि, यह हमारी संपादकीय अखंडता को प्रभावित नहीं करता है। सामग्री निष्पक्ष और प्रामाणिक बनी हुई है।



