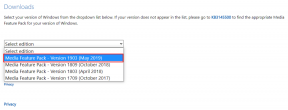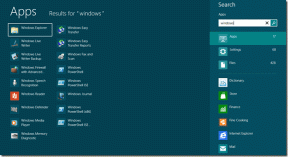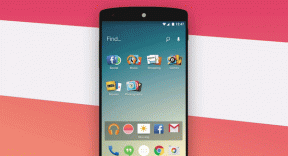Microsoft टीम प्रतिक्रियाओं के लिए 6 सर्वश्रेष्ठ फ़िक्सेस विंडोज 11 पर काम नहीं कर रहे हैं
अनेक वस्तुओं का संग्रह / / April 02, 2023
Microsoft Teams आपको देता है इमोजी के साथ किसी विशिष्ट संदेश का उत्तर दें. यह फीचर व्हाट्सएप और टेलीग्राम जैसे इंस्टेंट मैसेजिंग एप के लिए उपलब्ध था। लेकिन अब आप अपने विंडोज पीसी पर माइक्रोसॉफ्ट टीम्स पर अपने पेशेवर संपर्कों के साथ बातचीत करते हुए अपने विचार व्यक्त कर सकते हैं।

लेकिन कुछ उपयोगकर्ता इस सुविधा का उपयोग नहीं कर सकते क्योंकि यह उनके विंडोज 11 कंप्यूटरों पर ठीक से काम करना बंद कर देता है। यदि आप भी उनमें से एक हैं, तो यहां विंडोज 11 पर काम नहीं कर रहे Microsoft टीम रिएक्शन के लिए सबसे अच्छे सुधार हैं।
1. माइक्रोसॉफ्ट टीम्स में फिर से लॉग इन करें
यह एक कोशिश के काबिल है। आप साइन आउट करके और अपने Microsoft टीम खाते में फिर से लॉग इन करके प्रतिक्रियाओं के काम न करने की इस समस्या को ठीक कर सकते हैं। यह उसी तरह है जैसे मोबाइल ऐप का उपयोग करते समय आपको इस तरह की समस्या का सामना करना पड़ता है।
स्टेप 1: विंडोज आइकन पर क्लिक करें, टाइप करें माइक्रोसॉफ्ट टीम, और एंटर दबाएं।

चरण दो: Teams ऐप में, ऊपरी-दाएँ कोने में अपने प्रोफ़ाइल चित्र पर क्लिक करें।

चरण 3: साइन आउट पर क्लिक करें।
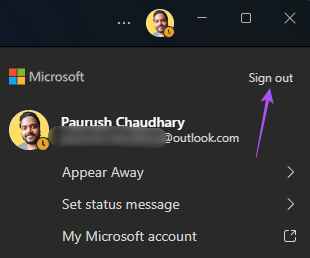
चरण 4: साइन आउट करने के बाद, अपना लॉगिन क्रेडेंशियल दर्ज करें।
फिर जांचें कि क्या यह समस्या हल करता है।
2. Microsoft Teams ऐप को सुधारें और रीसेट करें
Microsoft आपको कुछ समस्या निवारण विकल्प देता है विंडोज 11 में टूटे हुए ऐप्स और प्रोग्राम को रिपेयर करें. यदि आपके Microsoft टीम खाते में फिर से लॉग इन करने से मदद नहीं मिलती है, तो आप अपने कंप्यूटर पर ऐप को सुधारने और रीसेट करने का प्रयास कर सकते हैं। यह तरीका नेटिव और थर्ड-पार्टी ऐप दोनों पर लागू होता है। यह कैसे करना है।
स्टेप 1: सेटिंग्स विंडो खोलने के लिए विंडोज की + I दबाएं।
चरण दो: बाएँ मेनू से Apps पर क्लिक करें।

चरण 3: दायीं तरफ Installed Apps पर क्लिक करें।

चरण 4: ऐप्स की सूची को नीचे स्क्रॉल करें और Microsoft टीम के आगे तीन बिंदुओं पर क्लिक करें।
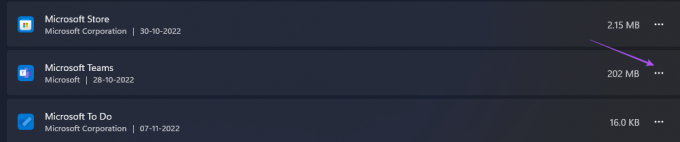
चरण 5: उन्नत विकल्पों पर क्लिक करें।
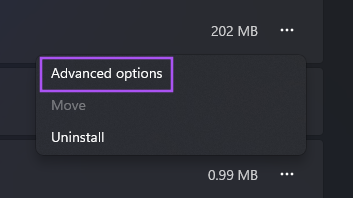
चरण 6: नीचे स्क्रॉल करें और रिपेयर पर क्लिक करें।

कुछ समय तक प्रतीक्षा करें जब तक कि विंडोज टीम्स ऐप को सुधारने का प्रयास पूरा नहीं कर लेता। एक बार हो जाने के बाद, आपको रिपेयर बटन के बगल में एक चेकमार्क दिखाई देगा।
चरण 7: रीसेट पर क्लिक करें।
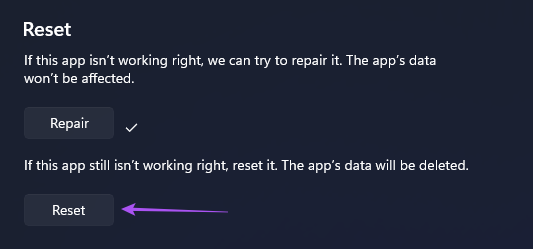
चरण 8: अपनी पसंद की पुष्टि करने के लिए फिर से रीसेट पर क्लिक करें।

चरण 9: समस्या हल हो गई है या नहीं यह जांचने के लिए विंडो बंद करें और Microsoft टीम खोलें।

आपको अपने Microsoft Teams खाते में फिर से लॉग इन करना पड़ सकता है।
3. वीपीएन सेवाओं का उपयोग करने से बचें
वीपीएन सेवा का उपयोग करने से आप उन ऐप्स और वेबसाइटों तक पहुंच सकते हैं जो आपके मूल देश में उपलब्ध नहीं हैं। लेकिन यह आपके विंडोज 11 कंप्यूटर पर ऐप्स के साथ समस्या भी पैदा कर सकता है। यदि आप अभी भी Microsoft टीम ऐप पर संदेश प्रतिक्रियाओं का उपयोग नहीं कर सकते हैं, तो आप अपनी वीपीएन सेवा को अक्षम करने का प्रयास कर सकते हैं और जांच सकते हैं कि क्या समस्या हल हो गई है।
यदि आपने कभी भी इस समस्या का सामना किया है तो आप हमारी पोस्ट को भी देख सकते हैं वीपीएन सेवा काम नहीं कर रही है आपके विंडोज 11 कंप्यूटर पर।
4. Microsoft Teams ऐप कैश साफ़ करें
ऐप कैश को साफ़ करने से आपके उपयोग के आधार पर ऐप द्वारा समय के साथ एकत्र की गई सभी प्राथमिकताएँ और जानकारी निकल जाती है। यह अच्छा है क्योंकि एक पुराना या दूषित ऐप कैश ऐप की खराबी के पीछे प्रमुख दोषियों में से एक है। तो आप अपने विंडोज 11 कंप्यूटर पर Microsoft टीमों के लिए ऐप कैशे को साफ़ कर सकते हैं ताकि यह जांचा जा सके कि क्या समस्या हल हो गई है।
स्टेप 1: रन खोलने के लिए विंडोज की + आर दबाएं।
चरण दो: प्रकार %appdata%\Microsoft\Teams और एंटर दबाएं।

Teams फोल्डर की सभी फाइलें आपकी स्क्रीन पर दिखाई देंगी।
चरण 3: सभी फाइलों का चयन करें और उन्हें अपने कंप्यूटर से हटा दें।
चरण 4: विंडो बंद करें और अपने विंडोज 11 पीसी को रीस्टार्ट करें।
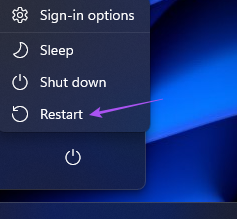
चरण 5: Microsoft Teams ऐप को फिर से लॉन्च करें और जांचें कि क्या समस्या हल हो गई है।

5. Microsoft टीम ऐप को अपडेट करें
यदि ऐप कैश साफ़ करने से मदद नहीं मिलती है, तो आप Microsoft Teams ऐप के अपडेट की जाँच कर सकते हैं। आपके विंडोज पीसी पर वर्तमान संस्करण में एक बग हो सकता है जो मैसेज रिएक्शन फीचर को ठीक से काम करने से रोक रहा हो। यहां बताया गया है कि आप टीमों को कैसे देख और अपडेट कर सकते हैं।
स्टेप 1: विंडोज आइकन पर क्लिक करें, टाइप करें माइक्रोसॉफ्ट टीमें सर्च बार में, और एंटर दबाएं।

चरण दो: ऊपरी-दाएँ कोने में तीन बिंदुओं पर क्लिक करें।

चरण 3: सेटिंग्स पर क्लिक करें।

चरण 4: नीचे-बाएँ मेनू पर टीमों के बारे में क्लिक करें।
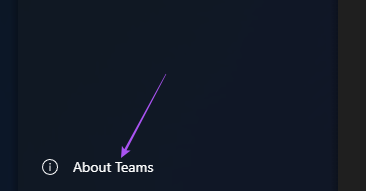
चरण 5: यदि यह दिखाता है कि कोई अपडेट उपलब्ध है, तो उसे डाउनलोड और इंस्टॉल करें।
चरण 6: Microsoft टीम को पुन: लॉन्च करें और जांचें कि क्या समस्या हल हो गई है।

यदि आपने माइक्रोसॉफ्ट टीम ऐप को माइक्रोसॉफ्ट स्टोर से डाउनलोड किया है, तो आप ऐप को अपडेट करने के लिए नीचे दिए गए लिंक पर क्लिक कर सकते हैं।
Microsoft टीम को अपडेट करें
6. यदि कुछ काम नहीं करता है तो वेब संस्करण का उपयोग करें
यदि आपको ऊपर वर्णित चरणों में सहायता की आवश्यकता है, तो हम Microsoft Teams के वेब संस्करण पर स्विच करने की भी अनुशंसा करते हैं. वेब संस्करण भी ठीक आपके विंडोज पीसी पर ऐप की तरह ही काम करता है।
स्टेप 1: अपने विंडोज 11 पीसी पर ब्राउज़र खोलें।
चरण दो: के लिए जाओ Teams.microsoft.com और अपने खाते से साइन इन करें।

चरण 3: आरंभ करने के लिए इसके बजाय यूज़ द वेब ऐप पर क्लिक करें।

टीम
ये समाधान आपको Microsoft Teams में संदेश प्रतिक्रियाएँ सुविधा का उपयोग करने में मदद करेंगे। यदि आप Google Chrome का उपयोग कर रहे हैं, तो आप हमारी पोस्ट को कैसे ठीक करें पर भी पढ़ सकते हैं Microsoft टीम सूचनाएं Google Chrome में काम नहीं कर रही हैं.
अंतिम बार 07 नवंबर, 2022 को अपडेट किया गया
उपरोक्त लेख में सहबद्ध लिंक हो सकते हैं जो गाइडिंग टेक का समर्थन करने में सहायता करते हैं। हालाँकि, यह हमारी संपादकीय अखंडता को प्रभावित नहीं करता है। सामग्री निष्पक्ष और प्रामाणिक बनी हुई है।
द्वारा लिखित
पौरुष चौधरी
तकनीक की दुनिया को सबसे सरल तरीके से उजागर करना और स्मार्टफोन, लैपटॉप, टीवी और कंटेंट स्ट्रीमिंग प्लेटफॉर्म से संबंधित रोजमर्रा की समस्याओं को हल करना।