माइक्रोसॉफ्ट वर्ड में डिक्टेशन टूल का उपयोग कैसे करें I
अनेक वस्तुओं का संग्रह / / April 03, 2023
Microsoft Word में वाक्-से-पाठ कार्यक्षमता शामिल है, जो आपको माइक्रोफ़ोन का उपयोग करके अपने दस्तावेज़ों को निर्देशित करने की अनुमति देती है। आप डिक्टेशन टूल का उपयोग कर सकते हैं माइक्रोसॉफ्ट वर्ड अपने दस्तावेज़ों को विभिन्न भाषाओं में लिखने और संपादित करने के लिए।

आपके Word दस्तावेज़ में पाठ जोड़ने का एकमात्र तरीका कीबोर्ड नहीं है। इसलिए, यदि आप अपनी उंगलियों को आराम देना चाहते हैं या टाइप करने का मन नहीं कर रहे हैं, तो यहां बताया गया है कि आप अपने बोले गए शब्दों को लिखित पाठ में बदलने के लिए Microsoft Word के डिक्टेशन टूल का उपयोग कैसे कर सकते हैं।
पीसी या मैक के लिए माइक्रोसॉफ्ट वर्ड में डिक्टेशन टूल का उपयोग कैसे करें I
माइक्रोफ़ोन को अपने कंप्यूटर से कनेक्ट करने के बाद, आप Microsoft Word में डिक्टेशन टूल का उपयोग शुरू कर सकते हैं। आप Windows और Mac दोनों पर दस्तावेज़ों को डिक्टेट करने के लिए निम्न चरणों का उपयोग कर सकते हैं।
स्टेप 1: Microsoft Word में कोई भी दस्तावेज़ खोलें।
चरण दो: होम टैब में, डिक्टेट बटन पर क्लिक करें।

चरण 3: जब आप डिक्टेट बटन को सक्रिय करते हैं, तो आपको उस पर एक लाल बिंदु दिखाई देगा। साथ ही, एक छोटी रिकॉर्डिंग विंडो भी दिखाई देगी। उसके बाद, आप स्क्रीन पर दिखाई देने वाले टेक्स्ट को देखने के लिए बोलना शुरू कर सकते हैं।
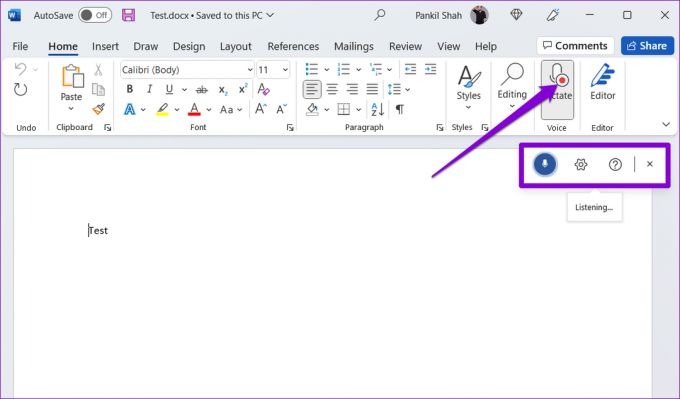
चरण 4: आप अपनी बोली जाने वाली भाषा को बदलने के लिए गियर के आकार के आइकन पर क्लिक कर सकते हैं या एक अलग ऑडियो इनपुट डिवाइस का चयन कर सकते हैं। इसके अतिरिक्त, आप इस मेनू से ऑटो-विराम चिह्न सक्षम कर सकते हैं और संवेदनशील वाक्यांशों के लिए फ़िल्टर कर सकते हैं।
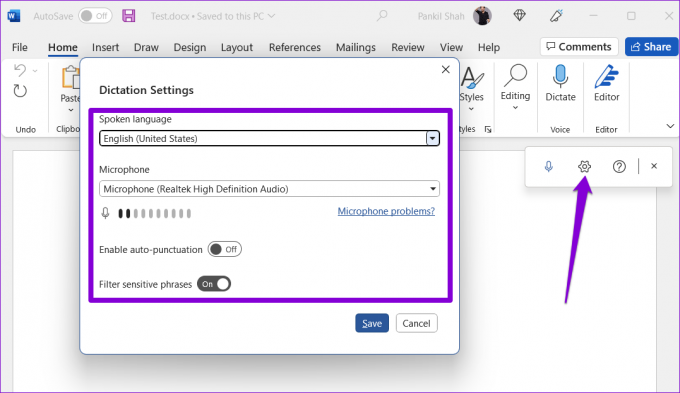
आप माइक्रोफ़ोन आइकन पर क्लिक करके डिक्टेशन टूल को रोक सकते हैं या X आइकन पर क्लिक करके इसे बंद कर सकते हैं। ध्यान दें कि यदि आप अपने कंप्यूटर पर किसी अन्य ऐप या प्रोग्राम पर स्विच करते हैं, तो डिक्टेशन टूल अपने आप रुक जाएगा।

माइक्रोसॉफ्ट वर्ड ऑनलाइन में डिक्टेशन टूल का उपयोग कैसे करें I
में डिक्टेशन टूल का उपयोग करना माइक्रोसॉफ्ट वर्ड ऑनलाइन डेस्कटॉप पर एक जैसा अनुभव है। आप अपने Microsoft खाते से Microsoft Word के वेब संस्करण का निःशुल्क उपयोग कर सकते हैं।
वर्ड ऑनलाइन में डिक्टेशन टूल क्रोम, एज, फायरफॉक्स और ब्रेव सहित सभी लोकप्रिय ब्राउज़रों के साथ काम करता है। यहां बताया गया है कि आप इसका इस्तेमाल कैसे कर सकते हैं।
स्टेप 1: अपना पसंदीदा वेब ब्राउज़र खोलें और वेब के लिए Microsoft Word पर जाएँ।
वेब के लिए माइक्रोसॉफ्ट वर्ड पर जाएं
चरण दो: अपने Microsoft खाते से साइन इन करें और एक नया या मौजूदा दस्तावेज़ खोलें।
चरण 3: डिक्टेट आइकन पर क्लिक करें और यदि आपके पास पहले से नहीं है तो ब्राउज़र को अपने माइक्रोफ़ोन तक पहुंचने की अनुमति दें।

चरण 4: फ्लोटिंग डिक्टेशन विंडो दिखाई देने के बाद, Word को आपके द्वारा अपने दस्तावेज़ में कही गई हर बात का लिप्यंतरण करना शुरू कर देना चाहिए।

भाषा, माइक्रोफ़ोन डिवाइस बदलने और अतिरिक्त विकल्पों तक पहुँचने के लिए आप कॉग के आकार के आइकन पर क्लिक कर सकते हैं।
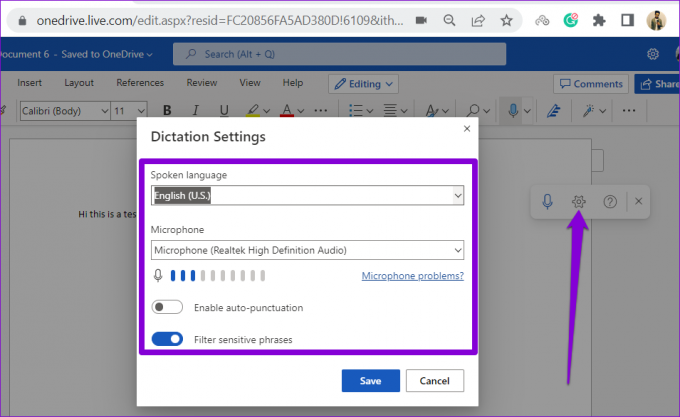
मोबाइल पर माइक्रोसॉफ्ट वर्ड में डिक्टेशन टूल का उपयोग कैसे करें
Microsoft Word का श्रुतलेख उपकरण केवल डेस्कटॉप उपयोगकर्ताओं के लिए नहीं है। आप इस टूल का उपयोग अपने Android या iPhone पर दस्तावेज़ों को निर्देशित करने के लिए भी कर सकते हैं। यह आपको अपने फ़ोन से लंबे दस्तावेज़ बनाते समय बहुत कुछ लिखने से बचाता है।
स्टेप 1: अपने Android या iPhone पर Microsoft Word ऐप खोलें।
चरण दो: कोई भी मौजूदा दस्तावेज़ खोलें या एक नया बनाएँ। अपने दाईं ओर माइक्रोफ़ोन आइकन टैप करें। यदि आप पहली बार इस सुविधा का उपयोग कर रहे हैं तो आपको ऑडियो रिकॉर्ड करने के लिए Word को अनुमति देनी पड़ सकती है।

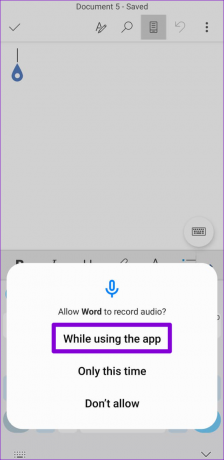
चरण 3: ऐप को आपकी आवाज़ रिकॉर्ड करना शुरू कर देना चाहिए और आप जो कुछ भी कहते हैं उसे ट्रांसक्रिप्ट करना शुरू कर देना चाहिए। आप विराम चिह्न जोड़ने, नई पंक्तियाँ जोड़ने और शब्दों को मिटाने के लिए उपलब्ध शॉर्टकट का उपयोग कर सकते हैं।

चरण 4: डिक्टेशन सेटिंग्स प्रकट करने के लिए गियर के आकार के आइकन पर टैप करें। आप इस मेनू से बोली जाने वाली भाषा को बदल सकते हैं, ऑटो-विराम चिह्न को सक्षम या अक्षम कर सकते हैं और अन्य विकल्पों तक पहुंच सकते हैं।
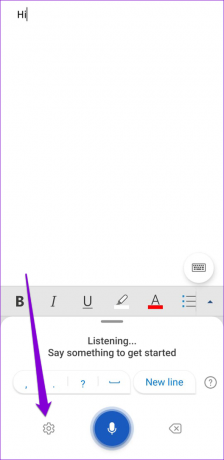

टूल का उपयोग करने के बाद, कीबोर्ड आइकन पर टैप करें।
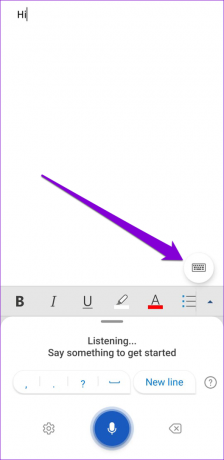
विभिन्न डिक्टेशन कमांड जिनका आप माइक्रोसॉफ्ट वर्ड में उपयोग कर सकते हैं
वर्ड के डिक्टेशन टूल के बारे में सबसे अच्छी बात यह है कि यह आपको वॉयस कमांड का उपयोग करके विराम चिह्नों को संपादित करने, प्रारूपित करने और सम्मिलित करने देता है।
आप उस विराम चिह्न या प्रतीक का नाम बोल सकते हैं जिसे आप सम्मिलित करना चाहते हैं, और Word इसे आपके दस्तावेज़ में जोड़ देगा। उदाहरण के लिए, यदि आप 'अल्पविराम' कहते हैं, तो शब्द अल्पविराम सम्मिलित करेगा। इसी तरह, आप 'धन चिह्न' या 'समान चिह्न' भी कह सकते हैं और Word इसे आपके दस्तावेज़ में जोड़ देगा।
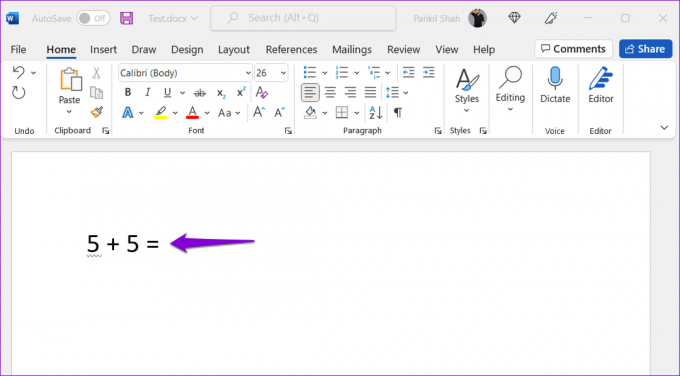
अलग से प्रतीकों को सम्मिलित करना और विराम चिह्न, आप वॉइस कमांड का उपयोग करके अपना टेक्स्ट फ़ॉर्मेट कर सकते हैं। उदाहरण के लिए, यदि आप कहते हैं 'मुझे माइक्रोसॉफ्ट ऑफिस का उपयोग करना पसंद है' और फिर 'बोल्ड माइक्रोसॉफ्ट' कहें, तो यह आपके वाक्य में माइक्रोसॉफ्ट शब्द को बोल्ड कर देगा। इसी तरह, आप किसी वाक्य में शब्दों को इटैलिक करने, हाइलाइट करने या रेखांकित करने के लिए फ़ॉर्मेटिंग कमांड का उपयोग कर सकते हैं।

यहाँ कुछ अतिरिक्त श्रुतलेख आदेश दिए गए हैं जिनका उपयोग आप Microsoft Word में कर सकते हैं।
- नई पंक्ति: एक लाइन ब्रेक छोड़ने के लिए
- टिप्पणी डालें: एक टिप्पणी बॉक्स जोड़ने के लिए
- मिटाना: अंतिम शब्द या विराम चिह्न को हटाने के लिए
- उसे मिटा दें: अंतिम बोले गए वाक्यांश को हटाने के लिए
- डिक्टेशन से बाहर निकलें: डिक्टेशन टूल को बंद करने के लिए
अपनी आवाज से टाइप करें
लंबे दस्तावेज़ टाइप करते समय डिक्टेशन टूल काम आ सकता है। यदि आप सभी वॉइस कमांड को जानें. इसे आज़माएं और नीचे दी गई टिप्पणियों में अपना अनुभव साझा करें।
अंतिम बार 15 सितंबर, 2022 को अपडेट किया गया
उपरोक्त लेख में सहबद्ध लिंक हो सकते हैं जो गाइडिंग टेक का समर्थन करने में सहायता करते हैं। हालाँकि, यह हमारी संपादकीय अखंडता को प्रभावित नहीं करता है। सामग्री निष्पक्ष और प्रामाणिक बनी हुई है।
द्वारा लिखित
पंकिल शाह
पंकिल पेशे से एक सिविल इंजीनियर हैं जिन्होंने EOTO.tech में एक लेखक के रूप में अपनी यात्रा शुरू की थी। वह हाल ही में एंड्रॉइड, आईओएस, विंडोज और वेब के लिए कैसे-कैसे, व्याख्याकर्ता, गाइड खरीदने, टिप्स और ट्रिक्स को कवर करने के लिए एक स्वतंत्र लेखक के रूप में गाइडिंग टेक में शामिल हुए।



