Google डॉक्स में टेक्स्ट बॉक्स डालने के 3 आसान तरीके
अनेक वस्तुओं का संग्रह / / April 03, 2023
अपने सरल लेकिन शक्तिशाली इंटरफ़ेस के कारण, Google डॉक्स कई लोगों का पसंदीदा विकल्प बन गया है। इसलिए, यदि आप किसी साझा किए गए दस्तावेज़ पर काम कर रहे हैं और चाहते हैं कि आपका टेक्स्ट शो का मुख्य आकर्षण हो, तो इसे टेक्स्ट बॉक्स में जोड़ने का तरीका है। Google डॉक्स में टेक्स्ट बॉक्स डालने में आपकी सहायता करने के लिए हमारे पास 3 आसान तरीके हैं।

एक टीम के साथ काम करते हुए, ऐसे उदाहरण हो सकते हैं जब एक लंबी दस्तावेज़ फ़ाइल में महत्वपूर्ण जानकारी गुम हो गई हो। ऐसा होने से रोकने के लिए, आप अपने Google डॉक्स में टेक्स्ट बॉक्स या आकार जोड़ सकते हैं। वे दस्तावेज़ को अव्यवस्थित और पेशेवर रूप देने में भी मदद कर सकते हैं। इसलिए, Google डॉक्स में टेक्स्ट बॉक्स जोड़ने के तरीके पर एक नज़र डालते हुए आगे पढ़ें।
टिप्पणी: चरणों के साथ शुरू करने से पहले, सुनिश्चित करें कि आपने अपने Google खाते में साइन इन किया है।
विधि 1: आरेखण टूल का उपयोग करके एक मूल Google डॉक्स पाठ बॉक्स बनाएँ
Google डॉक्स में टेक्स्ट बॉक्स जोड़ने का सबसे आसान तरीका ड्रॉइंग टूल का उपयोग करना है। यह आपको एक बॉक्स बनाने और उसमें टेक्स्ट जोड़ने की अनुमति देता है। ऐसे:
स्टेप 1: प्रासंगिक Google दस्तावेज़ खोलें। इसके बाद मेन्यू बार में जाएं और इन्सर्ट पर क्लिक करें।
चरण दो: आरेखण पर क्लिक करें और विकल्पों में से नया चुनें।

चरण 3: ड्राइंग विंडो में, टेक्स्ट बॉक्स बटन पर क्लिक करें।
चरण 4: अब, टेक्स्ट बॉक्स बनाने के लिए अपने कर्सर को क्लिक करें और खींचें। फिर, वह टेक्स्ट दर्ज करें जिसे आप टेक्स्ट बॉक्स में जोड़ना चाहते हैं।

चरण 5: ड्राइंग विंडो को बंद करने के लिए 'सेव एंड क्लोज' पर क्लिक करें।

आपका Google डॉक्स टेक्स्ट बॉक्स अब बना दिया गया है।
विधि 2: टेबल सेल का उपयोग करके Google डॉक्स में टेक्स्ट बॉक्स जोड़ें
Google डॉक्स में एक एकल-कोशिका वाली तालिका टेक्स्ट बॉक्स के रूप में भी दोगुनी हो सकती है। इसके अतिरिक्त, Google डॉक्स मोबाइल ऐप का उपयोग करके टेक्स्ट बॉक्स जोड़ने का यही एकमात्र तरीका है। ऐसा करने के लिए, टेबल टूल खोलें और सिंगल टेबल सेल चुनें। यहां उसी के लिए चरण-दर-चरण प्रक्रिया दी गई है।
स्टेप 1: अपने दस्तावेज़ में, मेनू बार पर जाएँ और सम्मिलित करें पर क्लिक करें।
टिप्पणी: यदि आप Android या iOS डिवाइस का उपयोग कर रहे हैं, तो + आइकन पर टैप करें।
चरण दो: टेबल पर क्लिक करें और 1×1 सिंगल-सेल टेबल चुनें।

चरण 3: दस्तावेज़ में टेबल सेल दिखाई देने के बाद, बॉक्स की ऊंचाई और चौड़ाई समायोजित करने के लिए अपने माउस का उपयोग करें।

चरण 4: फिर, टाइप करना शुरू करने के लिए बॉक्स के अंदर कहीं भी क्लिक करें।
बख्शीश: विकल्पों का उपयोग करके, आप भरण रंग और बॉर्डर रंग भी सेट कर सकते हैं और टेक्स्ट रंग बदल सकते हैं।

आपके Google डॉक्स दस्तावेज़ में अब एक टेक्स्ट बॉक्स जोड़ दिया गया है।
विधि 3: Google डॉक्स में आकृतियों का उपयोग करके टेक्स्ट बॉक्स बनाएं
Google डॉक्स में टेक्स्ट बॉक्स जोड़ने के लिए ड्रॉइंग टूल का उपयोग करने के अलावा, आप पारंपरिक टेक्स्ट बॉक्स के बदले विभिन्न आकृतियों को जोड़कर अपने दस्तावेज़ को आकर्षक भी बना सकते हैं। किसी टेक्स्ट बॉक्स की तरह, आप आकृतियों में भी टेक्स्ट, इमेज और बहुत कुछ जोड़ सकते हैं।
आकृतियों का उपयोग करके Google डॉक्स टेक्स्ट बॉक्स बनाने के लिए इन चरणों का पालन करें।
स्टेप 1: अपना दस्तावेज़ खोलें और मेनू बार में सम्मिलित करें पर क्लिक करें।
चरण दो: यहां Drawing पर क्लिक करें और New को सेलेक्ट करें।

चरण 3: मेनू विकल्पों में से, आकृतियों पर क्लिक करें।
चरण 4: वांछित आकार का चयन करें।

चरण 5: आकृति का चयन करने के बाद, अपने माउस को आरेखण क्षेत्र में खींचें और स्क्रीन पर सही आकार दिखाई देने पर उसे छोड़ दें।
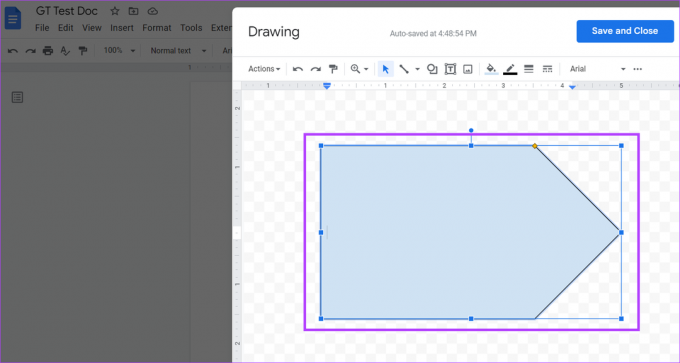
चरण 6: अगला, आकृति के भीतर कहीं भी डबल-क्लिक करें और संबंधित टेक्स्ट जोड़ें।
चरण 7: आरेखण क्षेत्र में जितनी चाहें उतनी आकृतियाँ जोड़ें और एक बार जब आप कर लें, तो अपने दस्तावेज़ में आकृतियों को सम्मिलित करने के लिए 'सहेजें और बंद करें' पर क्लिक करें।

आपका अनुकूलित टेक्स्ट बॉक्स अब आपके दस्तावेज़ में जुड़ जाएगा।
Google डॉक्स टेक्स्ट बॉक्स में इमेज कैसे डालें
Google डॉक्स में एक टेक्स्ट बॉक्स जोड़ने के बाद, आप इसमें इमेज भी डाल सकते हैं। बस अपने टेक्स्ट बॉक्स या आकृति पर क्लिक करें और ड्राइंग विंडो का उपयोग करके संबंधित छवि जोड़ें। यह कैसे करना है।
स्टेप 1: अपने Google डॉक्स टेक्स्ट बॉक्स पर कहीं भी क्लिक करें और संपादित करें पर क्लिक करें।

चरण दो: मेनू विकल्पों में से, इमेज आइकन पर क्लिक करें।

चरण 3: प्रासंगिक विकल्पों का उपयोग करके, उस छवि का चयन करें जिसे आप अपने टेक्स्ट बॉक्स में जोड़ना चाहते हैं। इसके बाद सेलेक्ट पर क्लिक करें।

चरण 4: अपने माउस का उपयोग करके, अपनी प्राथमिकताओं के अनुसार छवि का आकार बदलें और सेट करें।
चरण 5: एक बार हो जाने पर, अपने परिवर्तनों को सहेजने और आरेखण विंडो से बाहर निकलने के लिए 'सहेजें और बंद करें' पर क्लिक करें।

आपकी छवि अब Google डॉक्स टेक्स्ट बॉक्स में जोड़ दी गई है।
Google डॉक्स में टेक्स्ट बॉक्स को कैसे अनुकूलित और संपादित करें
Google डॉक्स फ़ाइल में अपना आकार या पाठ बॉक्स जोड़ने के बाद, आप इसे अपनी प्राथमिकताओं के अनुसार संपादित और अनुकूलित कर सकते हैं। बॉक्स या आकार का आकार बदलने के लिए नीचे दिए गए चरणों का पालन करें, जो आप नहीं चाहते उसे हटा दें, और यदि आवश्यक हो तो एक अतिरिक्त बॉक्स या आकृति जोड़ें।
स्टेप 1: टेक्स्ट बॉक्स या आकृति पर क्लिक करें और संपादित करें चुनें।
बख्शीश: आप अपने टेक्स्ट बॉक्स या आकृति को किसी अन्य दस्तावेज़ टेक्स्ट के चारों ओर लपेटने के लिए टेक्स्ट मेनू विकल्पों का भी उपयोग कर सकते हैं।

चरण दो: ड्रॉइंग विंडो खुलने के बाद, उस बॉक्स या आकृति पर क्लिक करें जिसे आप संपादित करना चाहते हैं और क्रियाओं पर क्लिक करें।
चरण 3: क्रियाएँ मेनू से, आप वर्ड आर्ट, गाइड जोड़ना, टेक्स्ट बॉक्स का क्रम बदलना, और बहुत कुछ चुन सकते हैं।

चरण 4: जैसा कि टेक्स्ट बॉक्स आमतौर पर बिना बॉर्डर या बैकग्राउंड कलर के आते हैं, टेक्स्ट बॉक्स बॉर्डर को परिभाषित करने के लिए मेन्यू बार में पेन आइकन पर क्लिक करें।
चरण 5: अब, उस रंग का चयन करें जिसे आप अपने टेक्स्ट बॉक्स के बॉर्डर रंग के रूप में चाहते हैं।

चरण 6: टेक्स्ट बॉक्स में पृष्ठभूमि रंग जोड़ने के लिए, पेंट बकेट आइकन पर क्लिक करें और अपना वांछित पृष्ठभूमि रंग चुनें।
बख्शीश: आप अपनी छवि पर भी क्लिक कर सकते हैं और एक बार मेनू विकल्प दिखाई देने के बाद, इसे तदनुसार संपादित करें।

चरण 7: More पर क्लिक करें और मेनू विकल्पों का उपयोग करके अपने टेक्स्ट फ़ॉन्ट और रंगों को संपादित करें।

चरण 8: यदि आपने कोई तत्व हटा दिया है और उसे पुनर्स्थापित करना चाहते हैं, तो क्रिया पर क्लिक करें और 'संस्करण इतिहास देखें' चुनें।

चरण 9: उस संस्करण पर क्लिक करें जिसे आप पुनर्स्थापित करना चाहते हैं।

चरण 10: एक बार हो जाने के बाद, 'सहेजें और बंद करें' पर क्लिक करें।

एक बार ड्रॉइंग विंडो बंद हो जाने पर, आपके Google डॉक्स टेक्स्ट बॉक्स का संपादित संस्करण दिखाई देगा।
Google डॉक्स में टेक्स्ट बॉक्स जोड़ने के लिए अक्सर पूछे जाने वाले प्रश्न
हां, आप Google डॉक्स में एक से अधिक टेक्स्ट बॉक्स जोड़ सकते हैं।
Google डॉक्स में हटाए गए टेक्स्ट बॉक्स को पुनर्प्राप्त करने के लिए, मेनू बार पर जाएं और 'ओपन वर्जन हिस्ट्री' पर क्लिक करें। फिर, उस दस्तावेज़ संस्करण का चयन करें जिसमें पहले से हटाए गए पाठ बॉक्स हैं और 'इस संस्करण को पुनर्स्थापित करें' पर क्लिक करें। यह आपके हटाए गए टेक्स्ट बॉक्स को पुनः प्राप्त करेगा। हालाँकि, दस्तावेज़ संस्करण के बाद किए गए कोई भी परिवर्तन प्रक्रिया में हटा दिए जाएँगे। आप हमारे विस्तृत गाइड पर भी नज़र डाल सकते हैं Google डॉक्स संस्करण इतिहास कैसे जांचें अधिक जानकारी के लिए।
वह टेक्स्ट बॉक्स जोड़ें
टेक्स्ट बॉक्स किसी दस्तावेज़ में महत्वपूर्ण जानकारी को अलग करने में आपकी सहायता करते हैं। इसलिए, हम आशा करते हैं कि यह लेख Google डॉक्स में टेक्स्ट बॉक्स को कस्टमाइज़ करने और जोड़ने में आपकी सहायता करने में सक्षम था। अपने दस्तावेज़ को साफ़ करने और किसी भी अतिरिक्त स्थान से छुटकारा पाने के लिए, आप हमारी मार्गदर्शिका देख सकते हैं Google डॉक्स में एक खाली पृष्ठ हटाना.



