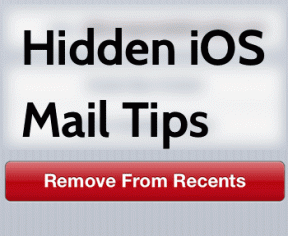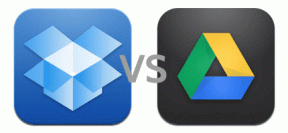विंडोज 10 पर स्पॉटिफाई एरर कोड 17 को ठीक करें
अनेक वस्तुओं का संग्रह / / April 03, 2023
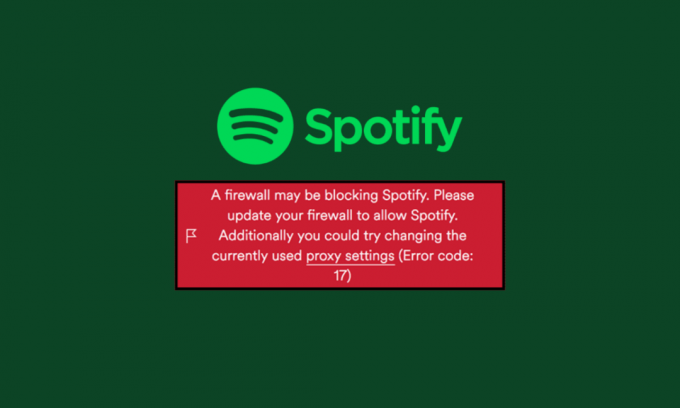
Spotify ने सभी संगीत को सीधे आपके स्मार्टफोन या पीसी में लाकर हमारे संगीत को कहीं भी ले जाना आसान बना दिया है। आसानी से सुलभ संगीत के साथ चलने या बर्तन धोने जैसे सांसारिक कार्यों को अधिक रोचक बनाकर Spotify ने अपना प्रभाव डाला। Spotify सिर्फ स्मार्टफोन तक ही सीमित नहीं है। आप इसे अपने लैपटॉप, मैकबुक या किसी पीसी पर भी इस्तेमाल कर सकते हैं। किसी भी ऐप का उपयोग करते समय त्रुटियाँ होना संभव है। Spotify के साथ भी यह सच है। कुछ विशिष्ट त्रुटि कोड त्रुटि कोड 3, त्रुटि कोड 4, त्रुटि कोड 30, त्रुटि कोड 53 और Spotify त्रुटि कोड 17 हैं। अगर आप भी इसी समस्या से जूझ रहे हैं, तो आप सही जगह पर हैं। Spotify एरर कोड 17 को ठीक करने में आपकी मदद करने के लिए हम एक सटीक गाइड लेकर आए हैं।

विषयसूची
- विंडोज 10 पर स्पॉटिफाई एरर कोड 17 को कैसे ठीक करें
- Spotify का एरर कोड 17 क्या है?
- Spotify के त्रुटि कोड 17 का क्या कारण है?
- विंडोज 10 पर स्पॉटिफाई एरर कोड 17 को ठीक करने के तरीके
विंडोज 10 पर स्पॉटिफाई एरर कोड 17 को कैसे ठीक करें
Spotify के साथ, आप अपने संगीत को कहीं भी, कभी भी, बिना किसी रुकावट के ले जा सकते हैं (यदि आप प्रीमियम का उपयोग करते हैं, तो आपको विज्ञापनों के बारे में चिंता करने की आवश्यकता नहीं होगी)। इसलिए यदि आप त्रुटि कोड 17 का सामना कर रहे हैं, तो इस त्रुटि कोड को ठीक करने के लिए हमारी मार्गदर्शिका पढ़ें।
Spotify का एरर कोड 17 क्या है?
त्रुटि कोड 17 एक त्रुटि है जो तब होती है जब उपयोगकर्ता अपने कंप्यूटर पर Spotify का उपयोग करने का प्रयास करते हैं। यह आपको लॉग इन करने या Spotify का उपयोग करने नहीं देता है। ऐप इंस्टॉल करते समय या उसमें लॉग इन करते समय आप इस त्रुटि का सामना कर सकते हैं। एक संगीत उत्साही के रूप में, यह आपके संगीत के अनुभव को बर्बाद कर सकता है।
Spotify के त्रुटि कोड 17 का क्या कारण है?
जब आप त्रुटि कोड 17 संदेश प्राप्त करते हैं, तो पॉप-अप कहता है: हो सकता है कि फ़ायरवॉल Spotify को ब्लॉक कर रहा हो, लेकिन इसके कारण भी हो सकते हैं:
- असुरक्षित प्रॉक्सी
- स्थापित अधूरा सॉफ्टवेयर
- अवरोधित फ़ायरवॉल सेटिंग्स
- डाउनलोड किया गया भ्रष्ट Spotify इंस्टॉलर
- भ्रष्ट रजिस्ट्री
- वायरस का हमला
- किसी दूसरे देश से लॉग इन किया
Spotify में लॉग इन करने का प्रयास करते समय ये मुख्य कारण हैं कि आपको त्रुटि कोड 17 का सामना करना पड़ सकता है।
विंडोज 10 पर स्पॉटिफाई एरर कोड 17 को ठीक करने के तरीके
एरर कोड 17 एक आम समस्या है, लेकिन आप नीचे बताए गए तरीकों का उपयोग करके अपने पीसी पर एरर कोड 17 को ठीक कर सकते हैं।
विधि 1: Windows इंस्टालर सेवा प्रारंभ करें
Windows इंस्टालर सेवाएँ Windows पर एप्लिकेशन की सभी स्थापनाओं को नियंत्रित और प्रबंधित करती हैं। अगर इंस्टॉलर सेवाएं रोक दी जाती हैं, तो आप Spotify को ठीक से इंस्टॉल नहीं कर पाएंगे। Windows इंस्टालर सेवा प्रारंभ करने के लिए नीचे दिए गए चरणों का पालन करें।
1. मारो विंडोज + आर कुंजियाँ एक साथ खोलने के लिए दौड़ना संवाद बकस।
2. प्रकार compmgmt.msc और क्लिक करें ठीक लॉन्च करने के लिए बटन कंप्यूटर प्रबंधन.

3. अब, चयन करें सेवाएँ और अनुप्रयोग।

4. फिर, चयन करें सेवाएं।
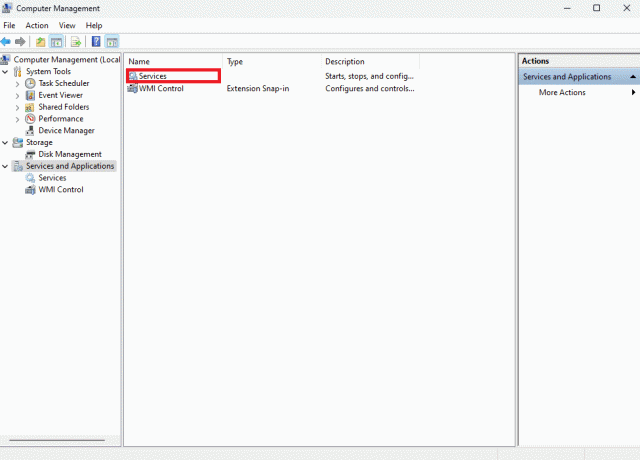
5. पहुंचने तक नीचे स्क्रॉल करें विंडोज इंस्टालर।
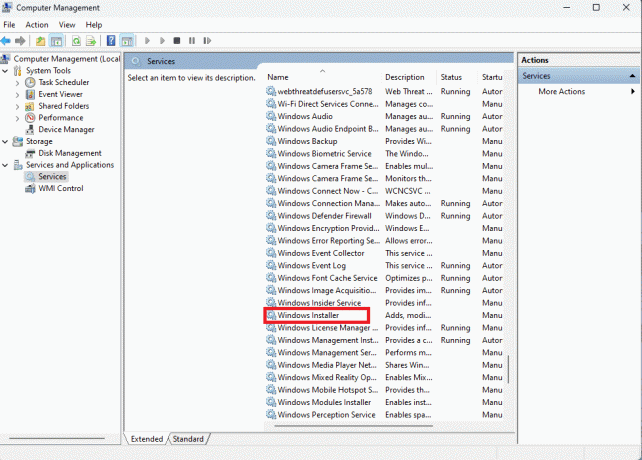
6. Windows इंस्टालर गुण अब खुलेंगे और दिखाएंगे आम अनुभाग। उस खंड में, सत्यापित करें कि सेवा की स्थिति इसके लिए सेट है शुरू किया गया.
7. अगर नहीं तो पर क्लिक करें शुरू.

8. अंत में चयन करें ठीक.
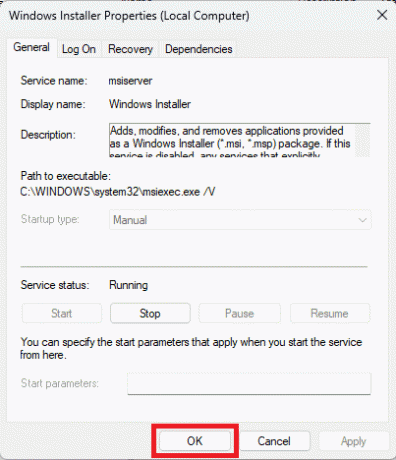
विधि 2: प्रोग्राम इंस्टॉल/अनइंस्टॉल ट्रबलशूटर चलाएं
Microsoft समस्या निवारक किसी भी Windows उपयोगकर्ता के लिए आवश्यक उपकरण हैं। विंडोज 10 कंप्यूटर में विभिन्न अंतर्निहित समस्या निवारक हैं जिनका उपयोग आपके कंप्यूटर पर समस्याओं को ठीक करने के लिए किया जा सकता है। जबकि कुछ समस्या निवारक विंडोज 10 में अंतर्निहित हैं, कई अन्य समस्या निवारक आधिकारिक Microsoft वेबसाइट से डाउनलोड किए जा सकते हैं। प्रोग्राम इंस्टॉल और अनइंस्टॉल ट्रबलशूटर एक ऐसा टूल है, जिसे आपको सबसे पहले अपने कंप्यूटर पर डाउनलोड और इंस्टॉल करना होगा। यह समस्या निवारक स्थापना और स्थापना रद्द करने की प्रक्रियाओं के साथ विभिन्न अंतर्निहित समस्याओं को ठीक कर सकता है।
1. डाउनलोड करना और स्थापित करें प्रोग्राम स्थापित करें और समस्या निवारक की स्थापना रद्द करें अधिकारी से माइक्रोसॉफ्ट वेबसाइट.

2. एक बार समस्या निवारक सफलतापूर्वक स्थापित हो जाने के बाद इसे खोलें।
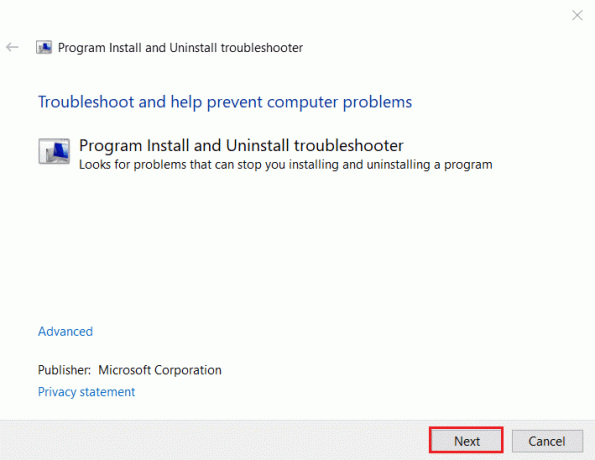
3. अब, उस प्रक्रिया का चयन करें जहां समस्या हो रही है अर्थात। इंस्टॉल या अनइंस्टॉल करना.
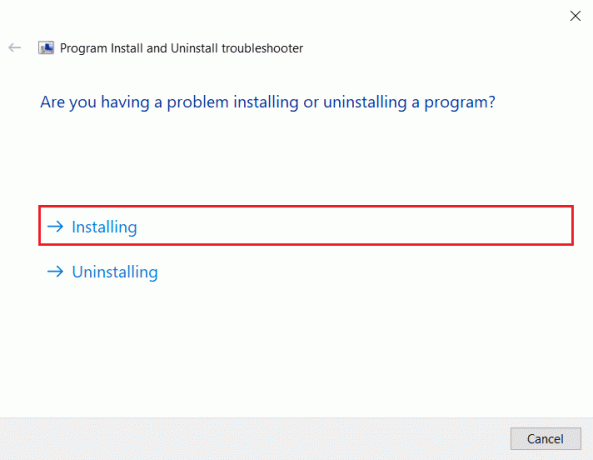
4. अब, उस प्रोग्राम का चयन करें जो समस्या पैदा कर रहा है और फिर क्लिक करें अगला.
5. अंत में, पर क्लिक करें हाँ, स्थापना रद्द करने का प्रयास करें प्रोग्राम को अनइंस्टॉल करने के लिए।
यह भी पढ़ें:कैसे ठीक करें Spotify सर्च काम नहीं कर रहा है
विधि 3: Windows डिफ़ेंडर फ़ायरवॉल के माध्यम से Spotify को अनुमति दें
विंडोज डिफेंडर फ़ायरवॉल आपके पीसी को दुर्भावनापूर्ण सॉफ़्टवेयर से बचाता है। जब आप एक एप्लिकेशन इंस्टॉल करते हैं तो विंडोज डिफेंडर फ़ायरवॉल स्वचालित रूप से पूछता है उपयोग के लिए अनुमति देंइसे करने के लिए या नहीं। यदि आप Spotify इंस्टॉल करते समय स्वचालित रूप से ऐसा नहीं करते हैं, तो आपको Spotify त्रुटि कोड 17 विंडोज 10 को ठीक करने के लिए इसे मैन्युअल रूप से अनुमति देना होगा। यह जानने के लिए कि विंडोज़ 10 फ़ायरवॉल में ऐप्स को कैसे अनुमति दें, हमारे गाइड को पढ़ें विंडोज 10 फ़ायरवॉल में ऐप्स को कैसे अनुमति दें.

विधि 4: Spotify पर स्थान बदलें
आपको त्रुटि कोड 17 का सामना करना पड़ सकता है क्योंकि आपने हाल ही में अपना देश बदला है। आपने Spotify पर अपना स्थान नहीं बदला है क्योंकि आप अपने पीसी पर स्वचालित रूप से इससे लॉग आउट हो गए थे। आप नीचे बताए गए चरणों का पालन करके Spotify पर स्थान बदल सकते हैं।
1. खुला गूगल क्रोम आपके पीसी पर।
2. खोज Spotify और में प्रवेश करें आपका खाता।
3. लॉग इन करने के बाद पर क्लिक करें आपकी प्रोफ़ाइल स्क्रीन के ऊपरी-दाएँ कोने में। फिर सेलेक्ट करें खाता.

4. आपका खाता अवलोकन खुलेगा। अब, चयन करें प्रोफ़ाइल संपादित करें स्क्रीन के बाईं ओर से।

5. से अपना स्थान बदलें देश या क्षेत्र अनुभाग।
6. सफलतापूर्वक स्थान बदलने के बाद, पर क्लिक करें प्रोफ़ाइल बचा.
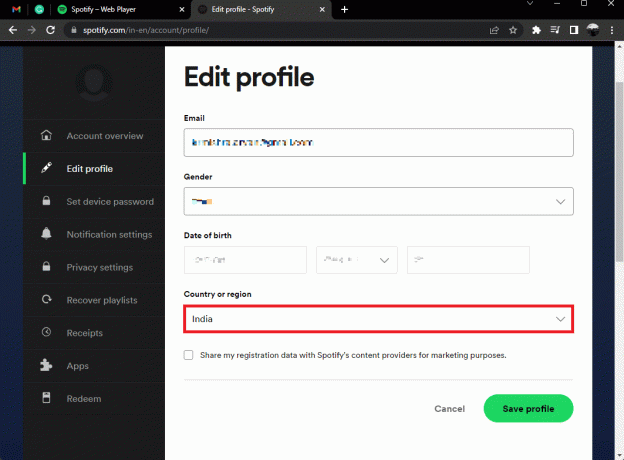
यह भी पढ़ें:विंडोज 10 पर स्पॉटिफाई नहीं खुलने को ठीक करें
विधि 5: Spotify ऐप को अपडेट करें
आपको त्रुटि कोड 17 का सामना करना पड़ सकता है क्योंकि आप Spotify के पुराने संस्करण का उपयोग कर रहे हैं। Spotify उपयोगकर्ताओं के अनुभव को बाधित करने वाले सभी बग और समस्याओं को ठीक करने के लिए सभी प्लेटफ़ॉर्म पर अपने ऐप को अपडेट करता रहता है। त्रुटि कोड 17 Windows 10 को ठीक करने के लिए, अपने Spotify को नवीनतम संस्करण में अपडेट करने का प्रयास करें। Spotify को अपडेट करने का तरीका जानने के लिए इन चरणों का पालन करें;
1. लॉन्च करें Spotify ऐप और पर क्लिक करें तीन बिंदीदार चिह्न जैसा कि नीचे दिया गया है।

2. यहाँ, चयन करें सहायता > Spotify के बारे में खोलने के लिए के बारे मेंSpotify खिड़की।

3. आपको यह कहते हुए संदेश प्राप्त होगा: Spotify का एक नया संस्करण उपलब्ध है। यदि आप करते हैं, पर क्लिक करें इसे डाउनलोड करने यहाँ क्लिक करें इसे अपडेट करने के लिए बटन।
टिप्पणी: यदि आपको यह संदेश नहीं मिलता है, तो आप पहले से ही Spotify के नवीनतम संस्करण का उपयोग कर रहे हैं।

4. स्पॉटिफाई शुरू हो जाएगा Spotify का नया संस्करण डाउनलोड हो रहा है… और इसे स्वचालित रूप से इंस्टॉल करें।

5. पुनः आरंभ करेंSpotify एक बार अपडेट पूरा हो जाने के बाद।
विधि 6: Windows अद्यतन करें
माइक्रोसॉफ्ट लगातार बग्स को हटाने और नई सुविधाओं को जोड़ने के लिए विंडोज को अपडेट करता रहता है। अगर आप ठीक करना चाहते हैं स्पॉटिफ़ त्रुटि कोड 17 विंडोज 10, आप अपने विंडोज को अपडेट कर सकते हैं। विंडोज 10 के नवीनतम अपडेट को डाउनलोड और इंस्टॉल करने का तरीका जानने के लिए, हमारे गाइड को पढ़ें विंडोज 10 का लेटेस्ट अपडेट कैसे डाउनलोड और इंस्टॉल करें.

यह भी पढ़ें:फिक्स स्पॉटिफाई रैप्ड काम नहीं कर रहा है
विधि 7: वीपीएन और प्रॉक्सी सर्वर को अक्षम करें
आप इंटरनेट से कनेक्ट करने के लिए प्रॉक्सी सर्वर का उपयोग कर सकते हैं। प्रॉक्सी सर्वर आपके और इंटरनेट के बीच गेटवे की तरह व्यवहार करते हैं। यह आपके Spotify खाते में लॉग इन करने की आपकी प्रक्रिया को बाधित भी कर सकता है। आप वीपीएन को डिसेबल कर सकते हैं क्योंकि कई बार वीपीएन परेशानी का कारण बन सकता है। हमने तरीके प्रदान किए हैं विंडोज 10 पर वीपीएन और प्रॉक्सी को कैसे निष्क्रिय करें.

विधि 8: Spotify ऐप कैश साफ़ करें
जब आप गाने सुनने के लिए Spotify का उपयोग करते हैं, तो कैश फ़ाइलें आपके डिवाइस पर संग्रहित होती रहती हैं। इन अस्थायी कैश फ़ाइलों को साफ़ करना त्रुटि कोड 17 को ठीक करने का एक आसान तरीका है। कैश साफ़ करने के लिए, इन चरणों का पालन करें।
1. विंडोज कॉर्टाना बॉक्स में सर्च करें Spotify और पर क्लिक करें खुला विकल्प।
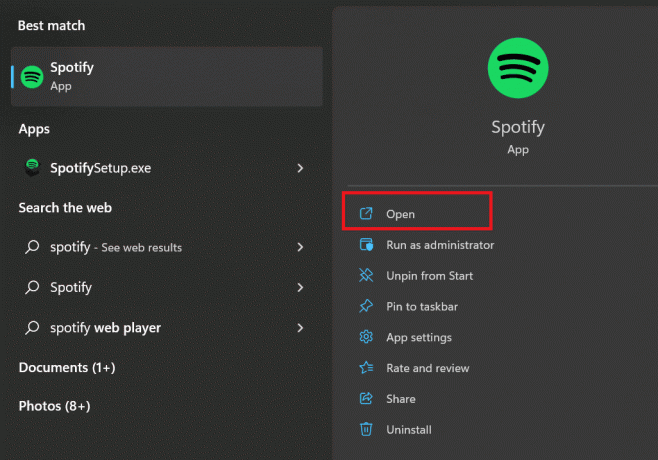
2. अब, पर क्लिक करें उपयोगकर्ता आइकन।
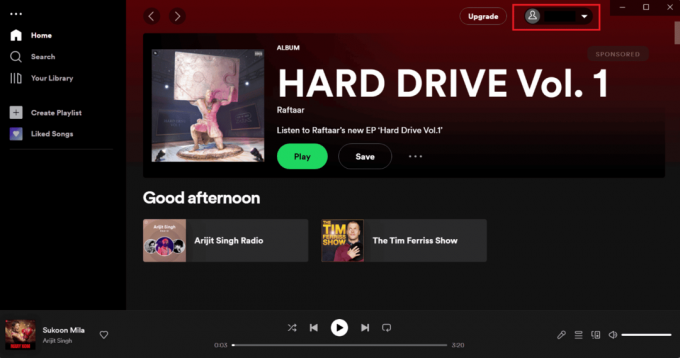
3. यहां पर टैप करें समायोजन आइकन।

4. नीचे स्क्रॉल करें और स्टोरेज ऑप्शन के नीचे क्लिक करें कैश को साफ़ करें विकल्प।
टिप्पणी: नीचे दिखाए गए चित्र में Spotify ऐप में कोई कैश फ़ाइल नहीं है इसलिए कैशे साफ़ करें विकल्प सक्षम नहीं है।
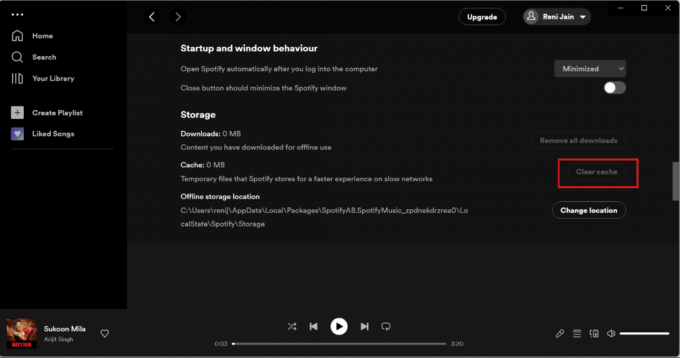
इन चरणों का पालन करने से आपको सभी कैश फ़ाइलों को साफ़ करने में मदद मिलेगी। इसे सफलतापूर्वक साफ करने के बाद, फिर से लॉग इन करने का प्रयास करें।
यह भी पढ़ें:डिवाइस को Spotify Connect से कैसे निकालें
विधि 9: Spotify ऐप को फिर से इंस्टॉल करें
यदि ऊपर बताए गए तरीकों में से कोई भी आपकी समस्या का समाधान नहीं कर सकता है, तो आप Spotify को अनइंस्टॉल और रीइंस्टॉल करने का प्रयास कर सकते हैं। हो सकता है कि जब आप पहली बार Spotify डाउनलोड कर रहे थे, तब फ़ाइल के साथ कुछ समस्याएँ हो सकती थीं। यह अधूरा या टूटा हुआ हो सकता है, Spotify को पुनः स्थापित करने का प्रयास करें।
1. निम्न को खोजें प्रोग्राम जोड़ें या निकालें और क्लिक करें खुला, जैसा कि नीचे दर्शाया गया है।
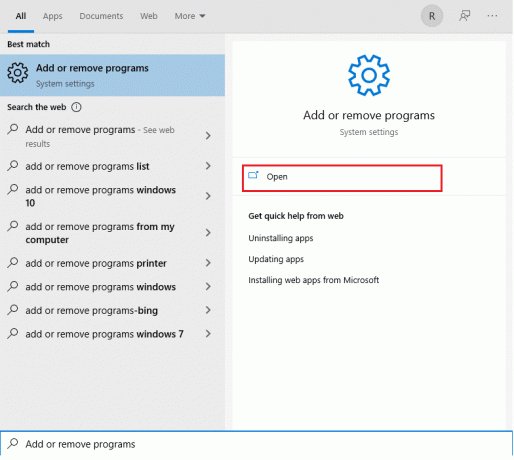
2. यहाँ, के लिए खोजें Spotify और इसे दिखाए गए अनुसार चुनें।

3. पर क्लिक करें स्थापना रद्द करें बटन और पुष्टि करें स्थापना रद्द करें पॉप अप में भी, जैसा कि नीचे दिखाया गया है।
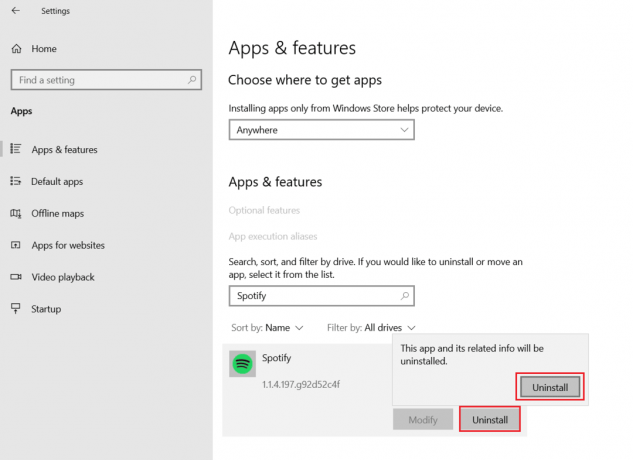
4. Spotify को अनइंस्टॉल करने के बाद दबाएं विंडोज + आरचांबियाँ एक साथ खोलने के लिए दौड़ना संवाद बकस।
5. प्रकार एप्लिकेशन आंकड़ा और क्लिक करें ठीक.
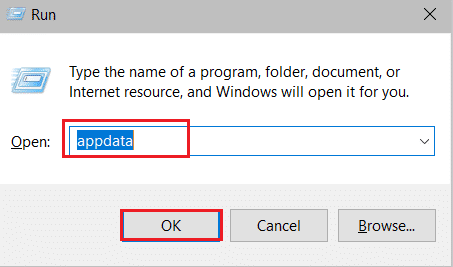
6. ऐपडाटा पर डबल क्लिक करें स्थानीय फ़ोल्डर।
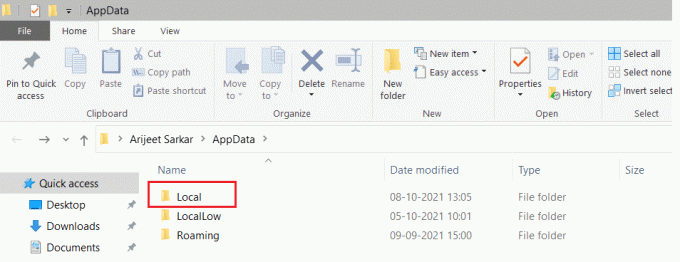
7. चुनना Spotify फ़ोल्डर, और दबाएँ शिफ्ट + डेल कुंजियाँ एक साथ इसे स्थायी रूप से हटाने के लिए।
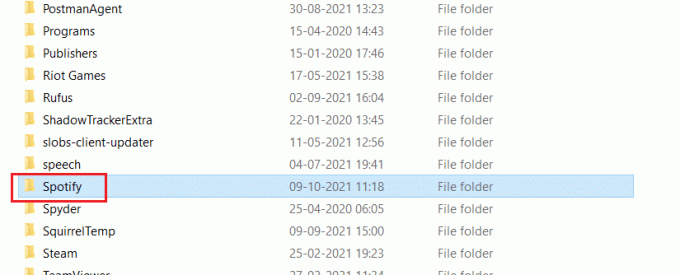
8. एक बार फिर, AppData में यही प्रक्रिया दोहराएं घूम रहा है फ़ोल्डर।
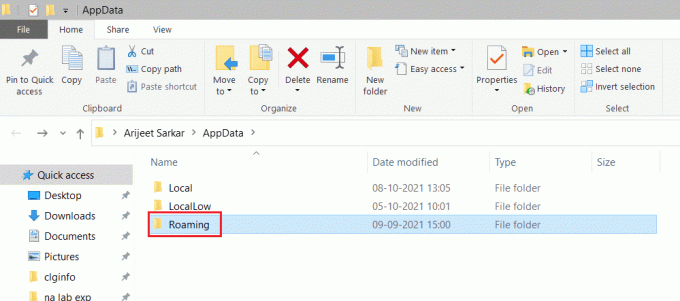
9. अंततः, पुनः आरंभ करें आपका पीसी।
10. डाउनलोड करो और इंस्टॉल करो Spotify दोनों में से आधिकारिक वेबसाइट या से माइक्रोसॉफ्ट स्टोर.
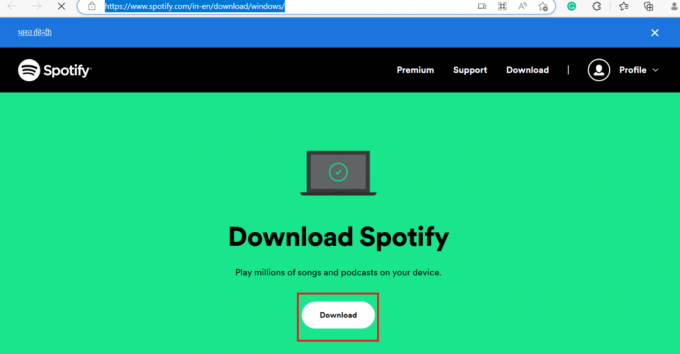
यह भी पढ़ें:बिना प्रीमियम के Spotify गाने कैसे डाउनलोड करें
विधि 10: Spotify को सुरक्षित मोड में स्थापित करें
यदि विरोध जारी रहता है, तो आप Spotify को सुरक्षित मोड में स्थापित करने का प्रयास कर सकते हैं। सेफ मोड में आपका पीसी कम से कम एप्लिकेशन के साथ शुरू होता है, यह एंटीवायरस और एंटी-स्पाइवेयर सॉफ़्टवेयर को इंस्टॉलेशन में हस्तक्षेप करने से रोक देगा। सुरक्षित मोड प्रारंभ करने के लिए हमारी मार्गदर्शिका पढ़ें विंडोज 10 में सेफ मोड में बूट कैसे करें ऐसा ही करने के लिए

अनुशंसित:
- 19 बेस्ट स्टंबलअपॉन अल्टरनेटिव्स
- टिकटॉक पर स्लाइड शो कैसे बनाएं
- विंडोज 10 में स्पॉटिफाई कैश को कैसे साफ़ करें
- क्या Spotify प्रीमियम इसके लायक है?
हम आशा करते हैं कि यह मार्गदर्शिका मददगार थी, और आप इसे ठीक करने में सक्षम थे Spotify त्रुटि कोड 17 मुद्दा। आइए जानते हैं कि कौन सा तरीका आपके लिए सबसे अच्छा रहा। यदि आपके कोई प्रश्न या सुझाव हैं, तो उन्हें नीचे टिप्पणी अनुभाग में बेझिझक छोड़ सकते हैं।