विंडोज 10 में स्थानीय समूह नीति संपादक खोलने के 5 तरीके
अनेक वस्तुओं का संग्रह / / November 28, 2021
स्थानीय समूह नीति संपादक आपको एकल उपयोगकर्ता इंटरफ़ेस के माध्यम से अपने विंडोज डिवाइस पर विभिन्न सेटिंग्स को नियंत्रित करने में सक्षम बनाता है। आप उपयोगकर्ता कॉन्फ़िगरेशन और कंप्यूटर कॉन्फ़िगरेशन में परिवर्तन किए बिना परिवर्तन कर सकते हैं रजिस्ट्री. यदि आप सही परिवर्तन करते हैं, तो आप उन सुविधाओं को आसानी से अनलॉक और अक्षम कर सकते हैं जिन्हें आप पारंपरिक तरीकों से एक्सेस नहीं कर सकते हैं।

ध्यान दें: स्थानीय समूह नीति संपादक केवल विंडोज 10 एंटरप्राइज, विंडोज 10 एजुकेशन और विंडोज 10 प्रो संस्करणों में उपलब्ध है। इन ऑपरेटिंग सिस्टम के अलावा, यह आपके सिस्टम पर नहीं होगा। लेकिन चिंता न करें आप इसे विंडोज 10 होम संस्करण पर आसानी से इंस्टॉल कर सकते हैं यह गाइड.
यहां इस लेख में, हम विंडोज 10 में स्थानीय समूह नीति संपादक खोलने के 5 तरीकों पर चर्चा करेंगे। आप अपने सिस्टम पर स्थानीय समूह नीति संपादक खोलने के लिए दिए गए किसी भी तरीके का विकल्प चुन सकते हैं।
अंतर्वस्तु
- विंडोज 10 में स्थानीय समूह नीति संपादक खोलने के 5 तरीके
- विधि 1 - कमांड प्रॉम्प्ट के माध्यम से स्थानीय नीति संपादक खोलें
- विधि 2 - रन कमांड के माध्यम से स्थानीय समूह नीति संपादक खोलें
- विधि 3 - नियंत्रण कक्ष के माध्यम से स्थानीय समूह नीति संपादक खोलें
- विधि 4 - विंडोज़ सर्च बार के माध्यम से स्थानीय समूह नीति संपादक खोलें
- विधि 5 - Windows PowerShell के माध्यम से स्थानीय समूह नीति संपादक खोलें
- विधि 6 - सेटिंग खोज बार के माध्यम से खोलें
- विधि 7 - स्थानीय समूह नीति संपादक को मैन्युअल रूप से खोलें
विंडोज 10 में स्थानीय समूह नीति संपादक खोलने के 5 तरीके
यह सुनिश्चित कर लें पुनर्स्थापन स्थल बनाएं बस कुछ गलत होने पर।
विधि 1 - कमांड प्रॉम्प्ट के माध्यम से स्थानीय नीति संपादक खोलें
1.प्रेस विंडोज की + एक्स और व्यवस्थापक अधिकारों के साथ कमांड प्रॉम्प्ट का चयन करें। या आप इसका इस्तेमाल कर सकते हैं एलिवेटेड कमांड प्रॉम्प्ट खोलने के 5 अलग-अलग तरीके देखने के लिए गाइड।

2. टाइप: gpedit कमांड प्रॉम्प्ट में और कमांड को निष्पादित करने के लिए एंटर दबाएं।
3. इससे ग्रुप लोकल पॉलिसी एडिटर खुल जाएगा।

विधि 2 - रन कमांड के माध्यम से स्थानीय समूह नीति संपादक खोलें
1.प्रेस विंडोज कुंजी + आर रन डायलॉग बॉक्स खोलने के लिए। प्रकार gpedit.msc और एंटर दबाएं। इससे आपके सिस्टम पर ग्रुप पॉलिसी एडिटर खुल जाएगा।

विधि 3 - नियंत्रण कक्ष के माध्यम से स्थानीय समूह नीति संपादक खोलें
स्थानीय समूह नीति संपादक खोलने का दूसरा तरीका नियंत्रण कक्ष के माध्यम से है। आपको सबसे पहले Control Panel को ओपन करना है।
1. विंडोज सर्च बार में कंट्रोल पैनल टाइप करें और इसे खोलने के लिए सर्च रिजल्ट पर क्लिक करें। या दबाएं विंडोज की + एक्स और कंट्रोल पैनल पर क्लिक करें।

2. यहां आप देखेंगे कि a खोज पट्टी नियंत्रण कक्ष के दाएँ फलक पर, जहाँ आपको टाइप करने की आवश्यकता है समूह नीति और एंटर दबाएं।
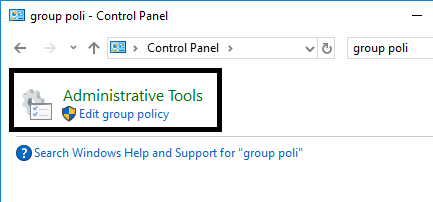
3.. पर क्लिक करें स्थानीय समूह नीति संपादक संपादित करें इसे खोलने का विकल्प।
विधि 4 - विंडोज़ सर्च बार के माध्यम से स्थानीय समूह नीति संपादक खोलें
1.क्लिक करें कोरटाना सर्च बार iएन टास्कबार।
2. टाइप: समूह नीति संपादित करें खोज बॉक्स में।
3. समूह नीति संपादक खोलने के लिए "समूह नीति संपादित करें" खोज परिणाम पर क्लिक करें।
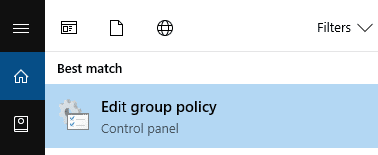
विधि 5 - Windows PowerShell के माध्यम से स्थानीय समूह नीति संपादक खोलें
1.प्रेस विंडोज की + एक्स और क्लिक करें विंडोज पावरशेल व्यवस्थापक पहुंच के साथ।

2. टाइप: gpedit और कमांड को निष्पादित करने के लिए एंटर बटन दबाएं। इससे आपके डिवाइस पर लोकल ग्रुप पॉलिसी एडिटर खुल जाएगा।
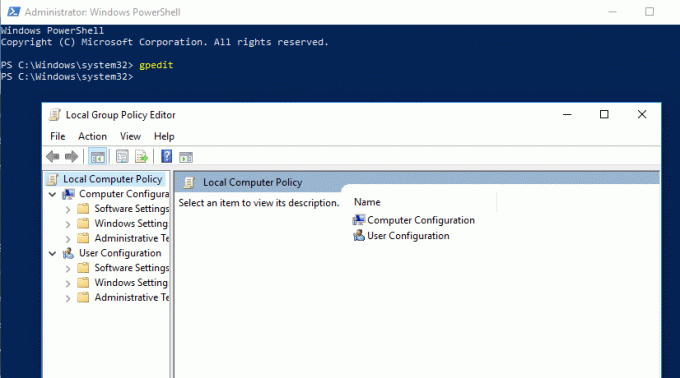
ये 5 तरीके हैं जिनसे आप आसानी से विंडोज 10 पर लोकल ग्रुप पॉलिसी एडिटर खोल सकते हैं। हालाँकि, इसे खोलने के लिए कुछ अन्य विधियाँ उपलब्ध हैं जैसे कि सेटिंग्स खोज बार के माध्यम से।
विधि 6 - सेटिंग खोज बार के माध्यम से खोलें
1.प्रेस विंडोज की + आई सेटिंग्स खोलने के लिए।
2. दाएँ फलक पर खोज बॉक्स में, टाइप करें समूह नीति।
3.चुनें समूह नीति संपादित करें विकल्प।
विधि 7 - स्थानीय समूह नीति संपादक को मैन्युअल रूप से खोलें
क्या आपको नहीं लगता कि ग्रुप पॉलिसी एडिटर का शॉर्टकट बनाना ज्यादा बेहतर होगा ताकि आप इसे आसानी से खोल सकें? हां, यदि आप अक्सर स्थानीय समूह नीति संपादक का उपयोग करते हैं, तो शॉर्टकट का होना सबसे उपयुक्त तरीका है।
कैसे खोलें?
जब स्थानीय समूह नीति संपादक को मैन्युअल रूप से खोलने की बात आती है तो आपको सी: फ़ोल्डर में स्थान ब्राउज़ करना होगा और निष्पादन योग्य फ़ाइल पर डबल-क्लिक करना होगा।
1. आपको विंडोज फाइल एक्सप्लोरर खोलना होगा और नेविगेट करना होगा सी: \ विंडोज \ System32.
2. पता लगाएँ gpedit.msc और निष्पादन योग्य फ़ाइल को खोलने के लिए उस पर डबल-क्लिक करें।
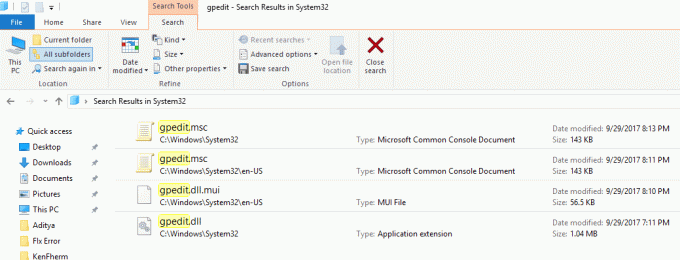
शॉर्टकट बनाएं: एक बार जब आप स्थित gpedit.msc System32 फ़ोल्डर में फ़ाइल, उस पर राइट-क्लिक करें और चुनें >>डेस्कटॉप. पर भेजें विकल्प। यह आपके डेस्कटॉप पर समूह नीति संपादक का शॉर्टकट सफलतापूर्वक बना देगा। अगर आप किसी कारण से डेस्कटॉप नहीं बना पा रहे हैं तो इस गाइड का पालन करें एक वैकल्पिक विधि के लिए। अब आप इस शॉर्टकट का उपयोग करके अक्सर स्थानीय समूह नीति संपादक का उपयोग कर सकते हैं।
अनुशंसित:
- फ़ोन नंबर सत्यापन के बिना एकाधिक Gmail खाते बनाएं
- फिक्स डायग्नोस्टिक्स पॉलिसी सर्विस इज नॉट रनिंग एरर
- Windows 10 में होस्ट फ़ाइल को संपादित करते समय फिक्स एक्सेस अस्वीकृत
- गूगल क्रोम में स्लो पेज लोडिंग को ठीक करने के 10 तरीके
मुझे आशा है कि उपरोक्त चरण सहायक थे और अब आप आसानी से कर सकते हैं Windows 10 में स्थानीय समूह नीति संपादक खोलें, लेकिन अगर आपके मन में अभी भी इस ट्यूटोरियल के बारे में कोई सवाल है तो बेझिझक उनसे कमेंट सेक्शन में पूछ सकते हैं।



