Google स्लाइड में टेक्स्ट को कैसे हाईलाइट करें
अनेक वस्तुओं का संग्रह / / April 03, 2023
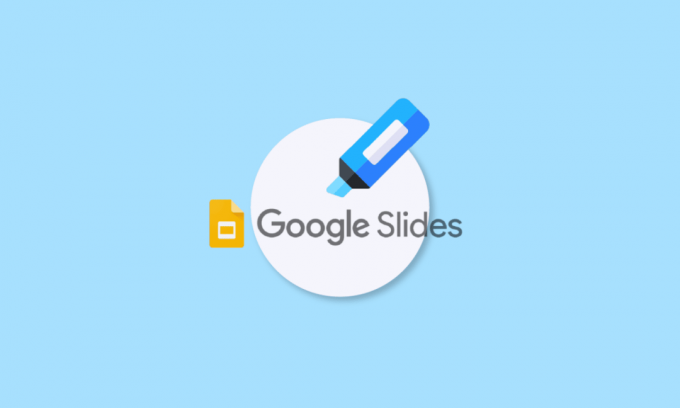
एक चीज है जो स्कूल के दिनों से अब तक नहीं बदली है और वह है प्रेजेंटेशन। जैसे आप पुराने दिनों में करते थे, वैसे ही अब कार्य सहयोगियों और वरिष्ठों के सामने प्रस्तुतियाँ दी जाती हैं। प्रेजेंटेशन स्लाइड्स का जिक्र नहीं करना जिसमें अलग-अलग हाइलाइट किए गए बिंदु और सूचियां होंगी। जैसा कि पहले महत्वपूर्ण पर प्रकाश डाला गया था, यह अब भी उतना ही महत्वपूर्ण और सुविधाजनक है। फर्क सिर्फ इतना है कि तब और अब के सॉफ्टवेयर का इस्तेमाल होता है। अधिकांश पेशेवरों और कामकाजी वर्गों के लिए, Google स्लाइड एक ऐसी जगह है जहाँ वे सभी काम करते हैं और फिर उसे अपनी टीम के सामने पेश करते हैं। यदि आप ऐसे व्यक्ति हैं जो अपने काम को प्रस्तुतियों के माध्यम से साझा करते हैं, तो आप Google स्लाइड में हाइलाइट से पहले ही परिचित हो सकते हैं। हमारा आज का दस्तावेज़ Google स्लाइड में हाइलाइटर के उपयोग पर केंद्रित है। यदि आप अपनी प्रस्तुतियों में इस उपकरण का उपयोग करने की प्रतीक्षा कर रहे हैं, तो यह वह स्थान है जहाँ आप विभिन्न प्लेटफार्मों पर Google स्लाइड में टेक्स्ट को हाइलाइट करने के तरीके के बारे में जान सकते हैं। इसके साथ ही, हम आपको Google स्लाइड हाइलाइट शॉर्टकट से भी परिचित कराएंगे जिसका आप उपयोग कर सकते हैं और Google स्लाइड में हाइलाइट टेक्स्ट को कैसे एनिमेट करें। तो, आइए आज के लिए हमारे उपयोगी लेकिन रचनात्मक गाइड के साथ शुरुआत करें, और तुरंत अपने काम को रंगों से भर दें।
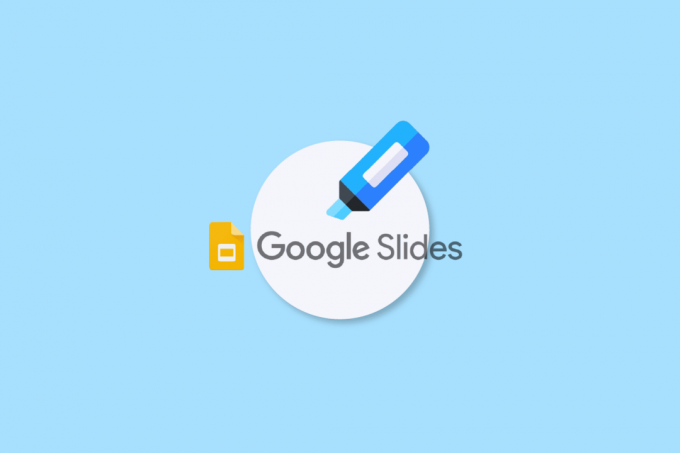
विषयसूची
- Google स्लाइड में टेक्स्ट को कैसे हाईलाइट करें
- Google स्लाइड में हाइलाइटर क्या है?
- Google स्लाइड में हाइलाइट टेक्स्ट के लाभ
- Google स्लाइड में हाइलाइट का उपयोग कौन कर सकता है?
- डेस्कटॉप पर Google स्लाइड में हाइलाइट कैसे करें
- Android या iOS डिवाइस पर Google स्लाइड में हाइलाइटर का उपयोग कैसे करें
- Google स्लाइड हाइलाइट शॉर्टकट
- Google स्लाइड में हाईलाइट टेक्स्ट को कैसे एनिमेट करें
Google स्लाइड में टेक्स्ट को कैसे हाईलाइट करें
Google स्लाइड में हाइलाइट करने के तरीकों के बारे में जानने के लिए इस लेख को पढ़ना जारी रखें।
Google स्लाइड में हाइलाइटर क्या है?
टेक्स्ट में महत्वपूर्ण जानकारी पर ध्यान आकर्षित करने के लिए Google स्लाइड में हाइलाइटिंग टूल का उपयोग किया जाता है। हाइलाइटिंग एक प्रभावी तकनीक है क्योंकि इसमें उपयोगकर्ता को पहले महत्वपूर्ण भागों को चुनना और बाद में उस जानकारी की समीक्षा करने का तरीका देना शामिल है। साथ ही, यह उपयोगकर्ताओं को सभी विज्ञापनों या कॉल-टू-एक्शन को छोड़ने में मदद करता है ताकि वे जिस प्रासंगिक सामग्री की तलाश कर रहे हैं, उस पर सीधे सीधे जा सकें।
Google स्लाइड में हाइलाइट टेक्स्ट के लाभ
Google स्लाइड में हाइलाइटिंग टूल आपको शब्दों या वाक्यों को उनके महत्व पर जोर देने और किसी दिए गए वाक्य या शब्द के लिए कुछ गतिविधियों को करने के लिए हाइलाइट करने में मदद करता है। उपयोगकर्ता एक ही पृष्ठ पर रहने में सहायता के लिए दूसरों के साथ वैयक्तिकृत हाइलाइटर्स का एक सेट भी साझा कर सकते हैं। आइए हाइलाइट करने से मिलने वाले कुछ आम फ़ायदों के बारे में जानें:
- कार्य को बढ़ाने के लिए प्रतिक्रिया दें।
- बताए गए विचारों या विषयों को वर्गीकृत करें।
- फीडबैक प्रक्रिया में मदद करें।
- साझा करने और आसानी से सहयोग करने के लिए।
- प्रस्तुति दर्शकों की रुचि को बरकरार रखने के लिए।
Google स्लाइड में हाइलाइट का उपयोग कौन कर सकता है?
Google स्लाइड में हाइलाइटिंग टूल का उपयोग बहुत से लोग अपने महत्वपूर्ण विचारों और बिंदुओं को साझा करने के लिए बड़े पैमाने पर करते हैं। आइए नीचे उन लोगों की सूची देखें जिनके लिए Google स्लाइड में हाइलाइटर एक कुशल टूल है:
- संचार विशेषज्ञ
- सामग्री संपादक
- विपणन प्रबंधक
- समीक्षक
- शिक्षकों की
- छात्र
डेस्कटॉप पर Google स्लाइड में हाइलाइट कैसे करें
आइए अब पहले डेस्कटॉप पर Google स्लाइड में हाइलाइटर टूल का उपयोग करने के लिए चरण-दर-चरण निर्देश देखें:
1. अपना लॉन्च करें Google स्लाइड प्रस्तुति आपके पीसी पर।
2. अब, का चयन करें फिसलना जिसमें आप टेक्स्ट को हाइलाइट करना चाहते हैं।
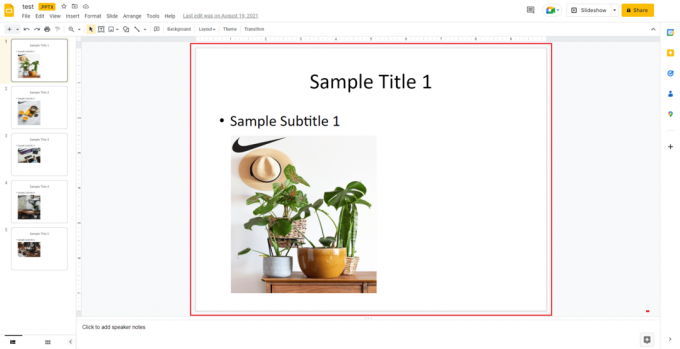
3. अब, पर क्लिक करें पाठ बॉक्स संपादन करने और चयन करने के लिए पाठ का हिस्सा जिसे आप हाइलाइट करना चाहते हैं।
4. अगला, नेविगेट करें मेनू पट्टी और पर क्लिक करें पेंसिल के आकार का चिह्न.

5. अब, रंगों के मेनू से, आप अपना चयन कर सकते हैं पसंदीदा छाया.
6. एक बार जब आप अपनी पसंद का रंग चुन लेते हैं, तो आपके द्वारा चुना गया पाठ होगा पर प्रकाश डाला.

यह भी पढ़ें:PowerPoint सहेजी नहीं जा रही फ़ाइल त्रुटि को ठीक करें
Android या iOS डिवाइस पर Google स्लाइड में हाइलाइटर का उपयोग कैसे करें
यदि आपके पास कोई कंप्यूटर या लैपटॉप नहीं है और आप अपनी Google स्लाइड को संपादित करना चाहते हैं, तो आप Android या iOS फ़ोन का उपयोग करके भी अपने टेक्स्ट को हाइलाइट कर सकते हैं। नीचे दिए गए सरल कदम आपको ऐसा कुशलतापूर्वक करने में मदद करेंगे:
1. लॉन्च करें Google स्लाइड प्रस्तुति अपने फ़ोन पर और खोलें फिसलना जिसे आप संपादित करना चाहते हैं।
2. अब, पर टैप करें पाठ बॉक्स इसे चुनने के लिए अपनी स्लाइड पर।
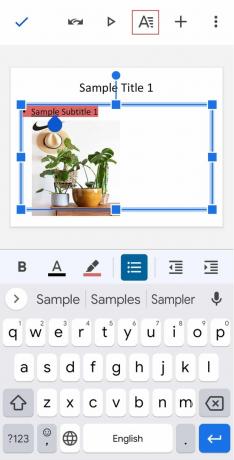
3. अगला, स्क्रीन के शीर्ष पर, पर टैप करें राजधानी एक पत्र आइकन.
4. अब, के तहत मूलपाठ टैब, नेविगेट करें हाइलाइट रंग और इसे खोलो।

5. अपनी पसंद का रंग चुनें और पर टैप करें सही का निशान परिवर्तनों को सहेजने के लिए आपकी स्क्रीन के ऊपरी-बाएँ कोने में।
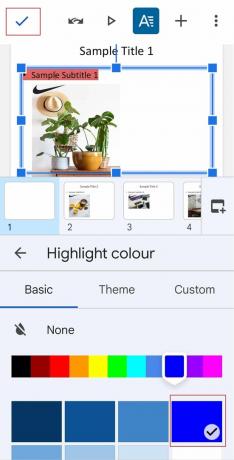
6. एक बार हो जाने के बाद, आपका टेक्स्ट होगा पर प्रकाश डाला आपकी पसंद के अनुसार।
Google स्लाइड हाइलाइट शॉर्टकट
जबकि Google स्लाइड में टेक्स्ट हाइलाइट करने के लिए कोई समर्पित शॉर्टकट उपलब्ध नहीं है, नीचे कुछ कीबोर्ड शॉर्टकट दिए गए हैं जिनका उपयोग आप टेक्स्ट चुनने के लिए कर सकते हैं:
- Ctrl + A कुंजियाँ सभी पाठ का चयन करने के लिए।
- Shift + बाएँ या दाएँ तीर कुंजियाँ चयन का विस्तार करने के लिए एक वर्ण बाएँ या दाएँ।
- शिफ्ट + ऊपर या नीचे तीर कुंजियाँ चयन को एक पंक्ति ऊपर या नीचे विस्तारित करने के लिए।
- Ctrl + Shift + बाएँ या दाएँ तीर कुंजियाँ चयन का विस्तार करने के लिए एक शब्द बाएँ या दाएँ।
- Ctrl + Shift + ऊपर या नीचे तीर कुंजियाँ शुरुआत में या अनुच्छेद के अंत में सब कुछ उजागर करने के लिए।
यह भी पढ़ें:Google डॉक्स में ज़ूम आउट कैसे करें
Google स्लाइड में हाईलाइट टेक्स्ट को कैसे एनिमेट करें
Google स्लाइड में ऐनिमेशन एक आसान प्रक्रिया है. एक साधारण एनीमेशन जोड़ने के लिए, आप टेक्स्ट या छवि में एक प्रभाव जोड़ सकते हैं। जबकि किसी स्लाइड को अधिक महत्व देने के लिए, आप उसमें एकाधिक एनिमेशन जोड़ सकते हैं। आइए एक स्लाइड में कई एनिमेशन जोड़ने की प्रक्रिया को देखें:
1. खोलें फिसलना जिसमें आप टेक्स्ट को हाइलाइट करना चाहते हैं और चुनें पाठ तत्व.
2. अब, में एनिमेशन फलक, पर क्लिक करें एनिमेशन जोड़ें.
3. यदि आपके पास एनिमेशन फलक प्रदर्शित नहीं है, तो क्लिक करें डालना और चुनें एनिमेशन.

4. अब, में एनिमेशन प्रकार सूची, एक का चयन करें एनिमेशन.

5. अगला, में प्रारंभ स्थिति सूची, चयन करें जब एनिमेशन शुरू होता है.
6. अब, चुनें और खींचें अवधि स्लाइडर एनीमेशन गति बदलने के लिए।
7. आप चयन करके टेक्स्ट में दूसरा एनीमेशन भी जोड़ सकते हैं एनिमेशन जोड़ें.
8. एक बार हो जाने पर, पर क्लिक करें खेल यह जांचने के लिए कि एनीमेशन कैसे काम करता है।
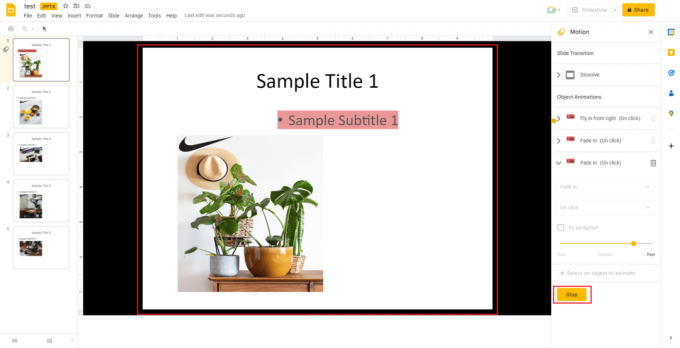
9. एक बार समाप्त हो जाने पर, चयन करें रुकना.
यह भी पढ़ें:Google डिस्क से हटाए गए Google दस्तावेज़ को कैसे पुनर्प्राप्त करें
अक्सर पूछे जाने वाले प्रश्न (एफएक्यू)
Q1। क्या Google स्लाइड में हाइलाइट करने के लिए कोई पेन उपलब्ध है?
उत्तर.हाँ, हाइलाइटर टूल a के रूप में उपलब्ध है पेन आइकन जो टॉप बार में उपलब्ध है। पेन आइकन का चयन करके, आप चयनित टेक्स्ट में आसानी से हाइलाइट्स जोड़ सकते हैं।
Q2। मैं Google स्लाइड में हाइलाइट संक्रमण कैसे जोड़ सकता हूँ?
उत्तर. आप इसकी मदद से एक हाइलाइट ट्रांज़िशन जोड़ सकते हैं गति Google स्लाइड में फलक। अंतर्गत स्लाइड ट्रांजिशन, आप ड्रॉप-डाउन मेनू खोल सकते हैं और एक का चयन कर सकते हैं संक्रमण आसानी से।
Q3। क्या मैं Google स्लाइड में किसी चित्र को हाइलाइट कर सकता/सकती हूं?
उत्तर. हाँ, आप किसी इमेज को हाइलाइट कर सकते हैं।
Q4। टेक्स्ट हाइलाइट करने के विभिन्न तरीके क्या हैं?
उत्तर. आप टेक्स्ट को तीन अलग-अलग तरीकों से हाइलाइट कर सकते हैं, पहले वाले में शामिल है अनुच्छेद नियमों के साथ हाइलाइट करना जिसके तहत यदि सभी पाठ एक पंक्ति के अनुच्छेद में हैं, तो आप एक अनुच्छेद नियम का विकल्प चुन सकते हैं। दूसरा शामिल है पैरा छायांकन के साथ हाइलाइटिंग, और अंतिम शामिल है चरित्र शैलियों के साथ हाइलाइट करना.
Q5। मैं Google स्लाइड में टेक्स्ट बॉक्स को कैसे रंग सकता हूँ?
उत्तर. Google स्लाइड में, आप टेक्स्ट के पीछे रंग भरने वाले शेड को जोड़कर टेक्स्ट बॉक्स को रंग सकते हैं। चुनकर आसानी से कर सकते हैं वस्तु, चयन करना रंग भरना बटन, और चुनना रंग तुम्हारी पसन्द का। आप ए भी चुन सकते हैं रंग ढाल टेक्स्ट बॉक्स भरने के लिए।
अनुशंसित:
- टिकटॉक वीडियो न चलने की समस्या को ठीक करने के 10 तरीके
- Google Play Store त्रुटि कोड 403 को ठीक करें
- Google पत्रक में एक सेल में एकाधिक पंक्तियां कैसे जोड़ें I
- Google स्लाइड में वीडियो त्रुटि 5 ठीक करें
हम आशा करते हैं कि हमारा डॉक्टर ऑन Google स्लाइड में हाइलाइट करें हाइलाइटर टूल के बारे में आपका मार्गदर्शन करने में मददगार था, इसे कहां पाया जा सकता है, इसका उपयोग करने के लिए शॉर्टकट, विभिन्न प्लेटफॉर्म पर इसका उपयोग कैसे करें, और हाइलाइट किए गए टेक्स्ट को एनिमेट करने के बारे में भी। आइए जानते हैं कि डॉक के किस भाग ने आपकी प्रस्तुति को रचनात्मक और रंगीन बनाने में सबसे अधिक मदद की। यदि आपके पास हमारे लिए कोई अन्य प्रश्न हैं या सुझाव देना चाहते हैं, तो कृपया उन्हें टिप्पणी अनुभाग में छोड़ दें।



