ठीक करें Microsoft टीम कहती रहती है कि मैं दूर हूँ लेकिन मैं त्रुटि नहीं हूँ
अनेक वस्तुओं का संग्रह / / April 03, 2023
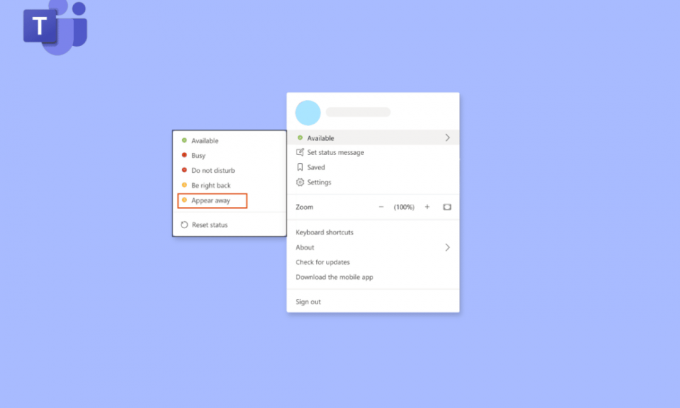
यह बहुत कष्टप्रद हो जाता है जब Microsoft टीम कहती रहती है कि मैं दूर हूँ लेकिन मैं नहीं हूँ। इस गलती के कारण, आपके सहकर्मियों को पता नहीं चलेगा कि आप कब काम पर नहीं हैं बल्कि उपलब्ध हैं या काम कर रहे हैं। आज के लेख में हम इस बारे में चर्चा करेंगे कि Microsoft Teams को दिखावा करने से कैसे रोका जाए। दूर के मुद्दे पर अटकी इस टीम स्थिति को हल करने के लिए स्पष्ट दृष्टिकोण रखने के लिए अंत तक हमारे साथ बने रहें।

विषयसूची
- कैसे ठीक करें Microsoft टीम कहती रहती है कि मैं दूर हूँ लेकिन मैं त्रुटि नहीं हूँ
- विधि 1: Microsoft टीम का अद्यतन करें
- विधि 2: मैन्युअल रूप से स्थिति बदलें
- विधि 3: सिस्टम के स्लीप मोड में जाने से बचें
- विधि 4: स्थिति संदेश का उपयोग करें
- विधि 5: तृतीय पक्ष उपकरण का उपयोग करें
- प्रो टिप: पेपरक्लिप डालें
कैसे ठीक करें Microsoft टीम कहती रहती है कि मैं दूर हूँ लेकिन मैं त्रुटि नहीं हूँ
यदि आपका कंप्यूटर स्लीप या निष्क्रिय मोड में चला जाता है, तो Microsoft टीम स्वचालित रूप से आपकी स्थिति को अवे में अपडेट कर देती है। इसी तरह की चीजें तब होती हैं जब आप अपने कंप्यूटर को लॉक करते हैं। इन संकेतों को कार्यक्रम द्वारा सबूत के रूप में समझा जाता है कि आप अनुपलब्ध हैं, और परिणामस्वरूप आपकी स्थिति अपडेट की जाती है। यहाँ कुछ समाधान दिए गए हैं
टीमों की स्थिति दूर त्रुटि समस्या पर अटक गया।विधि 1: Microsoft टीम का अद्यतन करें
सबसे पहले और सबसे महत्वपूर्ण, आपको यह सुनिश्चित करना होगा कि पुराने टीम्स संस्करण के कारण होने वाले किसी भी बग से बचने के लिए टीमें अद्यतित हैं। आप कभी-कभी अद्यतनों के लिए मैन्युअल रूप से जाँच करना चाह सकते हैं, भले ही उपकरण स्वचालित रूप से उनके लिए खोज करता हो। ठीक करने के लिए चरणों का पालन करें Microsoft टीम कहती रहती है कि मैं दूर हूं लेकिन मैं त्रुटि नहीं हूं:
1. पर क्लिक करें तीन बिंदु के पास प्रोफाइल आइकन.
2. फिर, चयन करें अद्यतन के लिए जाँच.

टिप्पणी: आपको एक संदेश दिखाई देगा जब आप काम करना जारी रखेंगे तब हम किसी भी अपडेट की जांच और इंस्टॉल करेंगे स्क्रीन के शीर्ष पर।

जांचें कि क्या आपका त्रुटि Microsoft टीम मेरी स्थिति को दूर में बदलते रहें, समाधान हो गया है, यदि नहीं तो अगली विधि पर जाएँ।
विधि 2: मैन्युअल रूप से स्थिति बदलें
यह सबसे महत्वपूर्ण चीजों में से एक है जिसे आपको यह सुनिश्चित करने की आवश्यकता है कि आपने टीमों पर अपनी स्थिति ठीक से निर्धारित की है। छह स्थितियाँ मौजूद हैं, और आप अपनी स्थिति निर्धारित करने के लिए उनमें से चुन सकते हैं। ये स्थिति प्रस्तुत इस प्रकार हैं:
- उपलब्ध
- व्यस्त
- परेशान न करें
- इसी समय वापस आओ
- दूर दिखाई देते हैं
- ऑफ़लाइन दिखाई पड़ता है
आपको अपनी स्थिति को उपलब्ध पर सेट करना होगा। यहां बताया गया है कि आप अपनी Microsoft Teams स्थिति को उपलब्ध के रूप में कैसे सेट कर सकते हैं।
1. मारो विंडोज की, प्रकार माइक्रोसॉफ्ट टीमें, फिर क्लिक करें खुला.

2. अपना भरें उपयोगकर्ता नाम और पासवर्ड अपने खाते तक पहुँचने के लिए।
3. का चयन करें आइकन आपकी प्रोफ़ाइल के लिए।
4. अब, अपने नाम के नीचे अपनी वर्तमान स्थिति पर क्लिक करें और चुनें उपलब्ध.

यह भी पढ़ें:Windows 10 में Teams Error caa7000a को ठीक करें
विधि 3: सिस्टम के स्लीप मोड में जाने से बचें
टीमों को ठीक करने के लिए यह कहता रहता है कि मैं दूर हूं लेकिन मैं त्रुटि नहीं हूं, आपको सिस्टम को सोने से रोकने की जरूरत है, आपको अपनी पावर सेटिंग्स की समीक्षा करनी होगी। ऐसा करने के लिए, नीचे दिए गए चरणों का पालन करें:
1. दबाओ विंडोज की, प्रकार कंट्रोल पैनल और क्लिक करें खुला.

2. तय करना द्वारा देखें को बड़े आइकन, फिर चुनें पॉवर विकल्प.
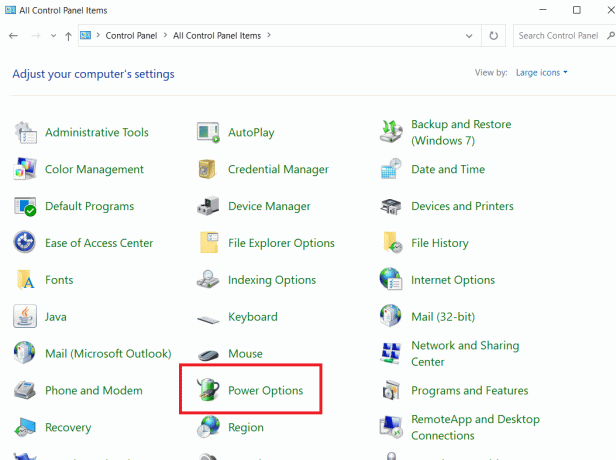
3. पर क्लिक करें योजना सेटिंग्स बदलें, के पास संतुलित सिफारिश).

4. फिर, खोलो कंप्यूटर को स्लीप में रखें और चुनें कभी नहीँ ड्रॉप-डाउन मेनू से।
5. पर क्लिक करें परिवर्तनों को सुरक्षित करें.
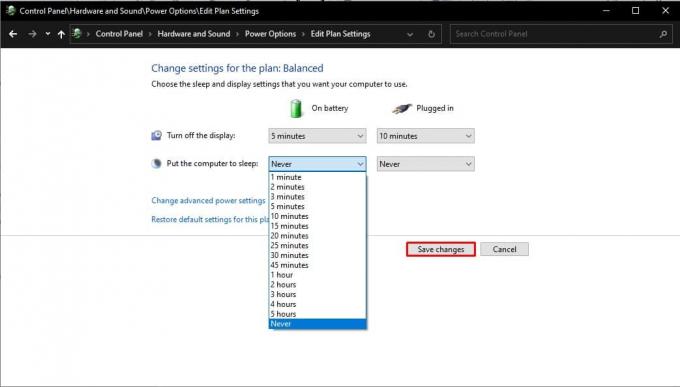
विधि 4: स्थिति संदेश का उपयोग करें
स्थिति संदेश सेट करना जैसे उपलब्ध है या मुझसे संपर्क करें, मैं उपलब्ध हूं Microsoft टीम मेरी स्थिति को अवे एरर में बदलते रहना हल करने का एक सरल तरीका है। हालाँकि, आपको इसे केवल एक अस्थायी समाधान के रूप में उपयोग करना चाहिए क्योंकि यह आपके कंप्यूटर या अन्य डिवाइस के स्टैंडबाय या स्लीप मोड में जाने पर आपकी Microsoft टीम की स्थिति को हरा नहीं रखेगा।
1. अपना उपयोग करें उपयोगकर्ता नाम और पासवर्डअपनी टीमों में साइन इन करने के लिए खाता।
2. आपका चुना जाना प्रोफ़ाइल स्क्रीन के ऊपरी-दाएँ कोने में आइकन पर क्लिक करके।
3. फिर, चयन करें स्थिति संदेश सेट करें.

4. संदेश फ़ील्ड में अपनी स्थिति दर्ज करें और के दाईं ओर स्थित चेकबॉक्स का चयन करें दिखाएं कि लोग मुझे कब संदेश भेजते हैं ताकि Teams पर आपको मैसेज करने वाले लोग आपका स्टेटस देख सकें।

5. उसके बाद, क्लिक करें पूर्ण अपने परिवर्तनों को सहेजने के लिए।

यह भी पढ़ें:आउटलुक के लिए टीमों को कैसे स्थापित और उपयोग करें
विधि 5: तृतीय पक्ष उपकरण का उपयोग करें
चूंकि प्लेटफ़ॉर्म का उपयोग पृष्ठभूमि में किया जा रहा है या जब आपका पीसी स्लीप मोड में चला जाता है, तो आपकी Microsoft टीम की स्थिति अटक जाती है। कंप्यूटर को स्लीप मोड में जाने से रोकने के लिए, आप तृतीय-पक्ष सॉफ़्टवेयर और टूल का उपयोग कर सकते हैं जो कर्सर को स्क्रीन पर ले जाते हैं। हम नीचे कुछ तृतीय-पक्ष टूल सूचीबद्ध कर रहे हैं ताकि आप उस त्रुटि को ठीक करने के लिए अपनी स्थिति को हमेशा उपलब्ध बनाए रख सकें जहां Microsoft Teams कहती रहती है कि मैं दूर हूं लेकिन मैं नहीं हूं.
1. माउस जिगलर
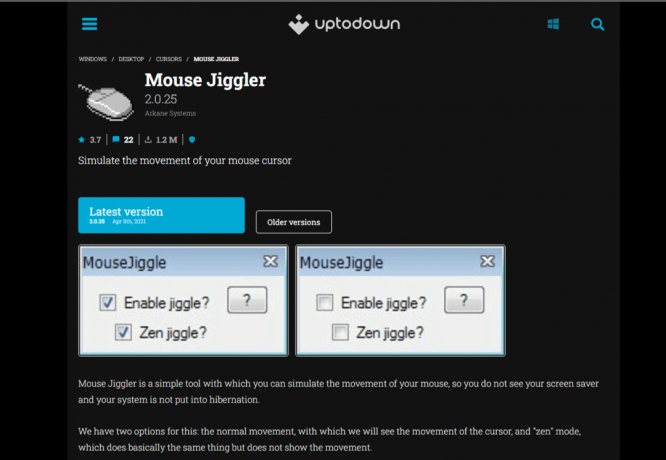
आप इस बेहतरीन सॉफ्टवेयर की मदद से अपने कंप्यूटर या लैपटॉप को स्लीप या आइडल मोड में जाने से रोक सकते हैं। ए की मदद से माउस जिगलर, आप अपने पीसी को निष्क्रिय मोड में प्रवेश करने से रोक सकते हैं, जिससे आपकी विंडो स्क्रीन पर कर्सर बजने लगता है। जब आप इस सॉफ़्टवेयर का उपयोग करते हैं, तो Microsoft टीम यह मान लेगी कि आप अभी भी अपने कंप्यूटर पर हैं और आपकी स्थिति उपलब्ध रहेगी। यदि आप अनिश्चित हैं कि Microsoft टीम को हरा-भरा रखने के लिए माउस जिगलर टूल का उपयोग कैसे किया जाए, तो बस नीचे दिए गए निर्देशों का पालन करें।
- करने के लिए सबसे पहली चीज माउस जिगलर को अपने कंप्यूटर पर डाउनलोड करना है।
- प्रोग्राम इंस्टॉल करें और इसे चलाएं।
- टूल का उपयोग करने के लिए, Enable Jiggle पर क्लिक करें।
2. माउस ले जाएँ

एक अन्य विकल्प जिसका आप उपयोग कर सकते हैं वह है माउस ले जाएँ ऐप, जो विंडोज़ वेब स्टोर पर उपलब्ध है। यह एक और माउस सिम्युलेटर ऐप है जो आपके पीसी को स्लीप या आइडल मोड में जाने से रोकेगा। इसलिए, यदि आप सोच रहे हैं कि Microsoft टीम को दिखावा करने से कैसे रोका जाए तो आप इस मूव माउस ऐप का उपयोग कर सकते हैं। यह ऐप Microsoft टीम को यह सोचने पर मजबूर कर देगा कि आप अपने पीसी का उपयोग कर रहे हैं, और यह आपकी उपलब्ध स्थिति को अवे में नहीं बदलेगा।
यह भी पढ़ें:Microsoft Teams में नियंत्रण का अनुरोध कैसे करें
प्रो टिप: पेपरक्लिप डालें
यदि आप किसी तृतीय-पक्ष ऐप या सॉफ़्टवेयर का उपयोग करने में रुचि नहीं रखते हैं, तो आप इस पेपरक्लिप हैक को आसानी से आज़मा सकते हैं। यह आपको मूर्खतापूर्ण लग सकता है, लेकिन यह हैक एक कोशिश के काबिल है। यहां बताया गया है कि आप Microsoft टीम को हरा-भरा कैसे बना सकते हैं:
- ए को सावधानी से लगाएं पेपर क्लिप के पास शिफ्ट कुंजी आपके कीबोर्ड पर।
- आपका शिफ्ट कुंजी जब आप पेपर क्लिप डालेंगे तो उदास रहेंगे, जो Microsoft टीम को यह मानने से रोकेगा कि आप वहां नहीं हैं।
Microsoft टीम मान लेगी कि आप अपने कीबोर्ड का उपयोग कर रहे हैं, और इसलिए यह आपकी स्थिति को हरे से पीले में नहीं बदलेगा। यह दूर मुद्दे पर अटकी Microsoft टीम की स्थिति को हल करेगा।
अक्सर पूछे जाने वाले प्रश्न (एफएक्यू)
Q1। जब मैं नहीं होता तो Microsoft टीम मुझे दूर क्यों दिखाती है?
उत्तर. यदि आप अपने कंप्यूटर पर पांच मिनट या उससे अधिक समय तक निष्क्रिय रहते हैं तो Microsoft टीम स्थिति को अपडेट कर देगी। इस व्यवहार को बदलना असंभव है। चूंकि यह एक सुविधा है, आप इससे छुटकारा नहीं पा सकते हैं, लेकिन आप इसे सेट करके कस्टम उपलब्ध स्थिति से बदल सकते हैं।
Q2। मेरी टीम स्थिति क्यों दिखाई दे रही है?
उत्तर. आपकी उपस्थिति स्थिति Microsoft Teams में गलत तरीके से प्रदर्शित होती है। उदाहरण के लिए, यदि आपका डेस्कटॉपपांच मिनट से अधिक समय से निष्क्रिय है, आपकी उपस्थिति स्थिति दूर में बदल जाती है। हालांकि, जब आप अपने डेस्कटॉप पर काम फिर से शुरू करते हैं तो आपकी उपस्थिति स्थिति तत्काल उपलब्ध में नहीं बदलती है।
Q3। मैं अपनी टीम स्थिति को हरा कैसे रखूँ?
उत्तर. अपनी ऑनलाइन उपस्थिति को व्यस्त पर सेट करना दूर रहने से बचने और अपनी टीम स्थिति की सार्वजनिक उपलब्धता बनाए रखने का एक और तरीका है। ऐसी स्थिति में अवश्य करें अपने प्रोफ़ाइल अवतार पर जाएं, सेट स्थिति को (उपलब्ध), और चुनें अवधि अपनी टीमों की स्थिति को उपलब्ध बनाए रखने के लिए प्रविष्टि।
अनुशंसित:
- आईफोन पर बिना ऐप के फ्री में कॉल कैसे रिकॉर्ड करें
- Microsoft Store पर उस दुबारा त्रुटि को ठीक करें
- Microsoft टीम ब्लैक स्क्रीन समस्या को ठीक करें
- Microsoft टीम को ठीक करें आप संदेश त्रुटि नहीं भेज सकते
हम आशा करते हैं कि यह मार्गदर्शिका मददगार थी, और आप इसे ठीक करने में सक्षम थे Microsoft टीम कहती रहती है कि मैं दूर हूँ लेकिन मैं नहीं हूँ एक गलती। ऊपर बताए गए सभी तरीके आसान हैं और हम आशा करते हैं कि उनमें से कोई एक आपकी समस्या का समाधान जरूर करेगा।



