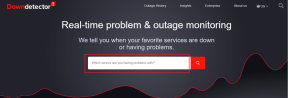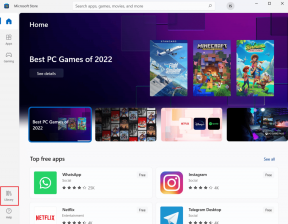IPhone, iPad और Mac पर Apple मैप्स में मल्टीपल स्टॉप कैसे जोड़ें
अनेक वस्तुओं का संग्रह / / April 03, 2023
आइए इसका सामना करें, Apple मैप्स सबसे लोकप्रिय नेविगेशन ऐप नहीं है। हालाँकि, यह कैच-अप खेल रहा है इसके प्रतियोगी काफी अच्छी तरह से। आभारी रूप से, Apple ने एक और लापता कुंजी सुविधा जोड़ी, हाल ही में एक मार्ग पर कई स्टॉप। तो, आइए देखें कि आप iPhone, iPad और Mac पर Apple मैप्स में कई स्टॉप कैसे जोड़ सकते हैं।
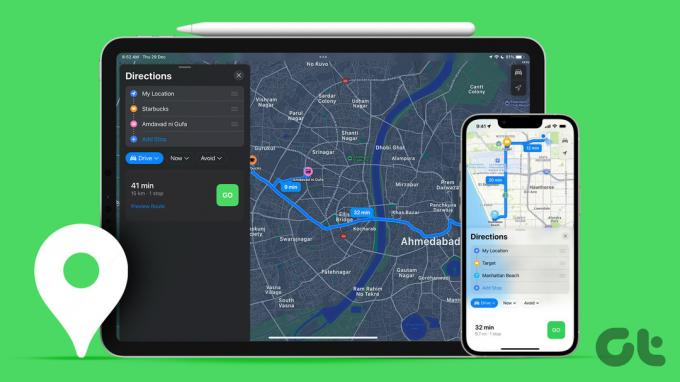
अपेक्षाकृत नई सुविधा iOS 16, iPadOS 16 और macOS Ventura के साथ जारी की गई थी। इसलिए, आप अपने iPhone, iPad और Mac से Apple मैप्स में 15 गंतव्य तक (अर्थात 14 स्टॉप तक) जोड़ सकते हैं। एक बार सक्षम होने के बाद, यह आपको स्टॉप-बाय-स्टॉप नेविगेट करेगा। सड़क यात्रा या नए शहर की छोटी यात्रा के लिए एक आदर्श साथी, खासकर यदि आप इसका उपयोग कर रहे हैं ऐप्पल मैप्स गाइड विशेषता।
टिप्पणी: एक से अधिक स्टॉप के लिए दिशा-निर्देश सभी देशों या क्षेत्रों में उपलब्ध नहीं हैं। चेक आउट Apple का सपोर्ट पेज यह देखने के लिए कि आपका क्षेत्र शामिल है या नहीं।
IPhone और iPad पर Apple मैप्स में एक से अधिक गंतव्य कैसे जोड़ें
iPhone या iPad का उपयोग करते समय, आप नेविगेशन शुरू करने से पहले और यहां तक कि जब आप किसी एक गंतव्य के लिए ड्राइव कर रहे हों तब भी आप एक Apple मैप मल्टी-स्टॉप रूट बना सकते हैं। दोनों विधियों का विवरण नीचे दिया गया है।
विधि 1: नेविगेशन शुरू करने से पहले कई स्टॉप के साथ रूट बनाएं
स्टेप 1: Apple मानचित्र लॉन्च करें और अपना गंतव्य खोजने के लिए खोज बार टैप करें।
चरण दो: परिणामों से गंतव्य का चयन करें। यदि उपलब्ध हो, तो दिशा-निर्देश या कार आइकन टैप करें।

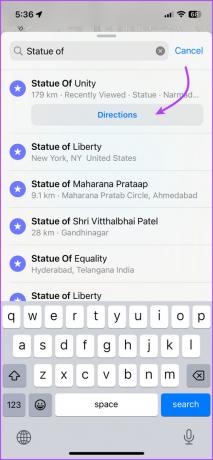
चरण 3: टैप करें + स्टॉप जोड़ें।
चरण 4: अब, उस स्टॉप को खोजें और चुनें जिसे आप जोड़ना चाहते हैं।


आप भी कर सकते हैं,
- और स्टॉप जोड़ें: अधिक स्टॉप जोड़ने के लिए चरण 3 और 4 को दोहराएं।
- बदलाव रुक जाता है: बस स्टॉप पर टैप करें, खोजें और दूसरा स्थान चुनें।
-
स्टॉप को पुनर्व्यवस्थित करें: हैमबर्गर (तीन-पंक्ति) आइकन को टैप, होल्ड और ड्रैग करें।
टिप्पणी: दुर्भाग्य से, मैप्स ऐप ऑटो-ऑप्टिमाइज़ नहीं करता है या मार्ग को निकटतम से सबसे दूर तक सेट नहीं करता है। सभी स्टॉप जोड़ने के बाद आपको इसे मैन्युअल रूप से करना होगा।
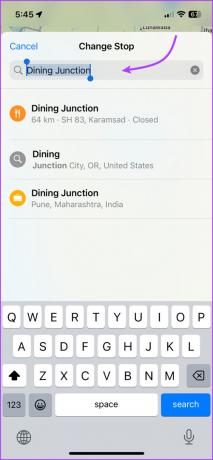

- स्टॉप हटाएं: स्टॉप को बाईं ओर स्वाइप करें और डिलीट करें पर टैप करें।
- मार्ग देखें: मोड़-दर-मोड़ विस्तृत मार्ग देखने के लिए रूट कार्ड टैप करें (जाएं टैप न करें)। मानचित्र पर वापस जाने के लिए पूर्ण टैप करें।

-
एक पिन गिराकर एकाधिक स्टॉप जोड़ें: मानचित्र में ज़ूम इन करें,
- यदि कोई स्थान मार्कर जैसे रेस्तरां, पेट्रोल पंप इत्यादि। पहले से मौजूद है, बस इसे टैप करें और फिर ऐड स्टॉप चुनें।
- लेबल न किए गए स्थान के लिए, पिन चिह्न दिखाई देने तक उसे स्पर्श करके रखें. स्थान परिशोधित करने के लिए स्थानांतरित करें टैप करें और इसे अपने नेविगेशन मार्ग में जोड़ने के लिए रोकें जोड़ें।
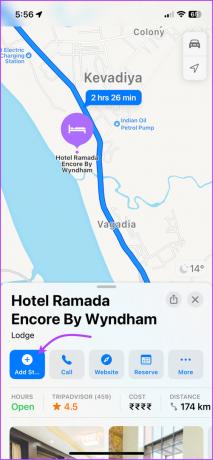

विधि 2: चल रहे नेविगेशन के दौरान Apple मानचित्र पर स्टॉप जोड़ें
स्टेप 1: Apple मैप्स ऐप लॉन्च करें और अपना गंतव्य जोड़ें।
चरण दो: नेविगेशन शुरू करने के लिए जाएं टैप करें।
चरण 3: अब, स्क्रीन के नीचे से रूट कार्ड को टैप या स्वाइप करें।
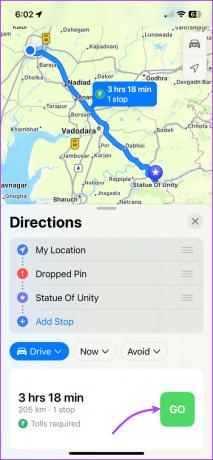
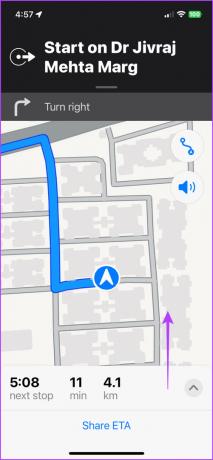
चरण 4: स्टॉप जोड़ें टैप करें।

चरण 5: वह स्थान खोजें और चुनें जिसे आप जोड़ना चाहते हैं (आप दिए गए सुझावों को देख सकते हैं)।

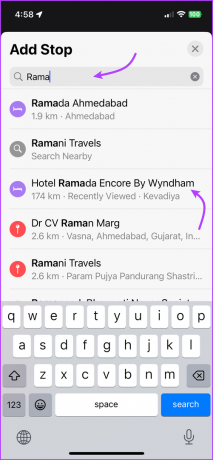
चरण 6: स्टॉप जोड़ें या जोड़ें टैप करें।

चरण 7: अधिक स्टॉप जोड़ने के लिए चरण 3 से 6 दोहराएं।
आप भी कर सकते हैं,
- स्टॉप हटाओ: मार्ग कार्ड ऊपर लाएँ (टैप करें या ऊपर की ओर स्वाइप करें) और उस स्टॉप के आगे '-' टैप करें जिसे आप हटाना चाहते हैं।
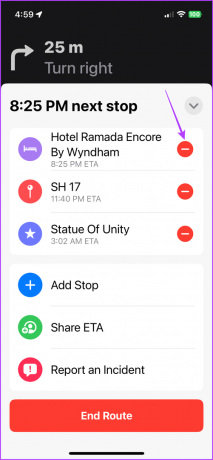
- रुकते समय दिशाओं को रोकें या फिर से शुरू करें: रूट रोकें या रूट फिर से शुरू करें टैप करें.
- लाइव ईटीए साझा करें: रूट कार्ड में, शेयर ईटीए टैप करें।
बख्शीश: क्या आप जानते हैं कि आप भी कर सकते हैं Apple मैप्स पर स्वचालित रूप से लाइव ETA भेजें, चरण-दर-चरण ट्यूटोरियल के लिए लेख देखें।
मैकोज़ वेंचुरा में ऐप्पल मैप्स पर एकाधिक स्टॉप कैसे जोड़ें
यद्यपि आप Mac पर Apple मानचित्र से नेविगेट नहीं कर सकते, आप एक मार्ग बना सकते हैं और इसे अपने मोबाइल डिवाइस या अन्य Apple मानचित्र उपयोगकर्ताओं के साथ साझा कर सकते हैं।
स्टेप 1: Mac पर Apple मानचित्र खोलें।
चरण दो: स्थान खोजें या साइडबार पर हाल ही के स्थानों में से किसी एक का चयन करें।

चरण 3: उपलब्ध विकल्पों के आधार पर दिशा-निर्देश या मार्ग बनाएँ पर क्लिक करें।

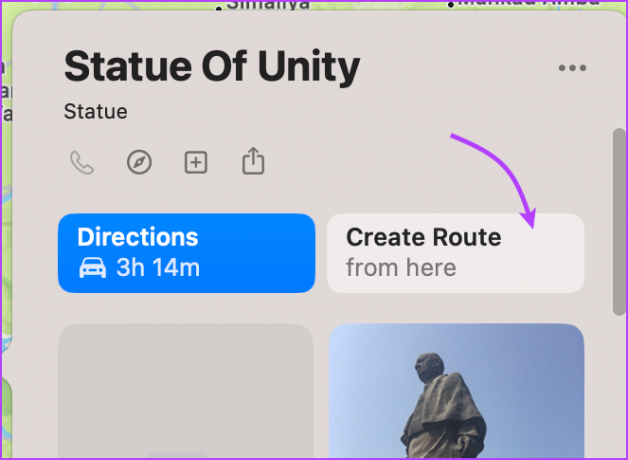
चरण 4: + स्टॉप जोड़ें चुनें.
चरण 5: अब, उस स्थान को खोजें और चुनें जिसे आप जोड़ना चाहते हैं।

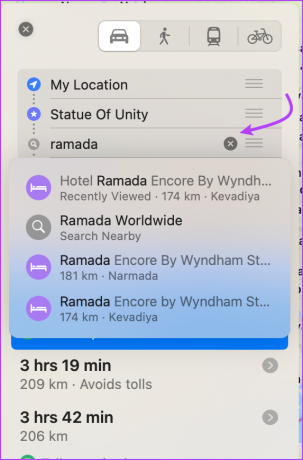
चरण 6: अधिक स्टॉप जोड़ने के लिए चरण 3 से 5 दोहराएं।
आप भी कर सकते हैं,
- स्टॉप जोड़ने के लिए पिन डालें: मानचित्र पर ज़ूम इन करें, स्थान पर राइट-क्लिक या डबल-उंगली क्लिक करें, ड्रॉप पिन चुनें, और स्टॉप जोड़ें पर क्लिक करें।

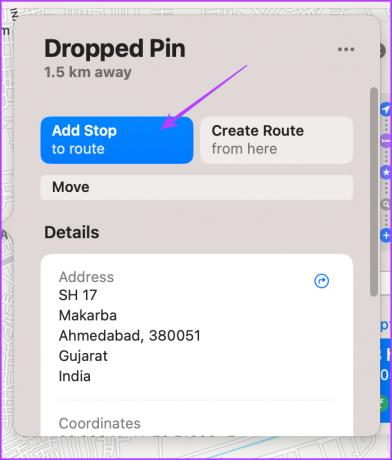
- स्टॉप को पुनर्व्यवस्थित करें: स्टॉप को पुनर्व्यवस्थित करने के लिए हैमबर्गर आइकन (तीन-पंक्ति आइकन) पर क्लिक करें।
- स्टॉप हटाएं: कर्सर को स्टॉप पर होवर करें और डिलीट को चुनने के लिए X पर क्लिक करें या राइट-क्लिक करें।
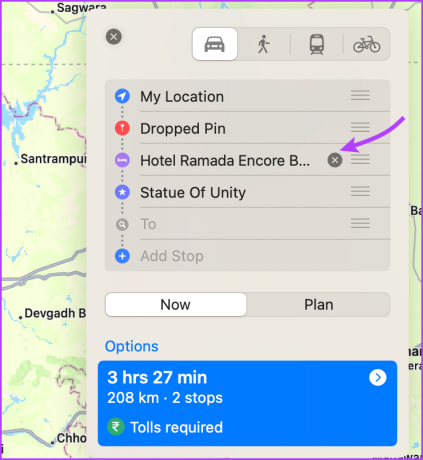
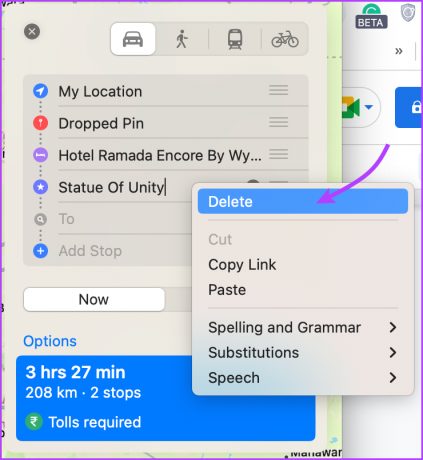
- मार्ग साझा करें: मानचित्र पर दूरी टैग पर राइट-क्लिक करें और इसे किसी को भेजने के लिए साझा करें या इसे अपने iPhone पर साझा करने के लिए डिवाइस पर भेजें चुनें।
Apple मानचित्र पर एकाधिक स्टॉप जोड़ने के बारे में अक्सर पूछे जाने वाले प्रश्न
बस स्थान को तब तक स्पर्श करके रखें जब तक कि आपके iPhone या iPad पर पिन चिह्न दिखाई न दे या स्थान पर राइट-क्लिक करें और ड्रॉप पिन चुनें। Apple मैप्स पर जितने चाहें उतने पिन जोड़ने के लिए चरणों को दोहराएं।
इससे पहले कि आप नेविगेशन शुरू करें, मेरा स्थान टैप करें, खोजें और नया स्थान चुनें। आप मेरा स्थान के साथ जोड़े गए किसी भी स्टॉप को पुनर्व्यवस्थित और स्विच भी कर सकते हैं।
आप ऊपर बताए गए चरणों का पालन करके गाड़ी चलाते समय iOS 15 में स्टॉप जोड़ सकते हैं। हालाँकि, आप कोई भी अनुकूलित स्थान नहीं जोड़ सकते, केवल मानचित्र द्वारा साझा किए गए सुझाव।
मल्टीपल स्टॉप वाले रूट की योजना बनाएं Apple मैप्स
Apple मैप्स निश्चित रूप से अपने मोज़े ऊपर खींच रहा है। और कुछ हैं शानदार Apple मैप्स सुविधाएँ कोशिश करनी चाहिए। हालाँकि, प्रतिस्पर्धा कठिन है और प्रतियोगी Apple के मूल एप्लिकेशन से बहुत आगे हैं।
आपको क्या लगता है कि कौन सी विशेषता Apple मैप्स को बढ़त दे सकती है? क्या आप इसका इस्तेमाल करते हैं या कोई अन्य नेविगेशन ऐप पसंद करते हैं? नीचे कमेंट में साझा करें।
अंतिम बार 30 दिसंबर, 2022 को अपडेट किया गया
उपरोक्त लेख में सहबद्ध लिंक हो सकते हैं जो गाइडिंग टेक का समर्थन करने में सहायता करते हैं। हालाँकि, यह हमारी संपादकीय अखंडता को प्रभावित नहीं करता है। सामग्री निष्पक्ष और प्रामाणिक बनी हुई है।