फिक्स हम इंस्टॉल को पूरा नहीं कर सके क्योंकि एक अपडेट सेवा बंद हो रही थी
अनेक वस्तुओं का संग्रह / / November 28, 2021
यदि आपको यह कहते हुए एक त्रुटि संदेश का सामना करना पड़ रहा है कि 'हम इंस्टॉल को पूरा नहीं कर सके क्योंकि एक अपडेट सेवा बंद हो रही थी' विंडोज को अपडेट करते समय, चिंता न करें; आप सही लेख पढ़ने के लिए एकदम सही जगह पर हैं। तथ्य यह है कि हम एक ही स्थिति से गुजरे हैं, और हमने भी समाधान के लिए चारों ओर देखा। हम पूरी तरह से उस स्थिति को समझते हैं जिसमें आप अभी हैं, और इसलिए, इस लेख में, हम आपकी मदद करने का इरादा रखते हैं। आप दिए गए समाधानों के माध्यम से जा सकते हैं और त्रुटि को ठीक करने के लिए हमारे द्वारा दिए गए चरणों का पालन कर सकते हैं।
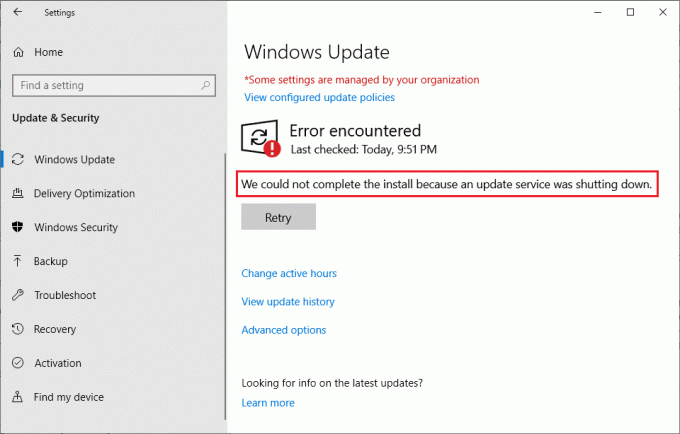
अंतर्वस्तु
- फिक्स हम इंस्टॉल को पूरा नहीं कर सके क्योंकि एक अपडेट सेवा बंद हो रही थी
- #1. कंप्यूटर को दोबारा चालू करो
- #2. समस्या निवारक चलाएँ
- #3. सुनिश्चित करें कि Windows अद्यतन सेवा चल रही है
- #4. तृतीय-पक्ष एंटीवायरस सॉफ़्टवेयर अनइंस्टॉल करें
- #5. विंडोज डिफेंडर सेवा को अक्षम करें
- #6. दूषित Windows अद्यतन डेटाबेस को ठीक करें
- #7. DISM. का उपयोग करके विंडोज फाइलों की मरम्मत करें
- #8. विंडोज 10 रीसेट करें
फिक्स हम इंस्टॉल को पूरा नहीं कर सके क्योंकि एक अपडेट सेवा बंद हो रही थी
#1. कंप्यूटर को दोबारा चालू करो
लंबित विंडोज़ अपडेट को स्थापित करने के लिए, अधिकांश समय, आपको अपने सिस्टम को रीबूट करने की आवश्यकता होती है। विंडोज़ की अद्यतन सेवाओं को मान्य करने के लिए यह सिस्टम की आवश्यकता है।
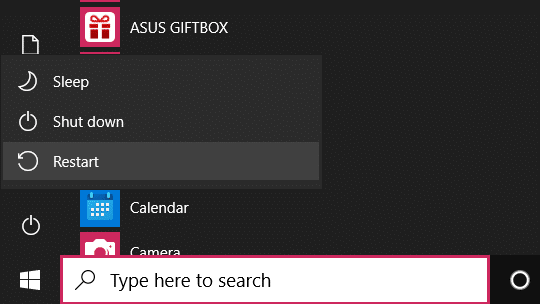
त्रुटियों के लिए, आपने अपने कंप्यूटर को केवल रिबूट करके कई समस्याओं का समाधान किया होगा। चमत्कारिक रूप से, यह ज्यादातर समय काम करने के लिए होता है। इसलिए, यहां आपको विंडोज़ त्रुटि को ठीक करने के लिए बस अपने सिस्टम को रीबूट करने की आवश्यकता है। Alt+F4 दबाएं या सीधे अपने कंप्यूटर को रीबूट करने के विकल्प प्रारंभ करने के लिए जाएं। यदि वह काम नहीं करता है, तो हमारे पास आपकी मदद करने के लिए अन्य तरीकों का उल्लेख है।
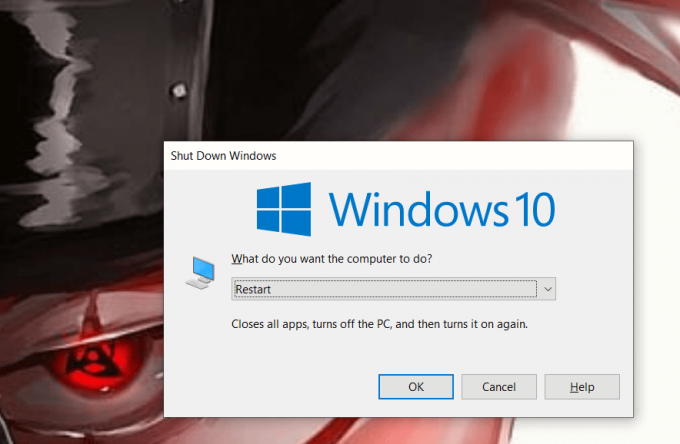
#2. समस्या निवारक चलाएँ
यदि रिबूट काम नहीं करता है, तो अगला सबसे अच्छा विकल्प समस्या निवारण है। आप दिए गए चरणों का पालन करके विंडोज़ समस्या निवारण का उपयोग करके अपनी त्रुटि को ठीक कर सकते हैं:
1. खोलने के लिए Windows Key +I दबाएं समायोजन फिर क्लिक करें अद्यतन &सुरक्षा विकल्प।

2. बाईं ओर, आप पाएंगे समस्याओं का निवारण विकल्प। इस पर क्लिक करें।

3. यहां, आपको पर क्लिक करना होगा अतिरिक्त समस्यानिवारक.
4. अब, इस अतिरिक्त समस्या निवारण अनुभाग में, पर क्लिक करें विंडोज सुधार विकल्प।
5. और अंतिम चरण में, चुनें समस्या निवारक चलाएँ विकल्प।
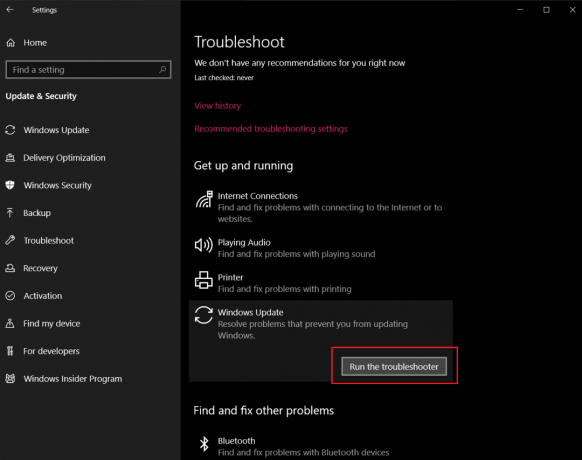
इतना ही। आपको केवल उपरोक्त चरणों का पालन करने की आवश्यकता है, और विंडोज़ स्वचालित रूप से सिस्टम की मरम्मत करेगी और त्रुटि को ठीक कर देगी। विंडोज ट्रबलशूट फीचर ऐसी अनियमित त्रुटियों को हल करने के लिए है।
#3. सुनिश्चित करें कि Windows अद्यतन सेवा चल रही है
विंडोज सेवाएं। एमएससी एक एमएमसी है (माइक्रोसॉफ्ट प्रबंधन कंसोल) जो कि विंडोज सेवाओं पर नजर रखने के लिए है। यह उपयोगकर्ताओं को कंप्यूटर पर चल रही सेवाओं को शुरू या बंद करने की अनुमति देता है। अब अपनी समस्या को ठीक करने के लिए अनुसरण करें:
1. रन विंडो खोलने के लिए विंडोज की + आर दबाएं फिर टाइप करें services.msc बॉक्स में और ओके पर क्लिक करें।

2. अब, एक खिड़की सेवाएं स्नैप-विल आना। नाम अनुभाग में Windows अद्यतन विकल्प के लिए वहाँ जाँच करें।

3. विंडोज अपडेट सेवा को स्वचालित पर सेट किया जाना चाहिए, लेकिन अगर यह सेट है स्टार्टअप प्रकार में मैनुअल, उस पर डबल क्लिक करें। अब, स्टार्टअप प्रकार ड्रॉपडाउन मेनू पर जाएं और इसे बदल दें स्वचालित और एंटर दबाएं।

4. ओके बटन के बाद अप्लाई पर क्लिक करें। अंतिम चरण के लिए, लंबित सिस्टम अद्यतनों को पुन: स्थापित करने के लिए पुन: प्रयास करें।
यह तरीका कई लोगों के लिए कारगर रहा है और आपके लिए भी काम करना चाहिए। आमतौर पर, दी गई समस्या अपडेट के मैनुअल पर सेट होने के कारण होती है। चूंकि आपने इसे वापस स्वचालित में बदल दिया है, इसलिए आपकी समस्या का समाधान हो जाना चाहिए।
#4. तृतीय-पक्ष एंटीवायरस सॉफ़्टवेयर अनइंस्टॉल करें
कभी-कभी ये थर्ड पार्टी एंटीवायरस एप्लिकेशन अपने सिस्टम को अपडेट इंस्टॉल करने से भी ब्लॉक करें। वे संभावित खतरे के कारण आपके सिस्टम पर अद्यतनों को स्थापित करने की सेवा को अक्षम कर देते हैं। जैसा कि यह पूरी तरह से मूर्खतापूर्ण लगता है, आप अपने सिस्टम से इन तृतीय-पक्ष एप्लिकेशन को अनइंस्टॉल करके त्रुटि को ठीक कर सकते हैं। तृतीय-पक्ष ऐप्स को अनइंस्टॉल करने के लिए दिए गए चरणों का पालन करें:
1. सबसे पहले, के लिए खोजें कंट्रोल पैनल विंडोज़ में खोजें और इसे खोलें।
2. नीचे कार्यक्रम अनुभाग नियंत्रण कक्ष में, 'प्रोग्राम को अनइंस्टाल करें' विकल्प।

3. एक और विंडो पॉप-अप होगी। अब के लिए खोजें तृतीय-पक्ष आवेदन आप अनइंस्टॉल करना चाहते हैं।
4. अब उस पर राइट क्लिक करें और चुनें स्थापना रद्द करें.
थर्ड-पार्टी ऐप्स को अनइंस्टॉल करने के बाद, अपने डिवाइस को रीबूट करें। यह उन परिवर्तनों को लागू करेगा जो स्थापना रद्द करने के बाद हुए थे। अब अपने विंडोज को फिर से अपडेट करने का प्रयास करें। यदि यह काम करता है और आपने लंबित अपडेट इंस्टॉल किए हैं, तो आप एंटीवायरस को फिर से इंस्टॉल कर सकते हैं।
#5. विंडोज डिफेंडर सेवा को अक्षम करें
आप भी ठीक कर सकते हैं 'हम इंस्टॉल को पूरा नहीं कर सके क्योंकि एक अपडेट सेवा बंद हो रही थीसेवा विंडो से विंडोज डिफेंडर सेवा को अक्षम करके त्रुटि। यहां बताया गया है कि आप इसे कैसे कर सकते हैं:
1. रन विंडो खोलने के लिए विंडोज की + आर दबाएं फिर टाइप करें services.msc और एंटर बटन दबाएं या ओके पर क्लिक करें।

3. अब, सेवा विंडो में, खोजें विंडोज डिफेंडर सेवा नाम कॉलम।

4. अगर यह सेट नहीं है विकलांग स्टार्टअप प्रकार कॉलम, उस पर डबल-क्लिक करें।
5. स्टार्टअप प्रकार ड्रॉपडाउन मेनू से, अक्षम का चयन करें, और एंटर दबाएं।
#6. दूषित Windows अद्यतन डेटाबेस को ठीक करें
हो सकता है कि आपका विंडोज अपडेट डेटाबेस दूषित या क्षतिग्रस्त हो गया हो। इसलिए, यह सिस्टम पर किसी भी अद्यतन को स्थापित करने की अनुमति नहीं देगा। यहां आपको इसे ठीक करने की आवश्यकता हो सकती है विंडोज अपडेट डेटाबेस. इस समस्या को ठीक करने के लिए, दिए गए चरणों की सूची को सही ढंग से देखें:
1. प्रशासनिक अधिकार के साथ ओपन कमांड प्रॉम्प्ट.

2. अब विंडोज अपडेट सर्विसेज को रोकने के लिए निम्न कमांड टाइप करें और फिर प्रत्येक के बाद एंटर दबाएं:
नेट स्टॉप वूसर्व
नेट स्टॉप क्रिप्टएसवीसी
नेट स्टॉप बिट्स
नेट स्टॉप एमएसआईसर्वर

3. इसके बाद, SoftwareDistribution Folder का नाम बदलने के लिए निम्न कमांड टाइप करें और फिर एंटर दबाएं:
रेन C:\Windows\SoftwareDistribution SoftwareDistribution.old
रेन C:\Windows\System32\catroot2 catroot2.old

4. अंत में, विंडोज अपडेट सर्विसेज शुरू करने के लिए निम्न कमांड टाइप करें और प्रत्येक के बाद एंटर दबाएं:
नेट स्टार्ट वूसर्व
नेट स्टार्ट क्रिप्टएसवीसी
नेट स्टार्ट बिट्स
नेट स्टार्ट एमएसआईसर्वर

इन चरणों को पूरा करने के बाद, विंडोज 10 स्वचालित रूप से एक फ़ोल्डर बनाएगा और विंडोज अपडेट सेवाओं को चलाने के लिए आवश्यक तत्वों को डाउनलोड करेगा।
#7. DISM. का उपयोग करके विंडोज फाइलों की मरम्मत करें
आप पहले Windows दूषित फ़ाइलों को ठीक करने का प्रयास कर सकते हैं। आपको DISM की भी आवश्यकता होगी सिस्टम फाइल चेकर टूल. यहाँ शब्दजाल के बारे में चिंता मत करो। इस समस्या को ठीक करने और अपने सिस्टम को अपडेट करने के लिए चरणों का पालन करें:
1. निम्न को खोजें सही कमाण्ड विंडोज सर्च बार में, सर्च रिजल्ट पर राइट-क्लिक करें, और चुनें व्यवस्थापक के रूप में चलाओ.

आपको कमांड प्रॉम्प्ट को आपके सिस्टम में परिवर्तन करने की अनुमति देने के लिए आपकी अनुमति का अनुरोध करते हुए एक उपयोगकर्ता खाता नियंत्रण पॉप-अप प्राप्त होगा। पर क्लिक करें हां अनुमति देने के लिए।
2. एक बार कमांड प्रॉम्प्ट विंडो खुलने के बाद, निम्न कमांड को ध्यान से टाइप करें और निष्पादित करने के लिए एंटर दबाएं।
एसएफसी / स्कैनो

3. स्कैनिंग प्रक्रिया में कुछ समय लगेगा इसलिए वापस बैठें और कमांड प्रॉम्प्ट को अपना काम करने दें। यदि स्कैन में कोई भ्रष्ट सिस्टम फाइल नहीं मिली, तो आपको निम्न टेक्स्ट दिखाई देगा:
विंडोज रिसोर्स प्रोटेक्शन को कोई अखंडता उल्लंघन नहीं मिला।
4. यदि आपका कंप्यूटर SFC स्कैन चलाने के बाद भी धीमी गति से चलना जारी रखता है, तो नीचे दिए गए आदेश (Windows 10 छवि को सुधारने के लिए) निष्पादित करें।
DISM /ऑनलाइन /क्लीनअप-इमेज /RestoreHealth

अब यह जांचने के लिए अपने सिस्टम को रीबूट करें कि त्रुटि ठीक हुई है या नहीं। आपकी समस्या अब तक हल हो गई होगी। लेकिन, अगर आप अभी भी संघर्ष कर रहे हैं, तो हमारे पास अपनी आस्तीन में एक आखिरी चाल है।
यह भी पढ़ें:विंडोज 10 अपडेट बेहद धीमे क्यों हैं?
#8. विंडोज 10 रीसेट करें
ध्यान दें: यदि आप अपने पीसी का उपयोग नहीं कर सकते हैं तो अपने पीसी को कुछ बार तब तक पुनरारंभ करें जब तक कि आप प्रारंभ न करें स्वचालित मरम्मत या एक्सेस करने के लिए इस गाइड का उपयोग करें उन्नत स्टार्टअप विकल्प. फिर नेविगेट करें समस्या निवारण> इस पीसी को रीसेट करें> सब कुछ हटा दें।
1. सेटिंग्स खोलने के लिए विंडोज की + I दबाएं और फिर पर क्लिक करें अद्यतन और सुरक्षा आइकन।

2. बाएं हाथ के मेनू से चुनें स्वास्थ्य लाभ।
3. अंतर्गत इस पीसी को रीसेट करें पर क्लिक करें "शुरू हो जाओ"बटन।

4. करने के लिए विकल्प का चयन करें मेरी फाइल रख.

5. अगले चरण के लिए आपको विंडोज 10 इंस्टॉलेशन मीडिया डालने के लिए कहा जा सकता है, इसलिए सुनिश्चित करें कि आपके पास यह तैयार है।
6. अब, विंडोज़ के अपने संस्करण का चयन करें और क्लिक करें केवल उस ड्राइव पर जहां विंडोज स्थापित है > बस मेरी फाइल्स हटा दो।

7. पर क्लिक करें बटन को रीसेट करें।
8. रीसेट को पूरा करने के लिए स्क्रीन पर दिए गए निर्देशों का पालन करें।
अगर कुछ भी काम नहीं करता है तो आप सीधे कर सकते हैं मीडिया क्रिएशन टूल का उपयोग करके विंडोज 10 आईएसओ डाउनलोड करें. एक बार जब आप आईएसओ डाउनलोड कर लेते हैं तो आईएसओ फाइल पर राइट-क्लिक करें और माउंट विकल्प चुनें। इसके बाद, माउंटेड आईएसओ पर नेविगेट करें और इन-प्लेस अपग्रेड प्रक्रिया शुरू करने के लिए setup.exe फ़ाइल पर डबल-क्लिक करें।
अनुशंसित:
- विंडोज 10 इंस्टालेशन को कैसे स्लिपस्ट्रीम करें
- विंडोज 10 अपडेट को ठीक करें त्रुटि स्थापित नहीं होगी
- फिक्स विंडोज 10 अपडेट को डाउनलोड या इंस्टॉल नहीं करेगा
अब जैसा कि हमने समस्या को ठीक करने के लिए आठ अलग-अलग तरीकों पर चर्चा की है, "हम इंस्टॉल को पूरा नहीं कर सके क्योंकि एक अपडेट सेवा बंद हो रही थी”. हमें यकीन है कि आप इस लेख में अपना संभावित समाधान यहां पाएंगे। फिर भी अगर आपको कोई समस्या आती है तो हमें कमेंट बॉक्स में बताएं। यदि आप अपने उद्धारकर्ता कदम के बारे में टिप्पणी करते हैं तो हम इसकी सराहना करेंगे ताकि हम देख सकें कि हमारी कौन सी विधि दूसरों की तुलना में बेहतर साबित हुई। एक खुश विंडोज अपडेट लें!



