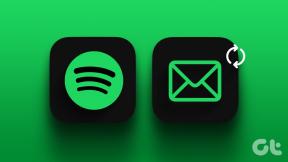मैक पर चित्र नहीं भेजने वाले iMessage के लिए 6 सर्वश्रेष्ठ फ़िक्सेस
अनेक वस्तुओं का संग्रह / / April 03, 2023
यदि आपका iPhone दूर है या आप कुछ समय के लिए अपने iPhone का उपयोग नहीं करना चाहते हैं तो आप अपने Mac पर iMessage का उपयोग कर सकते हैं। तुम कर सकते हो अपने सभी संदेशों को अपने iPhone से अपने Mac पर सिंक करें ताकि आप अपने संपर्कों को जवाब दे सकें या उन्हें अपने iPhone या Mac पर डाउनलोड की गई तस्वीरें भेज सकें।
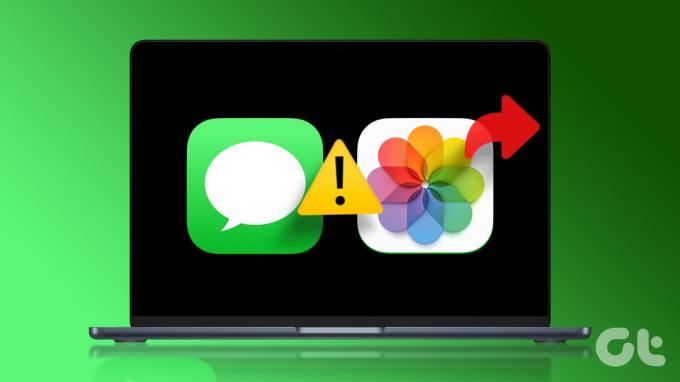
लेकिन कुछ उपयोगकर्ताओं की शिकायत है कि वे अपने मैक का उपयोग करके iMessage पर अपने संपर्कों को चित्र नहीं भेज सकते। तो अगर आप भी उसी का सामना कर रहे हैं, तो यहां कुछ काम के उपाय दिए गए हैं जो आपके मैक पर तस्वीरें न भेजने वाले iMessage को ठीक करने में आपकी मदद करेंगे। ध्यान दें कि हम iMessage सेवा के लिए समाधान बता रहे हैं जिसका उपयोग आप अपने Mac पर संदेश ऐप के साथ करते हैं।
आरंभ करने से पहले, यह सुनिश्चित कर लें iMessage सेवा आपके Mac पर काम कर रही है.
1. अपना इंटरनेट संपर्क जांचे
कुछ बुनियादी समाधानों से शुरू करते हुए, आपको अपने मैक पर अपने इंटरनेट कनेक्शन की ताकत की जांच करनी होगी। यदि आप अपने संपर्क को iMessage पर एक उच्च-गुणवत्ता वाली छवि भेजने का प्रयास कर रहे हैं, तो आपके पास एक अच्छा इंटरनेट कनेक्शन होना चाहिए। हमारा सुझाव है कि
गति परीक्षण चला रहा है यह सुनिश्चित करने के लिए कि आपका इंटरनेट सेवा प्रदाता किसी भी डाउनटाइम का अनुभव नहीं कर रहा है।2. मैक पर iMessage सेवा को फिर से सक्षम करें
आप अपने मैक पर iMessage सेवा को फिर से सक्षम करने का प्रयास कर सकते हैं यह जांचने के लिए कि क्या समस्या हल हो गई है। आपके द्वारा iMessage को अक्षम और सक्षम करने के बाद, संदेश ऐप आपके चैट को डाउनलोड करेगा और इसे आपके मैक पर फिर से सिंक करेगा।
स्टेप 1: स्पॉटलाइट सर्च खोलने के लिए कमांड + स्पेसबार शॉर्टकट दबाएं, टाइप करें संदेश, और रिटर्न दबाएं।

चरण दो: ऊपरी-दाएँ कोने में संदेशों पर क्लिक करें।

चरण 3: विकल्पों की सूची से सेटिंग्स का चयन करें।

चरण 4: iMessage टैब पर क्लिक करें।

चरण 5: सेवा को अक्षम करने के लिए 'iCloud में संदेशों को सक्षम करें' के बगल में स्थित चेकबॉक्स पर क्लिक करें।

चरण 6: iMessage को फिर से सक्षम करने के लिए 'iCloud में संदेशों को सक्षम करें' के बगल में स्थित बॉक्स पर क्लिक करें।
उसके बाद, संदेश एप्लिकेशन को आपके Mac पर आपकी सभी चैट डाउनलोड करने में कुछ समय लगेगा। अगला, अपने संपर्क को एक चित्र भेजने का प्रयास करें और जांचें कि क्या समस्या हल हो गई है।
आप हमारी पोस्ट भी पढ़ सकते हैं अगर iMessage आपके iPhone और Mac के बीच सिंक नहीं हो रहा है.
3. फोर्स क्विट एंड रिलॉन्च मैसेज ऐप
आप पृष्ठभूमि में किसी भी रुकी हुई प्रक्रिया को रोकने के लिए अपने Mac पर संदेश ऐप को छोड़ने और फिर से लॉन्च करने के लिए बाध्य कर सकते हैं। इससे ऐप को एक नई शुरुआत मिलेगी। किसी ऐप को बलपूर्वक छोड़ने से मदद मिलती है जब वह आपके Mac पर लंबे समय से पृष्ठभूमि में चल रहा होता है।
स्टेप 1: ऊपरी-दाएँ कोने में Apple लोगो पर क्लिक करें।

चरण दो: विकल्पों की सूची से फोर्स क्विट का चयन करें।

चरण 3: ऐप्स की सूची से संदेश ऐप चुनें।
चरण 4: फोर्स क्विट बटन पर क्लिक करें।

चरण 5: पुष्टि करने के लिए फिर से फोर्स क्विट पर क्लिक करें।
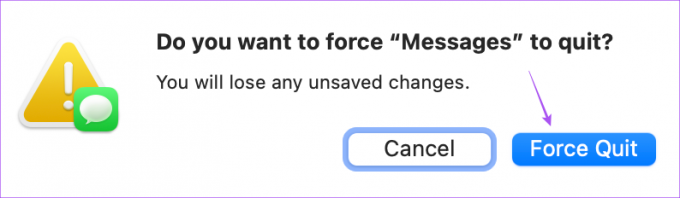
चरण 6: स्पॉटलाइट खोज लॉन्च करने के लिए कमांड + शिफ्ट दबाएं, संदेश टाइप करें और समस्या हल होने पर जांचने के लिए संदेश ऐप को फिर से लॉन्च करने के लिए एंटर दबाएं।

4. अपना आईक्लाउड खाता जांचें
हम यह जाँचने का सुझाव देते हैं कि क्या आप अपने Mac और iPhone के बीच समान iCloud खाते का उपयोग कर रहे हैं। यदि आप अपने iPhone का उपयोग करके क्लिक की गई तस्वीरें भेजने में सक्षम नहीं हैं, तो यह जांचना महत्वपूर्ण है कि दोनों डिवाइस एक ही iCloud खाते का उपयोग करके कनेक्ट हैं या नहीं।
स्टेप 1: अपने iPhone पर सेटिंग ऐप लॉन्च करें।

चरण दो: शीर्ष पर अपने प्रोफ़ाइल नाम पर टैप करें।

चरण 3: सबसे ऊपर अपनी आईक्लाउड आईडी देखें।
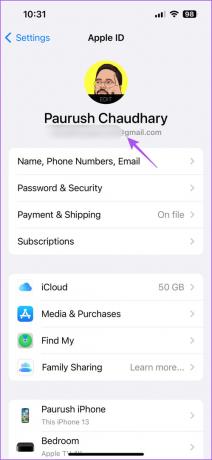
चरण 4: अपने Mac पर, स्पॉटलाइट खोज खोलने के लिए कमांड + स्पेसबार शॉर्टकट दबाएँ, टाइप करें प्रणाली व्यवस्था, और रिटर्न दबाएं।

चरण 5: ऊपरी-बाएँ कोने में अपने प्रोफ़ाइल नाम पर क्लिक करें।

चरण 6: जांचें कि क्या आप अपने मैक पर उसी ऐप्पल आईडी का उपयोग करते हैं।
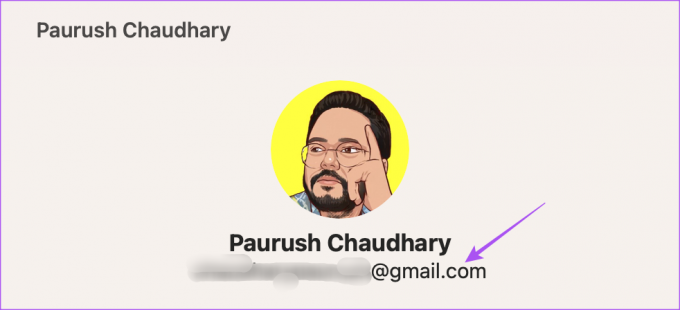
5. संदेश वरीयता फ़ाइलें निकालें
संदेश ऐप Mac पर संपर्क नाम, संदेश और ऐप प्राथमिकता जैसी जानकारी वाली वरीयता फ़ाइलें बनाता और संग्रहीत करता है। समय के साथ, वरीयता फ़ाइलें दूषित हो सकती हैं। आप संदेश ऐप के लिए वरीयता फ़ाइलें निकाल सकते हैं और जांच सकते हैं कि क्या समस्या हल हो गई है।
स्टेप 1: स्पॉटलाइट सर्च खोलने के लिए कमांड + स्पेसबार शॉर्टकट दबाएं, टाइप करें संदेश, और रिटर्न दबाएं।

चरण दो: ऊपरी-दाएँ कोने में संदेशों पर क्लिक करें।

चरण 3: विकल्पों की सूची से सेटिंग्स का चयन करें।

चरण 4: सामान्य विंडो में iMessage टैब पर क्लिक करें।

चरण 5: सेवा को अक्षम करने के लिए 'iCloud में संदेशों को सक्षम करें' के बगल में स्थित चेकबॉक्स पर क्लिक करें।

चरण 6: विंडो बंद करें और शीर्ष मेनू बार में जाएं पर क्लिक करें।

चरण 7: फ़ोल्डर में जाएं चुनें.

चरण 8: आपकी स्क्रीन पर दिखाई देने वाले खोज बॉक्स में, टाइप करें ~/लाइब्रेरी. फिर, पहले परिणाम पर क्लिक करें।
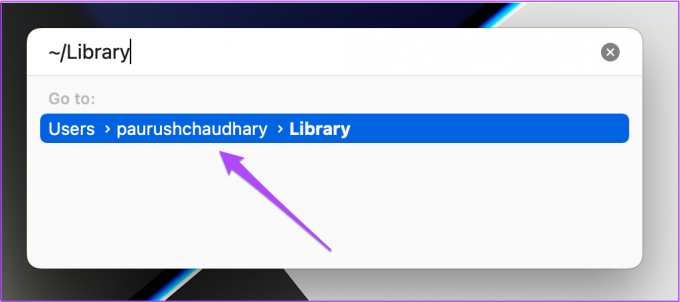
चरण 9: लाइब्रेरी विंडो में, संदेश फ़ोल्डर पर क्लिक करें।

चरण 10: .DB एक्सटेंशन के साथ समाप्त होने वाली सभी फ़ाइलों को चुनें और हटाएं।
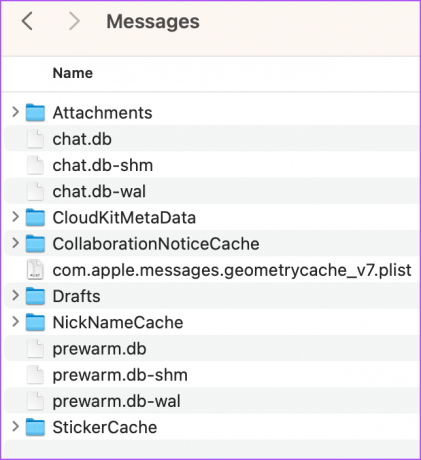
चरण 11: उसके बाद, विंडो बंद करें और ऊपरी-बाएँ कोने में Apple लोगो पर क्लिक करें।

चरण 12: पुनरारंभ करें का चयन करें।

चरण 13: आपके मैक के पुनरारंभ होने के बाद, संदेश ऐप लॉन्च करें और समस्या हल हो गई है या नहीं यह जांचने के लिए अपने iCloud खाते में फिर से साइन इन करें।

6. मैकओएस अपडेट करें
यदि कोई समाधान काम नहीं करता है, तो संदेश ऐप के संस्करण को macOS के नवीनतम संस्करण के साथ अपडेट करने का अंतिम उपाय है। यह तभी काम करता है जब आप नवीनतम macOS संस्करण अपडेट इंस्टॉल करने से बचते रहे हैं।
स्टेप 1: स्पॉटलाइट सर्च खोलने के लिए कमांड + स्पेसबार शॉर्टकट दबाएं, टाइप करें सॉफ़्टवेयर अद्यतनों के लिए जाँच करें, और रिटर्न दबाएं।

चरण दो: यदि कोई अपडेट उपलब्ध है, तो उसे डाउनलोड और इंस्टॉल करें।
चरण 3: आपके मैक के रीबूट होने के बाद, संदेश ऐप को फिर से लॉन्च करें और जांचें कि क्या समस्या हल हो गई है।

iMessage का उपयोग करके चित्र भेजें
इन समाधानों का पालन करने से आपको अपने मैक पर iMessage का उपयोग करके तस्वीरें साझा करने में मदद मिलेगी। आप हमारी पोस्ट को भी पढ़ सकते हैं iMessage पर संदेशों को कैसे संपादित और अनुत्तरित करें.
अंतिम बार 23 मार्च, 2023 को अपडेट किया गया
उपरोक्त लेख में सहबद्ध लिंक हो सकते हैं जो गाइडिंग टेक का समर्थन करने में सहायता करते हैं। हालाँकि, यह हमारी संपादकीय अखंडता को प्रभावित नहीं करता है। सामग्री निष्पक्ष और प्रामाणिक बनी हुई है।
द्वारा लिखित
पौरुष चौधरी
तकनीक की दुनिया को सबसे सरल तरीके से उजागर करना और स्मार्टफोन, लैपटॉप, टीवी और कंटेंट स्ट्रीमिंग प्लेटफॉर्म से संबंधित रोजमर्रा की समस्याओं को हल करना।