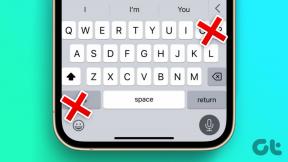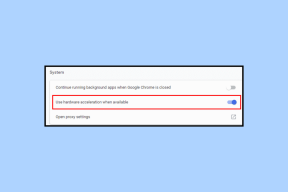विंडोज 11 पर लाइव कैप्शन का उपयोग कैसे करें
अनेक वस्तुओं का संग्रह / / April 04, 2023
लाइव कैप्शन विंडोज 11 में एक एक्सेसिबिलिटी फीचर है जो आपके पीसी पर किसी भी वीडियो या ऑडियो के लिए ऑटोमैटिक ट्रांसक्रिप्शन प्रदान करता है। हालाँकि यह सुविधा मुख्य रूप से सुनने में अक्षम लोगों के लिए डिज़ाइन की गई है, कोई भी पॉडकास्ट, वीडियो या गाने के लिए कैप्शन बना सकता है।
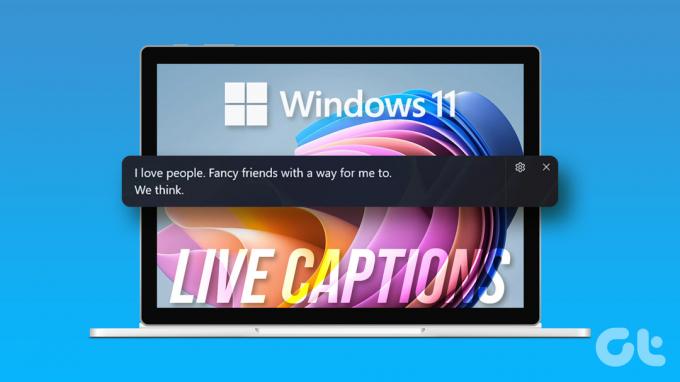
लाइव कैप्शन सुविधा केवल Windows 11 22H2 या बाद के संस्करण पर उपलब्ध है। इसलिए, सुनिश्चित करें कि आप सबसे हाल ही में चल रहे हैं विंडोज बिल्ड. एक बार ऐसा करने के बाद, आप विंडोज 11 में लाइव कैप्शन को सक्षम और उपयोग करने के लिए निम्न मार्गदर्शिका का उपयोग कर सकते हैं।
विंडोज 11 पर लाइव कैप्शन कैसे सक्षम करें
डिफ़ॉल्ट रूप से, विंडोज़ आपको अपने कंप्यूटर पर सिस्टम स्तर पर लाइव कैप्शन को सक्षम करने का विकल्प प्रदान करता है। आइए देखें कि आप अपने विंडोज 11 पीसी पर लाइव कैप्शन कैसे सक्षम कर सकते हैं।
स्टेप 1: स्टार्ट आइकन पर राइट-क्लिक करें और सूची से सेटिंग्स का चयन करें।

चरण दो: अभिगम्यता टैब पर नेविगेट करने के लिए बाएँ फलक का उपयोग करें।

चरण 3: हियरिंग सेक्शन के तहत, कैप्शन पर क्लिक करें।

चरण 4: लाइव कैप्शन टॉगल चालू करें. फिर, स्क्रीन के शीर्ष पर पॉप-अप दिखाई देने पर मैं सहमत हूं चुनें।

यदि आप पहली बार इस सुविधा का उपयोग कर रहे हैं, तो आपको लाइव कैप्शन भाषा फ़ाइलें डाउनलोड करने का संकेत दिखाई देगा. जारी रखने के लिए डाउनलोड बटन पर क्लिक करें। उसके बाद, आपको विंडोज 11 में लाइव कैप्शन का उपयोग करने के लिए इंटरनेट कनेक्शन की आवश्यकता नहीं होगी।
'रेडी टू कैप्शन' संदेश दिखाई देने के बाद, आप विंडोज 11 पर लाइव कैप्शन का उपयोग शुरू कर सकते हैं।

विंडोज 11 पर लाइव कैप्शन का उपयोग कैसे करें
लाइव कैप्शन सक्षम करने के बाद, अपने पीसी पर कोई भी वीडियो चलाएं और कैप्शन आपकी स्क्रीन पर दिखाई देंगे। लाइव कैप्शन आपको ऑडियो फाइलों के साथ भी काम करने देगा बोल पढ़ते समय अपने पसंदीदा गाने सुनें. यह ध्यान देने योग्य है कि लाइव कैप्शन वर्तमान में केवल एक भाषा-अंग्रेज़ी (संयुक्त राज्य) का समर्थन करते हैं।
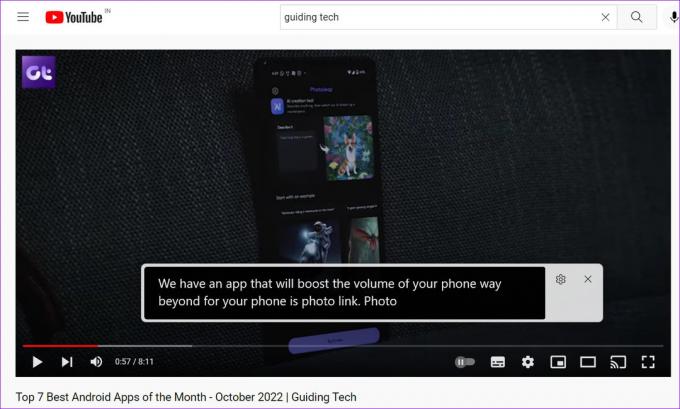
ऑडियो और वीडियो फ़ाइलों के अलावा, लाइव कैप्शन तब भी काम करता है जब आप किसी के साथ वीडियो कॉल पर होते हैं। डिफ़ॉल्ट रूप से, यह केवल कैप्शन प्रदर्शित करेगा जब अन्य लोग बोल रहे हों। अपनी आवाज के लिए कैप्शन देखने के लिए, कैप्शन विंडो में बस गियर के आकार के आइकन पर क्लिक करें, कैप्शन विकल्पों पर नेविगेट करें, और उप-मेनू से 'माइक्रोफ़ोन ऑडियो शामिल करें' चुनें।

उसके बाद, आप अपने भाषण के लिए कैप्शन देखेंगे। चूंकि लाइव कैप्शन आपके डिवाइस पर जनरेट होते हैं, इसलिए आपको Microsoft द्वारा क्लाउड पर अपना वॉयस डेटा भेजने के बारे में चिंता करने की आवश्यकता नहीं होगी।

जैसा आप फिट देखते हैं आप कैप्शन बॉक्स को रख सकते हैं। ऐसा करने के लिए, कैप्शन विंडो में गियर आइकन पर क्लिक करें, स्थिति पर जाएं और उपलब्ध विकल्पों में से चुनें।

लाइव कैप्शन का उपयोग करने के बाद, कैप्शन विंडो को बंद करने के लिए क्रॉस आइकन पर क्लिक करें। आप Windows पर लाइव कैप्शन को तेज़ी से सक्षम करने के लिए Windows कुंजी + Ctrl + L कीबोर्ड शॉर्टकट का उपयोग कर सकते हैं।

विंडोज 11 पर लाइव कैप्शन को कैसे कस्टमाइज़ करें
विंडोज 11 आपको कैप्शन टेक्स्ट, आकार, फोंट और अन्य पहलुओं को अनुकूलित करने की अनुमति देता है ताकि आप कैप्शन को आसानी से पढ़ सकें।
विंडोज 11 पर लाइव कैप्शन को कस्टमाइज़ करने के लिए, नीचे दिए गए चरणों का उपयोग करें।
स्टेप 1: सेटिंग्स ऐप लॉन्च करने के लिए विंडोज की + I दबाएं। एक्सेसिबिलिटी टैब पर स्विच करें और कैप्शन पर क्लिक करें।

वैकल्पिक रूप से, आप कैप्शन विंडो में कॉग के आकार के आइकन पर भी क्लिक कर सकते हैं और कैप्शन स्टाइल का चयन कर सकते हैं।

चरण दो: उपलब्ध विकल्पों में से चयन करने के लिए कैप्शन शैली के आगे स्थित ड्रॉप-डाउन मेनू का उपयोग करें।

यदि आप किसी विशेष शीर्षक शैली को वैयक्तिकृत करना चाहते हैं, तो संपादित करें बटन पर क्लिक करें।

आप इस मेनू से टेक्स्ट का रंग, फ़ॉन्ट, आकार, अपारदर्शिता और प्रभाव बदल सकते हैं।

आप लाइव कैप्शन का बैकग्राउंड और विंडो का रंग भी बदल सकते हैं. आपके सभी परिवर्तन स्वचालित रूप से सहेजे जाते हैं, और आप थीम पूर्वावलोकन अनुभाग में उनका पूर्वावलोकन कर सकते हैं।

अंत में, आप इसे पहचानने के लिए अपनी कैप्शन शैली का नाम आसानी से बदल सकते हैं।

क्विक सेटिंग्स पैनल में लाइव कैप्शन कैसे जोड़ें
आप क्विक सेटिंग मेन्यू से लाइव कैप्शन को चालू या बंद भी कर सकते हैं. आपको एक्सेसिबिलिटी टाइल को इसमें जोड़ना होगा त्वरित सेटिंग्स पैनल. इसके बारे में यहां बताया गया है।
स्टेप 1: त्वरित सेटिंग पैनल तक पहुँचने के लिए Windows कुंजी + A दबाएँ।
चरण दो: पैनल को संपादित करने के लिए पेंसिल आइकन पर क्लिक करें।

चरण 3: जोड़ें पर क्लिक करें और परिणामी मेनू से अभिगम्यता चुनें।

चरण 4: बदलावों को सेव करने के लिए Done पर क्लिक करें।
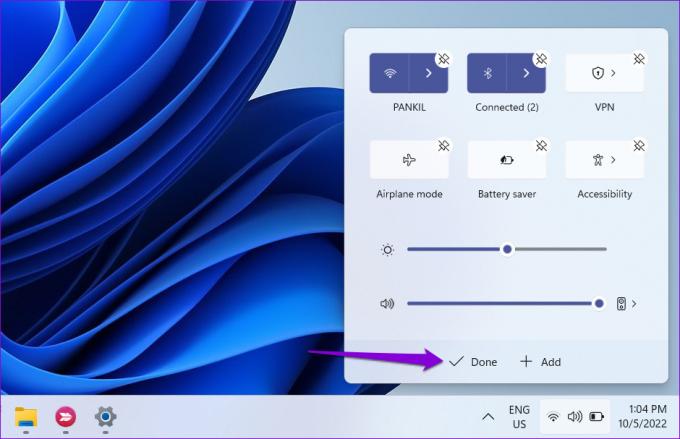
उपरोक्त चरणों को पूरा करने के बाद, त्वरित सेटिंग्स में एक्सेसिबिलिटी टाइल पर क्लिक करें और विंडोज 11 पर लाइव कैप्शन को सक्षम या अक्षम करें।

शीर्षक
लाइव कैप्शन निश्चित रूप से विंडोज 11 के लिए एक उपयोगी अतिरिक्त है, खासकर उन लोगों के लिए जिन्हें सुनने की समस्या है। जबकि यह वर्तमान में केवल अंग्रेजी (संयुक्त राज्य) का समर्थन करता है, आप Microsoft से अपेक्षा कर सकते हैं और भाषाएँ जोड़ें कभी भविष्य में।
क्या आपको यह सुविधा उपयोगी लगती है? नीचे टिप्पणी में अपने विचारों को साझा करें।
अंतिम बार 10 अक्टूबर, 2022 को अपडेट किया गया
उपरोक्त लेख में सहबद्ध लिंक हो सकते हैं जो गाइडिंग टेक का समर्थन करने में सहायता करते हैं। हालाँकि, यह हमारी संपादकीय अखंडता को प्रभावित नहीं करता है। सामग्री निष्पक्ष और प्रामाणिक बनी हुई है।
द्वारा लिखित
पंकिल शाह
पंकिल पेशे से एक सिविल इंजीनियर हैं जिन्होंने EOTO.tech में एक लेखक के रूप में अपनी यात्रा शुरू की थी। वह हाल ही में Android, iOS, Windows और वेब के लिए कैसे-करें, व्याख्याकर्ता, खरीदारी गाइड, टिप्स और ट्रिक्स को कवर करने के लिए एक स्वतंत्र लेखक के रूप में गाइडिंग टेक में शामिल हुए।