विंडोज 11 पर भ्रष्ट फाइलों को ठीक करने के 8 बेहतरीन तरीके
अनेक वस्तुओं का संग्रह / / April 04, 2023
यदि आप अक्सर सामना कर रहे हैं मौत के नीले स्क्रीन, या यदि आपके पीसी पर इंस्टॉल किए गए एप्लिकेशन उम्मीद के मुताबिक काम नहीं कर रहे हैं, तो आपके विंडोज 11 पीसी की फाइलें करप्ट हो सकती हैं। सौभाग्य से, विंडोज़ पर दूषित फ़ाइलें घातक नहीं हैं और ऐसे कई तरीके हैं जिनसे फ़ाइल दूषित हो सकती है, छोटी गाड़ी अद्यतन, अनुचित शटडाउन, अन्य हार्डवेयर संबंधी समस्याएं इत्यादि।

आपकी दूषित फ़ाइलों के पीछे क्या है, इसके बावजूद आप इन फ़ाइलों को तुरंत सुधारना चाहते हैं और इसे अपने कंप्यूटर को अनुपयोगी बनाने से रोक सकते हैं। हमने आठ सर्वश्रेष्ठ समाधानों की एक सूची तैयार की है जिनका उपयोग आपके विंडोज 11 पीसी पर भ्रष्ट फाइलों की मरम्मत के लिए किया जा सकता है।
1. Windows अद्यतन के लिए जाँच करें
हालांकि यह तुच्छ लगता है, आप अपने विंडोज कंप्यूटर पर आने वाली लगभग सभी समस्याओं को एक साधारण सॉफ्टवेयर अपडेट के साथ ठीक कर सकते हैं।
विंडोज के नवीनतम संस्करण में अपडेट करना सुनिश्चित करता है कि आपके पास नवीनतम बग फिक्स हैं जो इसे ठीक कर सकते हैं नवीनतम सुरक्षा अद्यतनों के साथ दूषित सिस्टम फ़ाइलें जो आपके सिस्टम के प्रदर्शन को बेहतर बनाने में मदद करती हैं और स्थिरता।
यहां बताया गया है कि आप अपने विंडोज 11 पीसी पर विंडोज अपडेट की जांच कैसे कर सकते हैं:
स्टेप 1: सेटिंग ऐप खोलने के लिए Windows + I कुंजियों को एक साथ दबाएं।

चरण 3: सेटिंग्स विंडो में बाएं साइडबार से विंडोज अपडेट का चयन करें।

चरण 4: अब चेक फॉर अपडेट बटन पर क्लिक करें।

यदि कोई नया विंडोज अपडेट उपलब्ध है, तो इसे इंस्टॉल करें और जांचें कि क्या यह दूषित फाइलों और उन फाइलों पर निर्भर सुविधाओं को ठीक करता है।
हालाँकि, यदि आप Windows अद्यतन डाउनलोड नहीं कर सकते हैं, तो हमारे गाइड की जाँच करें विंडोज 11 अपडेट डाउनलोड या इंस्टॉल नहीं होने पर कैसे ठीक करें I.

2. सिस्टम रिस्टोर करें
इस बात की संभावना है कि आप अपने पीसी पर दूषित फ़ाइलों का सामना कर रहे हैं क्योंकि आपने गलती से महत्वपूर्ण सिस्टम सेटिंग्स बदल दी हैं या एक अस्थिर ऐप इंस्टॉल कर लिया है। हालाँकि, आप अपने द्वारा किए गए परिवर्तनों को जल्दी से उलट सकते हैं और सिस्टम पुनर्स्थापना करके डेटा भ्रष्टाचार को ठीक कर सकते हैं।
ध्यान दें कि यदि आपके पीसी पर सिस्टम रिस्टोर सक्षम नहीं है तो आप इस विधि का उपयोग नहीं कर सकते हैं। यदि आप अपने पीसी पर सिस्टम रिस्टोर को सक्षम करना चाहते हैं, तो हमारे गाइड को देखें विंडोज 11 पर सिस्टम रिस्टोर का उपयोग करना.
इसके साथ ही, यहां बताया गया है कि आप अपने विंडोज 11 पीसी पर सिस्टम रिस्टोर कैसे कर सकते हैं:
स्टेप 1: विंडोज 11 टास्कबार पर आवर्धक ग्लास आइकन पर क्लिक करें और टाइप करें पुनर्स्थापन स्थल बनाएं. फिर सर्च रिजल्ट के नीचे ओपन बटन को सेलेक्ट करें।

चरण दो: जब सिस्टम गुण विंडो स्क्रीन पर दिखाई देती है तो सिस्टम रिस्टोर पर क्लिक करें।

चरण 3: बहाली प्रक्रिया शुरू करने के लिए अगला क्लिक करें।

चरण 4: उस पुनर्स्थापना बिंदु का चयन करें जिसका आप उपयोग करना चाहते हैं। यदि आवश्यक हो, तो पुनर्स्थापना बिंदु बनाए जाने से पहले सिस्टम में किए गए परिवर्तनों को देखने के लिए 'प्रभावित कार्यक्रमों के लिए स्कैन करें' पर क्लिक करें। फिर, अगला क्लिक करें।

चरण 5: उस पुनर्स्थापना बिंदु की पुष्टि करें जिस पर आप अपने सिस्टम को वापस लाना चाहते हैं। इसके सत्यापित होने के बाद, स्वचालित बहाली प्रक्रिया शुरू करने के लिए समाप्त पर क्लिक करें।

3. चेक डिस्क कमांड चलाएँ
आपके द्वारा अपने सिस्टम में किए गए परिवर्तनों के अलावा, आपके कंप्यूटर की हार्ड ड्राइव या SSD से संबंधित समस्याएँ भी डेटा भ्रष्टाचार का कारण बन सकती हैं। यदि आपको लगता है कि आपके सिस्टम के मामले में ऐसा है, तो आप CHKDSK (चेक डिस्क) कमांड का उपयोग करके उन समस्याओं का त्वरित निवारण और समाधान कर सकते हैं, जैसा कि नीचे दिए गए चरणों में बताया गया है:
स्टेप 1: विंडोज + एस कीज दबाएं और टाइप करें सही कमाण्ड. फिर, कमांड प्रॉम्प्ट के परिणामों से, 'व्यवस्थापक के रूप में चलाएँ' पर क्लिक करें।

चरण दो: स्क्रीन पर उपयोगकर्ता खाता नियंत्रण (UAC) संकेत दिखाई देने पर हाँ पर क्लिक करें।

चरण 3: टर्मिनल विंडो में निम्न आदेश टाइप करें और अपने सी को स्कैन करने के लिए एंटर दबाएं: मुद्दों के लिए ड्राइव करें और उन्हें ठीक करें।
सीएचकेडीएसके सी: /आर /स्कैन /perf
यह आदेश परीक्षणों का एक क्रम निष्पादित करता है जो आपके पीसी के स्टोरेज ड्राइव की जांच कर सकता है। /आर और /scan संशोधक यह सुनिश्चित करने के लिए आपकी हार्ड ड्राइव पर क्षेत्रों को स्कैन और मरम्मत करते हैं कि कोई खराब क्षेत्र नहीं हैं।
जहांकि /perf कमांड में संशोधक आपके पीसी को अधिक से अधिक सिस्टम संसाधनों का उपयोग करने की अनुमति देता है ताकि चेक डिस्क स्कैन को जल्द से जल्द पूरा किया जा सके। आप हटा सकते हैं /perf यदि आपको स्कैन के चलने की प्रतीक्षा करने में कोई आपत्ति नहीं है।
यदि आप अपने पीसी पर अन्य ड्राइव को स्कैन करना चाहते हैं, तो कमांड में c: को किसी अन्य ड्राइव अक्षर से बदलें।


इस कमांड को आपकी हार्ड ड्राइव को स्कैन करने और ठीक करने में कुछ समय लग सकता है। CHKDSK द्वारा आपके पीसी को स्कैन करने के बाद, आपको एक संदेश दिखाई देगा जो यह दर्शाता है कि उसे कोई दूषित फ़ाइल मिली है या नहीं जिसे ठीक करने की आवश्यकता है।
यदि स्कैन में कोई समस्या नहीं मिली, तो आपको एक संदेश मिलेगा, 'विंडोज़ ने फाइल सिस्टम को स्कैन किया है और कोई समस्या नहीं मिली है। आगे किसी कार्रवाई की आवश्यकता नहीं है।' हालांकि, यदि कोई दूषित फ़ाइलें पाई जाती हैं, तो यह स्वचालित रूप से आपके लिए उनकी मरम्मत कर देगी।
4. एसएफसी और डीआईएसएम कमांड का प्रयोग करें
आप जल्दी से चला सकते हैं एसएफसी (सिस्टम फाइल चेकर) स्कैन उसके बाद ए DISM (डिप्लॉयमेंट इमेज सर्विसिंग एंड मैनेजमेंट) स्कैन आपके सिस्टम पर भ्रष्ट फाइलों को खोजने और ठीक करने के लिए। यहाँ उसी के लिए चरण दिए गए हैं:
स्टेप 1: विंडोज + एस कीज दबाएं और टाइप करें सही कमाण्ड. फिर, कमांड प्रॉम्प्ट के परिणामों से, 'व्यवस्थापक के रूप में चलाएँ' पर क्लिक करें।

चरण दो: स्क्रीन पर उपयोगकर्ता खाता नियंत्रण (UAC) संकेत दिखाई देने पर हाँ पर क्लिक करें।

चरण 3: टर्मिनल विंडो में निम्न आदेश टाइप करें और एंटर दबाएं:
एसएफसी / स्कैनो
इस आदेश को चलाने से विंडोज़ को आपके पीसी पर दूषित डीएलएल (डायनेमिक लिंक लाइब्रेरीज़) और अन्य महत्वपूर्ण सिस्टम फ़ाइलों को स्कैन करने का निर्देश मिलता है। इसके अलावा, इस आदेश को चलाने से किसी भी भ्रष्टाचार का पता चलने पर टूटी हुई सिस्टम फ़ाइलों को कार्यशील फ़ाइलों से बदल दिया जाता है।

एसएफसी (सिस्टम फाइल चेकर) स्कैन के बाद आपके पीसी को स्कैन करना पूरा हो जाता है, आपको एक संदेश दिखाई देगा जो यह दर्शाता है कि इसमें कोई समस्या है या नहीं जिसे ठीक करने की आवश्यकता है।
यदि SFC स्कैन में कोई समस्या नहीं मिली, तो आपको एक संदेश मिलेगा, जिसमें लिखा होगा, 'Windows संसाधन सुरक्षा को कोई अखंडता नहीं मिली उल्लंघन।' हालाँकि, यदि दूषित कॉन्फ़िगरेशन फ़ाइलों से संबंधित कोई समस्या पाई जाती है, तो यह स्वचालित रूप से उनकी मरम्मत कर देगा आप।

चरण 4: एसएफसी स्कैन पूरा करने के बाद एक डीआईएसएम (डिप्लॉयमेंट इमेज सर्विसिंग एंड मैनेजमेंट) स्कैन चलाएं।
DISM कमांड चलाना भ्रष्टाचार के लिए स्कैन करता है और ऑपरेटिंग सिस्टम के साथ समस्याओं की मरम्मत करता है। हालाँकि यह स्कैन SFC स्कैन के समान लग सकता है, लेकिन DISM स्कैन थोड़ा अधिक उन्नत है। DISM भ्रष्टाचार के लिए पुनर्प्राप्ति और बूट क्षेत्रों को भी स्कैन करता है और किसी भी भ्रष्टाचार का पता चलने पर आपकी फ़ाइलों की लचीलापन बहाल करने के लिए इसका उपयोग किया जा सकता है।
अपने पीसी पर डीआईएसएम स्कैन करने के लिए, कमांड प्रॉम्प्ट में कॉपी और पेस्ट करके और एंटर कुंजी दबाकर एक समय में एक कमांड के नीचे सूचीबद्ध सभी कमांड निष्पादित करें।
DISM /ऑनलाइन /क्लीनअप-इमेज /CheckHealth
DISM /ऑनलाइन /क्लीनअप-इमेज /ScanHealth
DISM /ऑनलाइन /क्लीनअप-इमेज /RestoreHealth

इस DISM स्कैन में कुछ समय लग सकता है। दोनों स्कैन पूरा करने के बाद अपने पीसी को पुनरारंभ करें यह देखने के लिए कि क्या यह आपके दूषित डेटा को पुनर्स्थापित करने में मदद करता है।
5. स्टार्टअप रिपेयर चलाएं
स्टार्टअप रिपेयर विंडोज में निर्मित एक समस्या निवारण उपकरण है जो आपके पीसी के शुरू नहीं होने पर समस्याओं को ठीक करने में मदद करता है। यह टूल आपके पीसी पर भ्रष्ट फाइलों को ठीक करने का भी प्रयास करता है ताकि यह सुनिश्चित किया जा सके कि आपके पीसी के शुरू नहीं होने के पीछे वे अपराधी नहीं हैं। आप अपने पीसी पर भ्रष्ट फाइलों को ठीक करने के लिए स्टार्टअप रिपेयर टूल में सुधार कर सकते हैं, भले ही यह अपेक्षित रूप से शुरू हो।
यहां बताया गया है कि आप स्टार्टअप रिपेयर कैसे शुरू कर सकते हैं अपने विंडोज 11 पीसी पर एडवांस स्टार्टअप विकल्प का उपयोग करना दूषित फ़ाइलों को ठीक करने के लिए।
स्टेप 1: अपने कीबोर्ड पर Shift कुंजी को दबाकर रखें।

चरण दो: Shift कुंजी दबाए रखें। फिर, स्टार्ट में पावर मेन्यू पर जाएं और रिस्टार्ट पर क्लिक करें।

चरण 3: जब आपका पीसी फिर से शुरू होता है और आप नीले रंग के विकल्प स्क्रीन पर पहुंचते हैं, तो Shift कुंजी को छोड़ दें। फिर, समस्या निवारण पर क्लिक करें।

चरण 4: उन्नत विकल्पों पर क्लिक करें।

चरण 5: स्टार्टअप रिपेयर पर क्लिक करें।

चरण 6: अपने पीसी पर स्कैन और समस्याओं की मरम्मत के लिए स्टार्टअप रिपेयर की प्रतीक्षा करें।

रैंडम एक्सेस मेमोरी (रैम) या मेमोरी किसी भी कंप्यूटर का एक अभिन्न अंग है। यह प्रोसेसर को आपके सिस्टम पर चल रहे प्रोग्रामों द्वारा उपयोग की जाने वाली अस्थायी फ़ाइलों तक जल्दी पहुंचने की अनुमति देता है। हालाँकि, यदि मेमोरी अपना काम करने में विफल रहती है, तो आपका सिस्टम डेटा करप्शन के कारण ग्लिट्स का सामना करना शुरू कर सकता है।
Microsoft Windows, RAM से संबंधित ऐसी समस्याओं के निवारण में आपकी मदद करने के लिए, Windows मेमोरी डायग्नोस्टिक टूल नामक एक आसान टूल प्रदान करता है। और यहां बताया गया है कि आप इसे अपने सिस्टम पर कैसे उपयोग कर सकते हैं:
स्टेप 1: रन यूटिलिटी तक पहुंचने के लिए विंडोज + आर कीज को एक साथ दबाएं।

चरण दो: जब आपके स्क्रीन प्रकार पर रन डायलॉग दिखाई देता है mdsched.exe. इसके बाद ओके पर क्लिक करें।

चरण 3: आपको अपनी स्क्रीन पर दो विकल्पों के साथ विंडोज मेमोरी डायग्नोस्टिक टूल विंडो पॉप अप दिखाई देनी चाहिए:
- यदि आप अपने पीसी को रिबूट करना चाहते हैं और मेमोरी से संबंधित समस्याओं का तुरंत निवारण करना चाहते हैं, तो 'अभी पुनरारंभ करें और समस्याओं की जांच करें (अनुशंसित)' विकल्प पर क्लिक करें।
- यदि आप अगली बार अपने पीसी के शुरू होने पर विंडोज मेमोरी डायग्नोस्टिक टूल को चलाने के लिए शेड्यूल करना चाहते हैं तो 'अगली बार मैं अपना कंप्यूटर शुरू करता हूं' विकल्प पर क्लिक करें।

हमने पहला विकल्प चुना; यदि आवश्यक हो तो आप दूसरा विकल्प चुन सकते हैं। आप जो भी विकल्प चुन सकते हैं, एक बार जब आपका पीसी पुनरारंभ हो जाता है, तो विंडोज मेमोरी डायग्नोस्टिक टूल मानक मोड में मेमोरी से संबंधित मुद्दों के लिए स्वचालित रूप से आपके सिस्टम को स्कैन करना शुरू कर देगा।

अधिकांश मामलों में किसी भी स्मृति त्रुटि को खोजने के लिए मानक मोड में दो-पास स्कैन चलाना पर्याप्त होना चाहिए। हालाँकि, यदि आप स्कैन विकल्पों को बेसिक या विस्तारित में बदलना चाहते हैं और स्कैन पास की संख्या को बदलना चाहते हैं, तो अधिक विकल्पों तक पहुँचने के लिए अपने कीबोर्ड पर F1 कुंजी दबाएँ।

ध्यान दें कि आपको विभिन्न स्कैन विकल्पों के माध्यम से साइकिल चलाने के लिए अपने कीबोर्ड पर टैब कुंजी दबानी होगी, नए परिवर्तनों को लागू करने के लिए F10, या वापस जाने के लिए Esc और परिवर्तनों को रद्द करना होगा।
यदि किसी समस्या का पता नहीं चलता है तो अगले समाधान पर जाएँ। इस बीच, यदि समस्याएँ पाई जाती हैं, तो यह आपके कंप्यूटर की रैम को बदलने और जाँचने का समय हो सकता है कि क्या यह आपके दूषित डेटा को ठीक करता है। जब आप इसे कर रहे हों तो आप हमारी एक नज़र भी देख सकते हैं विंडोज 11 पर विंडोज डायग्नोस्टिक टूल का उपयोग कैसे करें, इस पर पूरी गाइड।
7. सिस्टम रखरखाव समस्यानिवारक चलाएँ
समस्या निवारण को आसान बनाने और सामान्य उपयोगकर्ताओं के लिए समस्याओं को ठीक करने के लिए Windows में सभी प्रकार के समस्या निवारक हैं। आप अपने कंप्यूटर के साथ समस्याओं को खोजने और ठीक करने के लिए सिस्टम रखरखाव समस्या निवारक चला सकते हैं जो डेटा भ्रष्टाचार का कारण हो सकता है, जैसा कि नीचे दिए गए चरणों में बताया गया है:
स्टेप 1: विंडोज सर्च और टाइप करने के लिए विंडोज + एस कीज दबाएं कंट्रोल पैनल। फिर, कंट्रोल पैनल के परिणामों से, ओपन पर क्लिक करें।

चरण दो: खुलने वाली कंट्रोल पैनल विंडो पर, श्रेणी ड्रॉप-डाउन पर क्लिक करें और बड़े आइकन चुनें।

चरण 3: पृष्ठ के अंत तक नीचे स्क्रॉल करें और समस्या निवारण पर क्लिक करें।

चरण 4: दिखाई देने वाले समस्या निवारण पृष्ठ पर, बाएं साइडबार में स्थित सभी विकल्प देखें पर क्लिक करें।

चरण 5: दिखाई देने वाली समस्या निवारकों की सूची से, सिस्टम रखरखाव देखें और उस पर क्लिक करें।

चरण 6: सिस्टम मेंटेनेंस ट्रबलशूटर शुरू करने के लिए नेक्स्ट पर क्लिक करें।
वैकल्पिक रूप से, आप उन्नत पर क्लिक करके और व्यवस्थापक के रूप में चलाएँ चेक बॉक्स का चयन करके इस समस्या निवारक को एक व्यवस्थापक के रूप में भी चला सकते हैं।

चरण 7: यदि कोई समस्या नहीं पाई जाती है, तो 'व्यवस्थापक के रूप में समस्या निवारण का प्रयास करें' पर क्लिक करें और समस्या निवारक को फिर से चलाएँ। या बंद करें पर क्लिक करें।

8. अपने पीसी को रीसेट करें
मान लें कि ऊपर सूचीबद्ध समाधानों में से कोई भी आपके लिए काम नहीं करता है, आपके पीसी पर दूषित फ़ाइलों को ठीक करने का एकमात्र तरीका विंडोज़ को स्क्रैच से रीसेट और पुनर्स्थापित करना होगा। और यदि आप इस पद्धति का उपयोग करके अपना डेटा खोने से चिंतित हैं, तो आप हमारे गाइड पर एक नज़र डालना चाह सकते हैं बिना डेटा खोए विंडोज 11 पीसी को कैसे रीसेट करें या नीचे सूचीबद्ध चरणों का पालन करें:
स्टेप 1:स्टेप 1: सेटिंग ऐप खोलने के लिए कीबोर्ड पर Windows + I कीज दबाएं। इसके बाद रिकवरी पर क्लिक करें।

चरण दो: रिकवरी पेज पर, रीसेट पीसी पर क्लिक करें।

चरण 3: जब स्क्रीन पर इस पीसी विंडो को रीसेट करें, तो प्रासंगिक विकल्पों में से किसी एक का चयन करें:
- अपनी व्यक्तिगत फ़ाइलों को अपरिवर्तित रखने और अपने सभी ऐप्स और सिस्टम प्राथमिकताओं को मिटाने के लिए मेरी फ़ाइलें रखें चुनें।
- अपनी फ़ाइलों, ऐप्स और सिस्टम प्राथमिकताओं सहित, सब कुछ रीसेट करने और मिटाने के लिए सब कुछ हटाएं चुनें।
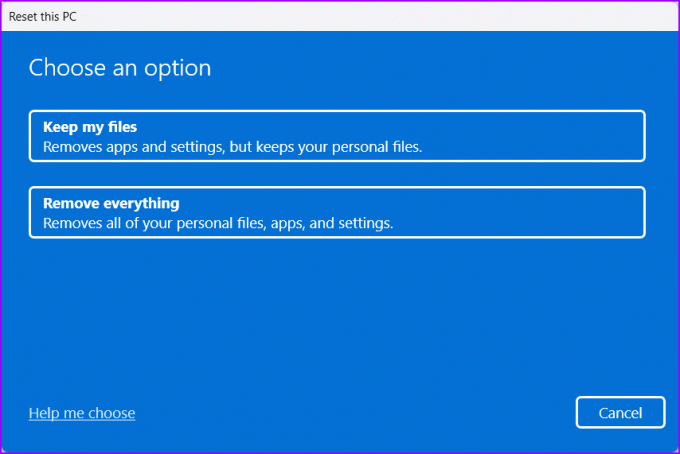
चरण 4: अब आपको यह चुनना होगा कि आप अपने पीसी पर विंडोज 11 को कैसे पुनर्स्थापित करना चाहते हैं।
- यदि आपने विंडोज 11 को मैन्युअल रूप से इंस्टॉल किया है तो क्लाउड डाउनलोड चुनें। यदि आप इस विकल्प का चयन करते हैं तो सुनिश्चित करें कि आपके पास एक कार्यशील इंटरनेट कनेक्शन है,
- अगर आपका पीसी विंडोज 11 प्री-इंस्टॉल्ड के साथ आया है तो लोकल रीइंस्टॉल चुनें।

चरण 5: जब आप इस पीसी विंडो को रीसेट करने के अतिरिक्त सेटिंग्स पृष्ठ पर पहुंचते हैं, तो अगला क्लिक करें।

चरण 6: अपने चयनित रीसेट विकल्पों की पुष्टि करें और रीसेट पर क्लिक करें। वैकल्पिक रूप से, आप रीसेट पर क्लिक करने से पहले यह देखने के लिए कि कौन सा ऐप आपके पीसी से हटा दिया जाएगा, 'ऐप्लिकेशन देखें जो हटा दिए जाएंगे' विकल्प पर भी क्लिक कर सकते हैं।
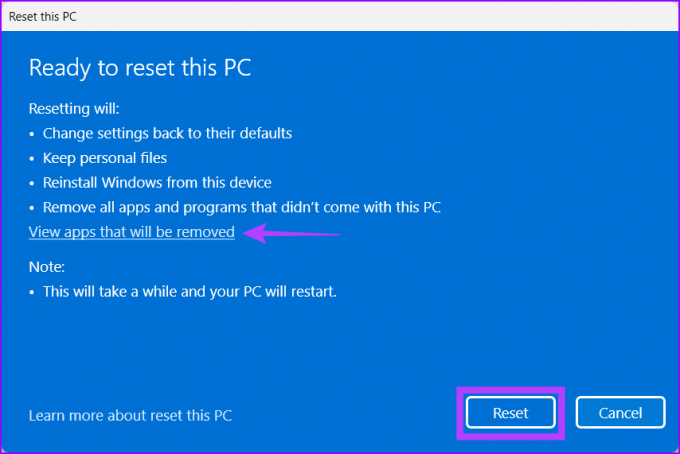
एक बार जब आप रीसेट पर क्लिक करते हैं, तो आपका पीसी रीबूट होगा और सिस्टम रीसेट प्रक्रिया शुरू करेगा। आपके पीसी और चयनित विकल्पों के आधार पर इस प्रक्रिया में 30 मिनट से लेकर 1 घंटे तक का समय लग सकता है।
विंडोज 11 पर भ्रष्ट फाइलों को ठीक करें
उपरोक्त समाधानों का पालन करने के बाद, आप अपने विंडोज 11 पीसी पर भ्रष्ट फाइलों को आसानी से ठीक कर सकते हैं। हमें बताएं कि आपके लिए कौन सा समाधान कारगर रहा या यदि आपको दूषित फ़ाइलों की मरम्मत के लिए कोई बेहतर समाधान मिल गया है।

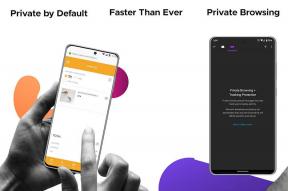

![आपको इस स्थान पर सहेजने की अनुमति नहीं है [हल किया गया]](/f/02f79882707b78025b4524d2f402e2f9.png?width=288&height=384)