फिक्स एप्लिकेशन को ग्राफिक्स हार्डवेयर तक पहुंचने से रोक दिया गया है
अनेक वस्तुओं का संग्रह / / November 28, 2021
अपने विंडोज 10 जैसे फीफा, फार क्राई, माइनक्राफ्ट आदि पर कोई भी ऐप या गेम शुरू करते समय ग्राफिक्स कार्ड तक पहुंचने से इनकार किया जा सकता है और आपको त्रुटि संदेश का सामना करना पड़ेगा "एप्लिकेशन को ग्राफ़िक्स हार्डवेयर तक पहुँचने से रोक दिया गया है“. यदि आप अभी भी इस मुद्दे पर अटके हुए हैं तो चिंता न करें, क्योंकि आज हम यह देखने जा रहे हैं कि इस समस्या को कैसे ठीक किया जाए और आपको बिना किसी रुकावट के अपने गेम खेलने की अनुमति दी जाए।
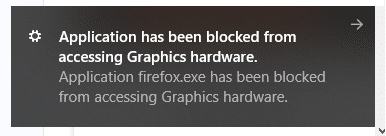
मुख्य समस्या पुराने या असंगत ड्राइवर प्रतीत होते हैं, जिसके कारण GPU को किसी भी ग्राफिक्स से संबंधित अनुरोध का जवाब देने में अधिक समय लगता है और ज्यादातर मामलों में, यह अनुरोध विफल हो जाता है। वैसे भी, बिना समय बर्बाद किए, आइए देखें कि नीचे सूचीबद्ध समस्या निवारण मार्गदर्शिका की सहायता से एप्लिकेशन को कैसे ठीक किया जाए, ग्राफिक्स हार्डवेयर तक पहुँचने से रोक दिया गया है।
अंतर्वस्तु
- फिक्स एप्लिकेशन को ग्राफिक्स हार्डवेयर तक पहुंचने से रोक दिया गया है
- विधि 1: SFC और DISM टूल चलाएँ
- विधि 2: हार्डवेयर डिवाइस समस्या निवारक चलाएँ
- विधि 3: अपना ग्राफिक्स कार्ड ड्राइवर अपडेट करें
- विधि 4: ग्राफ़िक्स कार्ड ड्राइवर को पुनर्स्थापित करें
- विधि 5: टाइमआउट डिटेक्शन एंड रिकवरी (TDR) मान बढ़ाएँ
- विधि 6: एप्लिकेशन को ग्राफिक्स कार्ड एक्सेस दें
- विधि 7: हार्डवेयर को डिफ़ॉल्ट सेटिंग्स पर सेट करें
- विधि 8: DirectX को नवीनतम संस्करण में अपडेट करें
फिक्स एप्लिकेशन को ग्राफिक्स हार्डवेयर तक पहुंचने से रोक दिया गया है
यह सुनिश्चित कर लें पुनर्स्थापन स्थल बनाएं बस कुछ गलत होने पर।
विधि 1: SFC और DISM टूल चलाएँ
1. विंडोज की + एक्स दबाएं और फिर पर क्लिक करें कमांड प्रॉम्प्ट (एडमिन)।

2. अब cmd में निम्नलिखित टाइप करें और एंटर दबाएं:
एसएफसी / स्कैनो। sfc /scannow /offbootdir=c:\ /offwindir=c:\windows (यदि ऊपर विफल हो जाता है तो इसे आजमाएं)

3.उपरोक्त प्रक्रिया समाप्त होने तक प्रतीक्षा करें और एक बार हो जाने के बाद अपने पीसी को पुनरारंभ करें।
4.यदि आप सक्षम हैं फिक्स एप्लिकेशन को ग्राफ़िक्स हार्डवेयर समस्या तक पहुँचने से रोक दिया गया है तो बढ़िया, अगर नहीं तो जारी रखें।
5.फिर से cmd खोलें और निम्न कमांड टाइप करें और प्रत्येक के बाद एंटर दबाएं:
डिसम /ऑनलाइन /क्लीनअप-इमेज /चेकहेल्थ। डिसम / ऑनलाइन / क्लीनअप-इमेज / स्कैनहेल्थ। डिसम / ऑनलाइन / क्लीनअप-इमेज / रिस्टोर हेल्थ

6. DISM कमांड को चलने दें और इसके खत्म होने का इंतजार करें।
7. यदि उपरोक्त आदेश काम नहीं करता है, तो नीचे दिए गए प्रयास करें:
Dism /Image: C:\offline /Cleanup-Image /RestoreHealth /Source: c:\test\mount\windows. डिसम /ऑनलाइन /क्लीनअप-इमेज /रिस्टोरहेल्थ /स्रोत: c:\test\mount\windows /LimitAccess
ध्यान दें: C:\RepairSource\Windows को अपने मरम्मत स्रोत (Windows स्थापना या पुनर्प्राप्ति डिस्क) के स्थान से बदलें।
7. परिवर्तनों को सहेजने के लिए अपने पीसी को रीबूट करें।
विधि 2: हार्डवेयर डिवाइस समस्या निवारक चलाएँ
1. स्टार्ट पर जाएं और टाइप करें "कंट्रोल पैनल"और इसे खोलने के लिए क्लिक करें।

2. ऊपर दाईं ओर से, चुनें द्वारा देखें जैसा "बड़े आइकन"और फिर" पर क्लिक करेंसमस्या निवारण”.

3.अगला, बाएं हाथ की खिड़की के फलक से "पर क्लिक करें"सभी को देखें”.

4. अब खुलने वाली सूची में से “चुनें”हार्डवेयर और उपकरण”.

5. चलाने के लिए ऑन-स्क्रीन निर्देशों का पालन करें हार्डवेयर और उपकरण समस्या निवारक।

6. यदि कोई हार्डवेयर समस्या मिलती है, तो अपना सारा काम सहेजें और "क्लिक करें"यह फिक्स लागू" विकल्प।

देखें कि क्या आप सक्षम हैं फिक्स एप्लिकेशन को ग्राफिक्स हार्डवेयर तक पहुंचने से रोक दिया गया है जारी करें या नहीं, यदि नहीं तो अगली विधि के साथ जारी रखें।
वैकल्पिक विधि:
1.खोजें समस्याओं का निवारण विंडोज सर्च फील्ड में और फिर उस पर क्लिक करें। वैकल्पिक रूप से, आप इसे सेटिंग में एक्सेस कर सकते हैं।

2. नीचे स्क्रॉल करें 'हार्डवेयर और डिवाइस' और उस पर क्लिक करें।

3.' पर क्लिक करेंसमस्या निवारक चलाएँहार्डवेयर और उपकरणों के तहत।

विधि 3: अपना ग्राफिक्स कार्ड ड्राइवर अपडेट करें
यदि आप "एप्लिकेशन को ग्राफिक्स हार्डवेयर तक पहुँचने से रोक दिया गया है" का सामना कर रहे हैं, तो इस त्रुटि का सबसे संभावित कारण दूषित या पुराना ग्राफिक्स कार्ड ड्राइवर है। जब आप विंडोज को अपडेट करते हैं या थर्ड पार्टी ऐप इंस्टॉल करते हैं तो यह आपके सिस्टम के वीडियो ड्राइवर्स को करप्ट कर सकता है। यदि आप स्क्रीन झिलमिलाहट, स्क्रीन चालू/बंद, प्रदर्शन ठीक से काम नहीं कर रहे हैं, आदि जैसी समस्याओं का सामना करते हैं, तो अंतर्निहित कारण को ठीक करने के लिए आपको अपने ग्राफिक्स कार्ड ड्राइवरों को अपडेट करने की आवश्यकता हो सकती है। अगर आप भी ऐसी किसी समस्या का सामना करते हैं तो आप आसानी से कर सकते हैं इस गाइड की मदद से ग्राफिक्स कार्ड ड्राइवरों को अपडेट करें.

विधि 4: ग्राफ़िक्स कार्ड ड्राइवर को पुनर्स्थापित करें
1.डिस्प्ले ड्राइवर अनइंस्टालर डाउनलोड और इंस्टॉल करें.
2.लॉन्च डिस्प्ले ड्राइवर अनइंस्टालर फिर पर क्लिक करें स्वच्छ और पुनरारंभ करें (अत्यधिक अनुशंसित).

3. एक बार ग्राफिक्स ड्राइवर की स्थापना रद्द हो जाने के बाद, परिवर्तनों को सहेजने के लिए आपका पीसी स्वचालित रूप से पुनरारंभ हो जाएगा।
4. विंडोज की + आर दबाएं और फिर टाइप करें देवएमजीएमटी.एमएससी और डिवाइस मैनेजर खोलने के लिए एंटर दबाएं।

5.मेनू से पर क्लिक करें कार्य और फिर "पर क्लिक करेंहार्डवेयर परिवर्तनों के लिए स्कैन करें“.

6.आपका पीसी अपने आप हो जाएगा उपलब्ध नवीनतम ग्राफ़िक्स ड्राइवर स्थापित करें।
7. देखें कि क्या आप सक्षम हैं फिक्स एप्लिकेशन को ग्राफिक्स हार्डवेयर तक पहुंचने से रोक दिया गया है, यदि नहीं तो जारी रखें।
8.Chrome या अपने पसंदीदा ब्राउज़र को खोलें और फिर देखें एनवीडिया वेबसाइट.
9. अपना चयन करें उत्पाद प्रकार, श्रृंखला, उत्पाद और ऑपरेटिंग सिस्टम प्रति अपने ग्राफिक कार्ड के लिए नवीनतम उपलब्ध ड्राइवर डाउनलोड करें।

10. एक बार जब आप सेटअप डाउनलोड कर लें, तो इंस्टॉलर लॉन्च करें और फिर चुनें विशेष रूप से स्थापित और फिर चुनें क्लीन इंस्टाल।

11. परिवर्तनों को सहेजने के लिए अपने पीसी को रीबूट करें.
विधि 5: टाइमआउट डिटेक्शन एंड रिकवरी (TDR) मान बढ़ाएँ
आप. के बारे में और जान सकते हैं यहां टीडीआर. यदि यह आपके लिए काम नहीं करता है तो आप उपरोक्त मार्गदर्शिका का उपयोग विभिन्न मूल्यों को आजमाने के लिए करते हैं जो आपके लिए काम कर सकते हैं।
1. विंडोज की + आर दबाएं और फिर टाइप करें regedit और रजिस्ट्री संपादक खोलने के लिए एंटर दबाएं।

2.निम्न रजिस्ट्री कुंजी पर नेविगेट करें:
HKEY_LOCAL_MACHINE\SYSTEM\CurrentControlSet\Control\GraphicsDrivers
3.ग्राफिक्सड्राइवर फ़ोल्डर का चयन करें, फिर दाएँ विंडो फलक में एक खाली क्षेत्र में राइट-क्लिक करें और चयन करेंt नया > DWORD (32-बिट) मान।
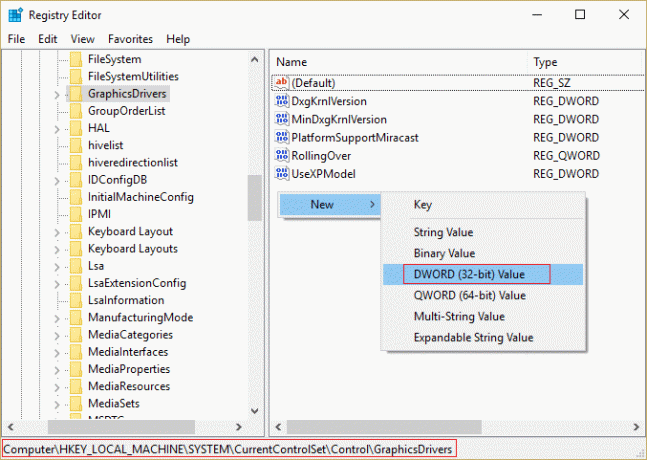
4. इस नव निर्मित DWORD को नाम दें टीडीआर विलंब।
5.TdrDelay DWORD पर डबल क्लिक करें और इसका मान बदलकर 8 कर दें।

6. ओके पर क्लिक करें और फिर बदलावों को सेव करने के लिए अपने पीसी को रीबूट करें।
विधि 6: एप्लिकेशन को ग्राफिक्स कार्ड एक्सेस दें
1. सेटिंग्स खोलने के लिए विंडोज की + I दबाएं और फिर पर क्लिक करें प्रणाली।

2. बाएं हाथ के मेनू से चुनें प्रदर्शन फिर क्लिक करें ग्राफिक्स सेटिंग्स लिंक तल पर।

3. ऐप के प्रकार का चयन करें, यदि आप सूची में अपना ऐप या गेम नहीं ढूंढ पा रहे हैं तो चुनें क्लासिक ऐप और फिर "का उपयोग करेंब्राउज़" विकल्प।

4.अपने एप्लिकेशन या गेम पर नेविगेट करें, इसे चुनें और क्लिक करें खोलना।
5. सूची में ऐप जुड़ जाने के बाद, उस पर क्लिक करें और फिर से क्लिक करें विकल्प।

6. चुनें "उच्च प्रदर्शन"और सहेजें पर क्लिक करें।

7. परिवर्तनों को सहेजने के लिए अपने पीसी को रीबूट करें।
विधि 7: हार्डवेयर को डिफ़ॉल्ट सेटिंग्स पर सेट करें
एक ओवरक्लॉक्ड प्रोसेसर (सीपीयू) या ग्राफिक्स कार्ड भी "एप्लिकेशन को अवरुद्ध कर दिया गया है" का कारण बन सकता है ग्राफ़िक्स हार्डवेयर तक पहुँचने” त्रुटि और इसे हल करने के लिए सुनिश्चित करें कि आपने हार्डवेयर को डिफ़ॉल्ट पर सेट किया है समायोजन। यह सुनिश्चित करेगा कि सिस्टम ओवरक्लॉक नहीं है और हार्डवेयर सामान्य रूप से कार्य कर सकता है।
विधि 8: DirectX को नवीनतम संस्करण में अपडेट करें
एप्लिकेशन को ग्राफ़िक्स हार्डवेयर समस्या तक पहुँचने से रोक दिया गया है, इसे ठीक करने के लिए, आपको हमेशा सुनिश्चित करना चाहिए अपना DirectX अपडेट करें. यह सुनिश्चित करने का सबसे अच्छा तरीका है कि आपके पास नवीनतम संस्करण स्थापित है, माइक्रोसॉफ्ट की आधिकारिक वेबसाइट से डायरेक्टएक्स रनटाइम वेब इंस्टालर डाउनलोड करना है।

अनुशंसित:
- विंडोज 10 में दूषित सिस्टम फाइलों की मरम्मत कैसे करें
- विंडोज 10 में ग्राफिक्स ड्राइवर्स को अपडेट करने के 4 तरीके
- फिक्स टास्क शेड्यूलर विंडोज 10 में नहीं चल रहा है
- कंप्यूटर पर PUBG क्रैश को ठीक करने के 7 तरीके
उम्मीद है, उपरोक्त विधियों में से किसी एक का उपयोग करके, आप सक्षम होंगे फिक्स एप्लिकेशन को ग्राफिक्स हार्डवेयर तक पहुंचने से रोक दिया गया है, लेकिन अगर आपके मन में अभी भी इस गाइड के बारे में कोई सवाल है तो बेझिझक उन्हें कमेंट सेक्शन में पूछ सकते हैं।


