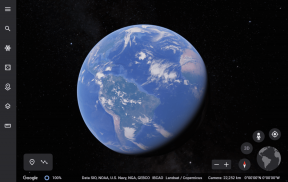Windows 10 में Cortana को सक्षम या अक्षम कैसे करें
अनेक वस्तुओं का संग्रह / / November 28, 2021
Cortana डिफ़ॉल्ट रूप से सक्षम है और आप Windows 10 में Cortana को मैन्युअल रूप से बंद नहीं कर सकते। ऐसा लगता है कि Microsoft नहीं चाहता कि आप Cortana को बंद करें क्योंकि नियंत्रण या सेटिंग ऐप में कोई सीधा विकल्प/सेटिंग नहीं है। पहले एक साधारण टॉगल का उपयोग करके कॉर्टाना को बंद करना संभव था लेकिन माइक्रोसॉफ्ट ने इसे एनिवर्सरी अपडेट में हटा दिया। अब आपको Windows 10 में Cortana को सक्षम या अक्षम करने के लिए या तो रजिस्ट्री संपादक या समूह नीति का उपयोग करने की आवश्यकता है।

यह आवश्यक नहीं है कि हर कोई Cortana का उपयोग करे और कुछ उपयोगकर्ता नहीं चाहते कि Cortana सब कुछ सुने। हालाँकि, Cortana की लगभग सभी सुविधाओं को अक्षम करने के लिए सेटिंग्स हैं लेकिन फिर भी कई उपयोगकर्ता अपने सिस्टम से Cortana को पूरी तरह से अक्षम करना चाहते हैं। वैसे भी, बिना समय बर्बाद किए, आइए देखें कि नीचे सूचीबद्ध ट्यूटोरियल की मदद से विंडोज 10 में कॉर्टाना को कैसे सक्षम या अक्षम करें।
अंतर्वस्तु
- Windows 10 में Cortana को सक्षम या अक्षम कैसे करें
- विधि 1: रजिस्ट्री संपादक का उपयोग करके Windows 10 में Cortana को सक्षम या अक्षम करें
- विधि 2: समूह नीति का उपयोग करके Windows 10 में Cortana को सक्षम या अक्षम करें
Windows 10 में Cortana को सक्षम या अक्षम कैसे करें
यह सुनिश्चित कर लें पुनर्स्थापन स्थल बनाएं बस कुछ गलत होने पर।
विधि 1: रजिस्ट्री संपादक का उपयोग करके Windows 10 में Cortana को सक्षम या अक्षम करें
1. विंडोज की + आर दबाएं फिर टाइप करें regedit और एंटर दबाएं।

2. निम्न रजिस्ट्री कुंजी पर नेविगेट करें:
HKEY_LOCAL_MACHINE\SOFTWARE\Policies\Microsoft\Windows\Windows खोज
3. अगर आपको विंडोज सर्च नहीं मिल रहा है तो विंडोज फोल्डर में नेविगेट करें:
HKEY_LOCAL_MACHINE\SOFTWARE\Policies\Microsoft\Windows\
4. फिर राइट क्लिक करें खिड़कियाँ चुनते हैं नया फिर "पर क्लिक करेंचाभी“. अब इस key का नाम इस प्रकार रखें विंडोज़ खोज और एंटर दबाएं।

5. इसी तरह, विंडोज सर्च की (फोल्डर) पर राइट-क्लिक करें और चुनें नया > DWORD (32-बिट) मान।

6. इस नव निर्मित DWORD को नाम दें “अनुमति देंकोरटाना"और एंटर दबाएं।
7. AllowCortana DWORD पर डबल-क्लिक करें और इसके अनुसार इसका मान बदलें:
Windows 10 में Cortana सक्षम करने के लिए: 1
Windows 10: 0. में Cortana को अक्षम करने के लिए

8. सब कुछ बंद करें और परिवर्तनों को सहेजने के लिए अपने पीसी को पुनरारंभ करें।
ध्यान दें: यदि यह काम नहीं करता है, तो रजिस्ट्री कुंजी के लिए उपरोक्त चरणों का पालन करना सुनिश्चित करें:
HKEY_LOCAL_MACHINE\SOFTWARE\Microsoft\Windows सर्च
विधि 2: समूह नीति का उपयोग करके Windows 10 में Cortana को सक्षम या अक्षम करें
1. विंडोज की + आर दबाएं फिर टाइप करें gpedit.msc और एंटर दबाएं।

2. निम्न नीति स्थान पर नेविगेट करें:
कंप्यूटर कॉन्फ़िगरेशन> प्रशासनिक टेम्पलेट> विंडोज घटक> खोजें
3. खोज का चयन करना सुनिश्चित करें फिर दाएँ विंडो फलक में “पर डबल-क्लिक करेंकॉर्टाना की अनुमति दें“.

4. अब इसके अनुसार इसका मान बदलें:
Windows 10 में Cortana को सक्षम करने के लिए: कॉन्फ़िगर नहीं या सक्षम करें का चयन करें
Windows 10 में Cortana को अक्षम करने के लिए: अक्षम का चयन करें

6. एक बार समाप्त होने के बाद, लागू करें और उसके बाद ठीक पर क्लिक करें।
7. सब कुछ बंद करें और परिवर्तनों को सहेजने के लिए अपने पीसी को रीबूट करें।
अनुशंसित:
- विंडोज 10 में कॉन्टेक्स्ट मेनू में कॉपी टू फोल्डर और मूव टू फोल्डर जोड़ें
- Windows 10 लॉक स्क्रीन पर Cortana को सक्षम या अक्षम करें
- विंडोज 10 में कंट्रोल पैनल से आइटम छुपाएं
- विंडोज 10 में WinX मेनू में कंट्रोल पैनल दिखाएं
यही आपने सफलतापूर्वक सीखा है Windows 10 में Cortana को सक्षम या अक्षम कैसे करें लेकिन अगर आपके पास अभी भी इस ट्यूटोरियल के बारे में कोई प्रश्न हैं, तो बेझिझक उनसे कमेंट सेक्शन में पूछें।