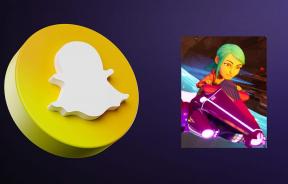जमे हुए विंडोज 10 टास्कबार को ठीक करने के 9 तरीके
अनेक वस्तुओं का संग्रह / / November 28, 2021
जमे हुए विंडोज 10 टास्कबार को ठीक करने के 9 तरीके: यदि आप उस समस्या का सामना कर रहे हैं जहां टास्कबार अनुत्तरदायी लगता है या यह जमी हुई है तो यह संभव है कि आपके पास हो सकता है हाल ही में विंडोज 10 में अपग्रेड किया गया और अपग्रेड के दौरान, विंडोज सिस्टम फाइलें दूषित हो गईं, जिसके कारण यह समस्या होती है। अब आपके पास एक जमे हुए टास्कबार या अनुत्तरदायी टास्कबार हो सकता है लेकिन इसका मतलब यह नहीं है कि आप इसका उपयोग करने में सक्षम होंगे शॉर्टकट कुंजियाँ जैसे कि Windows Key + R या Windows Key + X, जब आप इन संयोजनों का उपयोग करेंगे तो कुछ भी नहीं होगा आएं।
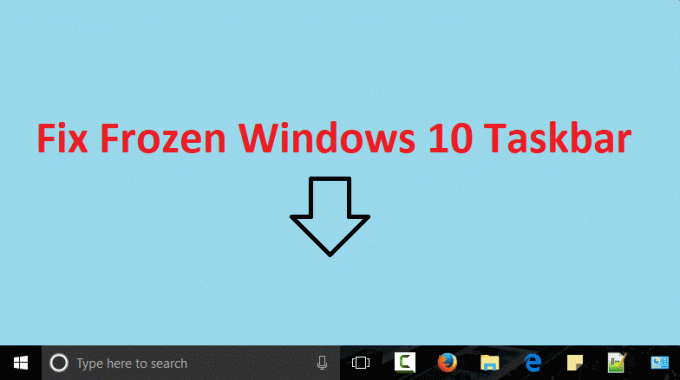
यदि टास्कबार पहले से ही फ्रोजन है, तो आप स्टार्ट मेन्यू का भी उपयोग नहीं कर पाएंगे और उस पर राइट-क्लिक करने से कोई परिणाम नहीं मिलेगा। अब, यह उपयोगकर्ताओं के लिए एक निराशाजनक मुद्दा है क्योंकि वे टास्कबार या स्टार्ट मेनू का उपयोग करके कुछ भी एक्सेस नहीं कर पाएंगे। तो बिना समय बर्बाद किए आइए देखें कि नीचे सूचीबद्ध समस्या निवारण चरणों की मदद से फ्रोजन विंडोज 10 टास्कबार समस्या को वास्तव में कैसे ठीक किया जाए।
अंतर्वस्तु
- जमे हुए विंडोज 10 टास्कबार को ठीक करने के 9 तरीके
- विधि 1: विंडोज एक्सप्लोरर को पुनरारंभ करें
- विधि 2: SFC और CHKDSK चलाएँ
- विधि 3: DISM टूल चलाएँ
- विधि 4: पावरशेल फिक्स
- विधि 5: सिस्टम पुनर्स्थापना चलाएँ
- विधि 6: उपयोगकर्ता प्रबंधक को सक्षम करें
- विधि 7: हाल ही में खोले गए आइटम को अक्षम करना
- विधि 8: क्लीन बूट करें
- विधि 9: एक नया उपयोगकर्ता खाता बनाएँ
जमे हुए विंडोज 10 टास्कबार को ठीक करने के 9 तरीके
यह सुनिश्चित कर लें पुनर्स्थापन स्थल बनाएं बस कुछ गलत होने पर।
विधि 1: विंडोज एक्सप्लोरर को पुनरारंभ करें
1.प्रेस Ctrl + Shift + Esc कुंजी एक साथ शुरू करने के लिए कार्य प्रबंधक।
2.ढूंढें एक्सप्लोरर.exe सूची में फिर उस पर राइट-क्लिक करें और कार्य समाप्त करें का चयन करें।

3.अब, यह एक्सप्लोरर को बंद कर देगा और इसे फिर से चलाने के लिए, फ़ाइल> नया कार्य चलाएँ पर क्लिक करें।

4. टाइप: एक्सप्लोरर.exe और एक्सप्लोरर को पुनरारंभ करने के लिए ठीक दबाएं।

5.कार्य प्रबंधक से बाहर निकलें और यह होना चाहिए फ्रोजन विंडोज 10 टास्कबार समस्या को ठीक करें।
विधि 2: SFC और CHKDSK चलाएँ
यदि Windows Key + X संयोजन प्रतिसाद नहीं दे रहा है तो आप निम्न फ़ोल्डर में नेविगेट कर सकते हैं: सी:\विंडोज़\System32\ तथा cmd.exe पर राइट-क्लिक करें और व्यवस्थापक के रूप में चलाएँ चुनें।
1. विंडोज की + एक्स दबाएं और फिर पर क्लिक करें कमांड प्रॉम्प्ट (एडमिन)।

2. अब cmd में निम्नलिखित टाइप करें और एंटर दबाएं:
एसएफसी / स्कैनो। sfc /scannow /offbootdir=c:\ /offwindir=c:\windows

3.उपरोक्त प्रक्रिया समाप्त होने तक प्रतीक्षा करें और एक बार हो जाने के बाद अपने पीसी को पुनरारंभ करें।
4.अगला, यहां से CHKDSK चलाएं चेक डिस्क उपयोगिता (CHKDSK) के साथ फ़ाइल सिस्टम त्रुटियों को ठीक करें.
5. उपरोक्त प्रक्रिया को पूर्ण होने दें और परिवर्तनों को सहेजने के लिए अपने पीसी को फिर से रिबूट करें।
विधि 3: DISM टूल चलाएँ
यदि Windows Key + X संयोजन प्रतिसाद नहीं दे रहा है तो आप निम्न फ़ोल्डर में नेविगेट कर सकते हैं: सी:\विंडोज़\System32\ तथा cmd.exe पर राइट-क्लिक करें और व्यवस्थापक के रूप में चलाएँ चुनें।
1. विंडोज की + एक्स दबाएं और फिर पर क्लिक करें कमांड प्रॉम्प्ट (एडमिन)।

2. अब cmd में निम्नलिखित टाइप करें और प्रत्येक के बाद एंटर दबाएं:
ए) डिसम / ऑनलाइन / क्लीनअप-इमेज / चेकहेल्थ। बी) डिसम / ऑनलाइन / क्लीनअप-इमेज / स्कैनहेल्थ। ग) डिसम / ऑनलाइन / क्लीनअप-इमेज / रिस्टोर हेल्थ

3. DISM कमांड को चलने दें और इसके खत्म होने का इंतजार करें।
4. यदि उपरोक्त आदेश काम नहीं करता है, तो नीचे दिए गए प्रयास करें:
Dism /Image: C:\offline /Cleanup-Image /RestoreHealth /Source: c:\test\mount\windows. डिसम /ऑनलाइन /क्लीनअप-इमेज /रिस्टोरहेल्थ /स्रोत: c:\test\mount\windows /LimitAccess
ध्यान दें: C:\RepairSource\Windows को अपने मरम्मत स्रोत (Windows स्थापना या पुनर्प्राप्ति डिस्क) के स्थान से बदलें।
5. परिवर्तनों को सहेजने के लिए अपने पीसी को रीबूट करें और देखें कि क्या आप सक्षम हैं फ्रोजन विंडोज 10 टास्कबार समस्या को ठीक करें।
विधि 4: पावरशेल फिक्स
1.प्रेस Ctrl + Shift + Esc टास्क मैनेजर खोलने के लिए बटन।
2. स्विच करें सेवा टैब और ढूंढें एमपीएसएसवीसी सेवा सूची मैं।
नोट: MpsSvc को के रूप में भी जाना जाता है विंडोज फ़ायरवॉल
3.सुनिश्चित करें कि MpsSvc सेवा चल रही है, यदि नहीं तो उस पर राइट-क्लिक करें और चुनें शुरू।

4.अब विंडोज की + आर दबाएं और फिर टाइप करें पावरशेल और एंटर दबाएं।
वैकल्पिक रूप से, यदि आप रन डायलॉग बॉक्स तक नहीं पहुंच सकते हैं तो नेविगेट करें सी:\Windows\System32\WindowsPowerShell\v1.0
और राइट क्लिक करें powershell.exe और व्यवस्थापक के रूप में चलाएँ चुनें।
5. निम्नलिखित कमांड को पावरशेल में टाइप करें और एंटर दबाएं:
Get-AppXPackage -AllUsers | Foreach {Add-AppxPackage -DisableDevelopmentMode -Register "$($_.InstallLocation)\AppXManifest.xml"}

6.उपरोक्त आदेश के समाप्त होने तक प्रतीक्षा करें और फिर अपने पीसी को पुनरारंभ करें।
विधि 5: सिस्टम पुनर्स्थापना चलाएँ
1. विंडोज की + आर दबाएं और टाइप करें"sysdm.cpl"फिर एंटर दबाएं।

2.चुनें प्रणाली सुरक्षा टैब और चुनें सिस्टम रेस्टोर।

3. अगला क्लिक करें और वांछित चुनें सिस्टम पुनर्स्थापना बिंदु.

4. सिस्टम रिस्टोर को पूरा करने के लिए ऑन-स्क्रीन निर्देश का पालन करें।
5. रीबूट के बाद, आप सक्षम हो सकते हैं फ्रोजन विंडोज 10 टास्कबार समस्या को ठीक करें।
विधि 6: उपयोगकर्ता प्रबंधक को सक्षम करें
1. टास्क मैनेजर खोलने के लिए Ctrl + Shift + Esc दबाएं और फिर सर्विसेज टैब पर जाएं।
2. किसी भी सेवा पर राइट-क्लिक करें और चुनें ओपन सर्विसेज।

3.अब सेवा विंडो में खोजें उपयोगकर्ता प्रबंधक और फिर इसे खोलने के लिए उस पर डबल-क्लिक करें गुण।
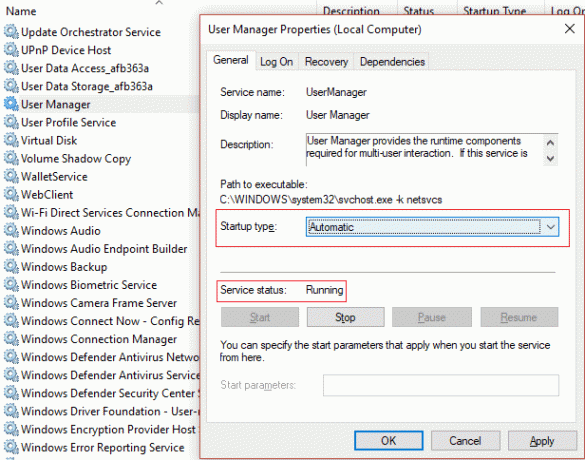
4.सुनिश्चित करें कि इस सेवा का स्टार्टअप प्रकार. पर सेट है स्वचालित और सेवा चल रही है, यदि नहीं तो क्लिक करें शुरू।
5. परिवर्तनों को सहेजने के लिए अपने पीसी को रीबूट करें और देखें कि क्या आप सक्षम हैं जमे हुए विंडोज 10 टास्कबार को ठीक करें।
विधि 7: हाल ही में खोले गए आइटम को अक्षम करना
1. एक में राइट-क्लिक करें खाली क्षेत्र डेस्कटॉप पर और चुनें वैयक्तिकृत करें।

2. बाएं हाथ के मेनू से. पर क्लिक करें शुरू।
3.टॉगल बंद करें के लिये "स्टार्ट या टास्कबार पर जंप लिस्ट में हाल ही में खोले गए आइटम दिखाएं.”

4. अपने पीसी को रीबूट करें।
विधि 8: क्लीन बूट करें
कभी-कभी तृतीय पक्ष सॉफ़्टवेयर विंडोज के साथ संघर्ष कर सकता है और अनुत्तरदायी या जमे हुए टास्कबार समस्या का कारण बन सकता है। जमे हुए विंडोज 10 टास्कबार समस्या को ठीक करने के लिए, आपको करने की आवश्यकता है एक साफ बूट करें अपने पीसी में और चरण दर चरण समस्या का निदान करें।

विधि 9: एक नया उपयोगकर्ता खाता बनाएँ
1. खोलने के लिए विंडोज की + I दबाएं समायोजन और फिर क्लिक करें हिसाब किताब।

2.क्लिक करें परिवार और अन्य लोग टैब बाएँ हाथ के मेनू में और क्लिक करें इस पीसी में किसी और को जोड़ें अन्य लोगों के तहत।

3.क्लिक करें मेरे पास इस व्यक्ति की साइन-इन जानकारी नहीं है सबसे नीचे।

4.चुनें Microsoft खाते के बिना उपयोगकर्ता जोड़ें सबसे नीचे।

5.अब नए खाते के लिए उपयोगकर्ता नाम और पासवर्ड टाइप करें और अगला क्लिक करें।

इस नए उपयोगकर्ता खाते में साइन इन करें और देखें कि विंडोज टास्कबार काम कर रहा है या नहीं। यदि आप सफलतापूर्वक करने में सक्षम हैं जमे हुए विंडोज 10 टास्कबार समस्या को ठीक करें इस नए उपयोगकर्ता खाते में तब समस्या आपके पुराने उपयोगकर्ता खाते के साथ थी, जो वैसे भी दूषित हो गई होगी इस खाते में अपनी फ़ाइलें स्थानांतरित करें और इस नए खाते में संक्रमण को पूरा करने के लिए पुराने खाते को हटा दें लेखा।
आपके लिए अनुशंसित:
- USB डिवाइस के प्लग इन होने पर फिक्स कंप्यूटर शट डाउन हो जाता है
- PAGE_FAULT_IN_NONPAGED_AREA त्रुटि ठीक करें
- KERNEL_DATA_INPAGE_ERROR को कैसे ठीक करें
- CRITICAL_STRUCTURE_CORRUPTION त्रुटि ठीक करें
यही आपने सफलतापूर्वक किया है जमे हुए विंडोज 10 टास्कबार को ठीक करें में लेकिन अगर आपके पास अभी भी इस पोस्ट के बारे में कोई सवाल है तो बेझिझक उनसे कमेंट सेक्शन में पूछ सकते हैं।