विंडोज 10 में क्रेडेंशियल गार्ड को सक्षम या अक्षम करें
अनेक वस्तुओं का संग्रह / / November 28, 2021
विंडोज 10 में क्रेडेंशियल गार्ड को सक्षम या अक्षम करें: विंडोज़ क्रेडेंशियल गार्ड रहस्यों को अलग करने के लिए वर्चुअलाइजेशन-आधारित सुरक्षा का उपयोग करता है ताकि केवल विशेषाधिकार प्राप्त सिस्टम सॉफ़्टवेयर ही उन तक पहुंच सके। इन रहस्यों तक अनधिकृत पहुंच से क्रेडेंशियल चोरी के हमले हो सकते हैं, जैसे पास-द-हैश या पास-द-टिकट। Windows क्रेडेंशियल गार्ड NTLM पासवर्ड हैश, Kerberos टिकट अनुदान टिकट, और डोमेन क्रेडेंशियल के रूप में अनुप्रयोगों द्वारा संग्रहीत क्रेडेंशियल की रक्षा करके इन हमलों को रोकता है।
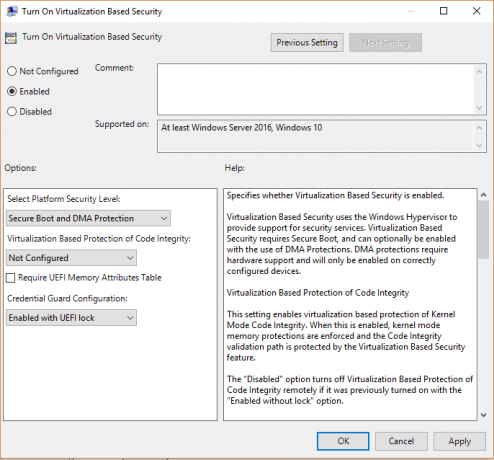
विंडोज क्रेडेंशियल गार्ड को सक्षम करके निम्नलिखित विशेषताएं और समाधान प्रदान किए जाते हैं:
हार्डवेयर सुरक्षा
वर्चुअलाइजेशन-आधारित सुरक्षा
उन्नत लगातार खतरों के खिलाफ बेहतर सुरक्षा
अब आप क्रेडेंशियल गार्ड के महत्व को जानते हैं, आपको इसे अपने सिस्टम के लिए निश्चित रूप से सक्षम करना चाहिए। तो बिना समय बर्बाद किए आइए देखें कि नीचे सूचीबद्ध ट्यूटोरियल की मदद से विंडोज 10 में क्रेडेंशियल गार्ड को कैसे सक्षम या अक्षम करें।
अंतर्वस्तु
- विंडोज 10 में क्रेडेंशियल गार्ड को सक्षम या अक्षम करें
- विधि 1: समूह नीति संपादक का उपयोग करके विंडोज 10 में क्रेडेंशियल गार्ड को सक्षम या अक्षम करें
- विधि 2: रजिस्ट्री संपादक का उपयोग करके विंडोज 10 में क्रेडेंशियल गार्ड को सक्षम या अक्षम करें
- विंडोज 10 में क्रेडेंशियल गार्ड को सक्षम या अक्षम करें
- विंडोज 10 में क्रेडेंशियल गार्ड को अक्षम करें
विंडोज 10 में क्रेडेंशियल गार्ड को सक्षम या अक्षम करें
यह सुनिश्चित कर लें पुनर्स्थापन स्थल बनाएं बस कुछ गलत होने पर।
विधि 1: समूह नीति संपादक का उपयोग करके विंडोज 10 में क्रेडेंशियल गार्ड को सक्षम या अक्षम करें
ध्यान दें: यह विधि केवल तभी काम करती है जब आपके पास विंडोज प्रो, एजुकेशन या एंटरप्राइज एडिशन हो। विंडोज होम संस्करण के लिए उपयोगकर्ता इस विधि को छोड़ देते हैं और अगले एक का पालन करते हैं।
1. विंडोज की + आर दबाएं और फिर टाइप करें regedit और खोलने के लिए एंटर दबाएं समूह नीति संपादक।

2.निम्न पथ पर नेविगेट करें:
कंप्यूटर कॉन्फ़िगरेशन> प्रशासनिक टेम्पलेट> सिस्टम> डिवाइस गार्ड
3. चयन करना सुनिश्चित करें डिवाइस गार्ड दाएँ विंडो फलक की तुलना में डबल-क्लिक करें "वर्चुअलाइजेशन आधारित सुरक्षा चालू करें" नीति।
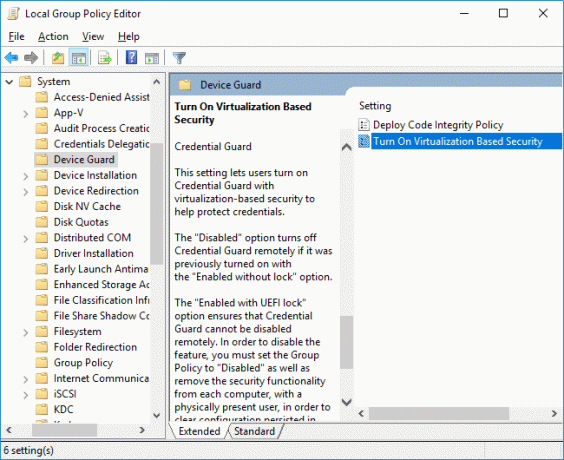
4.उपरोक्त नीति के गुण विंडो में चयन करना सुनिश्चित करें सक्षम।
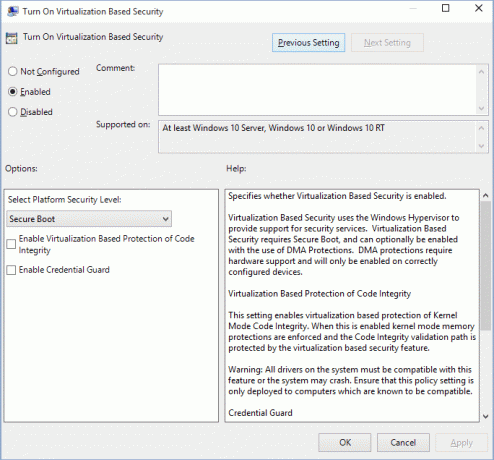
5.अब से "प्लेटफ़ॉर्म सुरक्षा स्तर चुनें"ड्रॉप-डाउन चयन सुरक्षित बूट या सुरक्षित बूट और डीएमए संरक्षण।
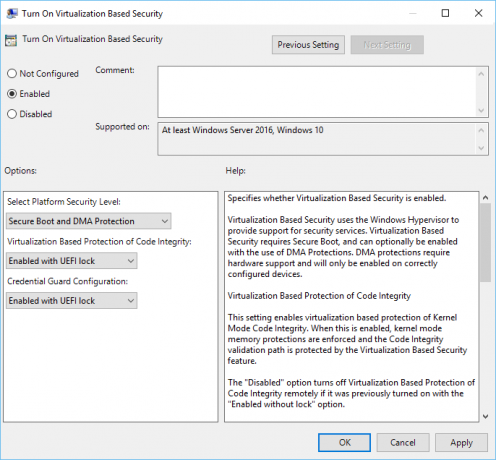
6. अगला, "से"क्रेडेंशियल गार्ड कॉन्फ़िगरेशन"ड्रॉप-डाउन चयन UEFI लॉक के साथ सक्षम. यदि आप क्रेडेंशियल गार्ड को दूरस्थ रूप से बंद करना चाहते हैं, तो UEFI लॉक के साथ सक्षम के बजाय बिना लॉक के सक्षम चुनें।
7. एक बार समाप्त होने पर, लागू करें उसके बाद ठीक क्लिक करें।
8. परिवर्तनों को सहेजने के लिए अपने पीसी को रीबूट करें।
विधि 2: रजिस्ट्री संपादक का उपयोग करके विंडोज 10 में क्रेडेंशियल गार्ड को सक्षम या अक्षम करें
क्रेडेंशियल गार्ड वर्चुअलाइजेशन-आधारित सुरक्षा सुविधाओं का उपयोग करता है जिन्हें रजिस्ट्री संपादक में क्रेडेंशियल गार्ड को सक्षम या अक्षम करने से पहले विंडोज सुविधा से पहले सक्षम किया जाना है। वर्चुअलाइजेशन-आधारित सुरक्षा सुविधाओं को सक्षम करने के लिए केवल नीचे सूचीबद्ध विधियों में से एक का उपयोग करना सुनिश्चित करें।
प्रोग्राम और सुविधाओं का उपयोग करके वर्चुअलाइजेशन-आधारित सुरक्षा सुविधाएँ जोड़ें
1. विंडोज की + आर दबाएं और फिर टाइप करें एक ppwiz.cpl और खोलने के लिए एंटर दबाएं कार्यक्रम और विशेषताएं।

2. बाईं ओर की विंडो से “पर क्लिक करें”विंडोज़ सुविधाएं चालू या बंद करें“.

3.खोजें और विस्तार करें हाइपर-वी फिर इसी तरह हाइपर-वी प्लेटफॉर्म का विस्तार करें।
4. हाइपर-वी प्लेटफॉर्म के तहत सही का निशान “हाइपर-वी हाइपरवाइजर“.

5.अब नीचे स्क्रॉल करें और चेकमार्क "पृथक उपयोगकर्ता मोड" और ओके पर क्लिक करें।
DISM का उपयोग करके वर्चुअलाइजेशन-आधारित सुरक्षा सुविधाओं को ऑफ़लाइन छवि में जोड़ें
1. विंडोज की + एक्स दबाएं और फिर चुनें कमांड प्रॉम्प्ट (एडमिन)।

2. हाइपर- V हाइपरवाइजर जोड़ने के लिए cmd में निम्न कमांड टाइप करें और एंटर दबाएं:
डीआईएम / छवि:/सक्षम-सुविधा /फीचरनाम: माइक्रोसॉफ्ट-हाइपर-वी-हाइपरवाइजर /सभी। या। डिस्म / ऑनलाइन / इनेबल-फीचर: माइक्रोसॉफ्ट-हाइपर-वी /ऑल।
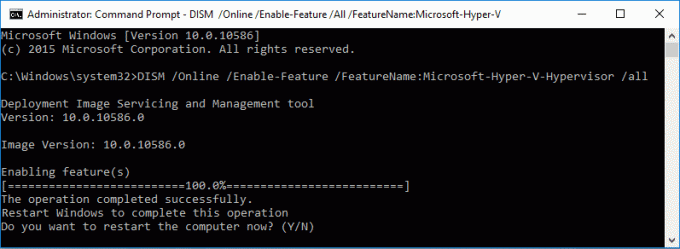
3.निम्न आदेश चलाकर पृथक उपयोगकर्ता मोड सुविधा जोड़ें:
डीआईएम / छवि:/सक्षम-फ़ीचर /फ़ीचरनाम: IsolatedUserMode. या। डिस्म / ऑनलाइन / इनेबल-फीचर / फीचरनाम: आइसोलेटेड यूज़रमोड।
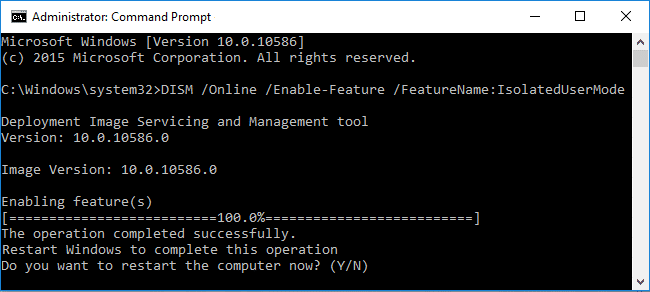
4. एक बार समाप्त होने पर, आप कमांड प्रॉम्प्ट को बंद कर सकते हैं।
विंडोज 10 में क्रेडेंशियल गार्ड को सक्षम या अक्षम करें
1. विंडोज की + आर दबाएं और फिर टाइप करें regedit और खोलने के लिए एंटर दबाएं पंजीकृत संपादक।

2.निम्न रजिस्ट्री कुंजी पर नेविगेट करें:
HKEY_LOCAL_MACHINE\System\CurrentControlSet\Control\DeviceGuard
3. राइट-क्लिक करें डिवाइसगार्ड फिर चुनें नया > DWORD (32-बिट) मान।
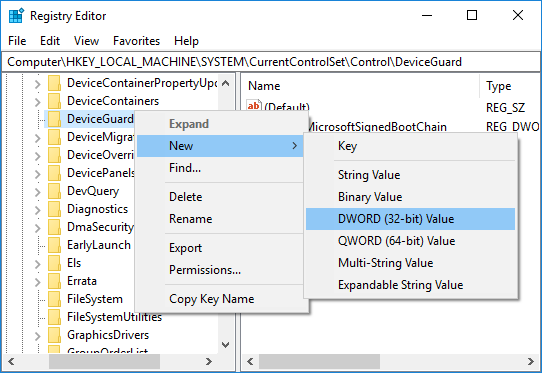
4. इस नव निर्मित DWORD को नाम दें वर्चुअलाइजेशन आधारित सुरक्षा सक्षम करें और एंटर दबाएं।
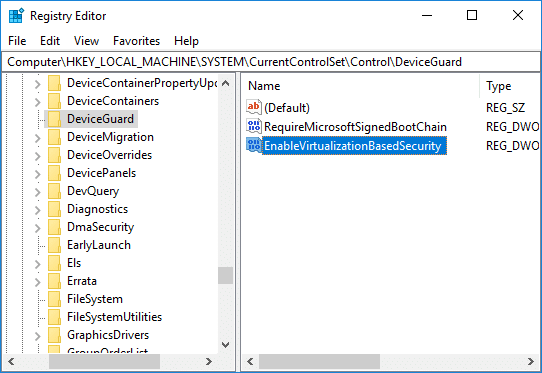
5.EnableVirtualizationBasedSecurity DWORD पर डबल-क्लिक करें और फिर इसके मान को इसमें बदलें:
वर्चुअलाइजेशन-आधारित सुरक्षा सक्षम करने के लिए: 1
वर्चुअलाइजेशन-आधारित सुरक्षा को अक्षम करने के लिए: 0
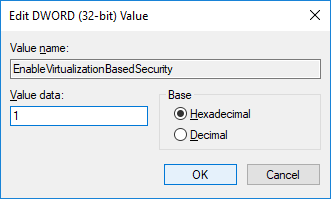
6.अब फिर से DeviceGuard पर राइट-क्लिक करें और फिर चुनें नया> DWORD (32-बिट) मान और इस DWORD को नाम दें आवश्यकता मंच सुरक्षा सुविधाएँ फिर एंटर दबाएं।
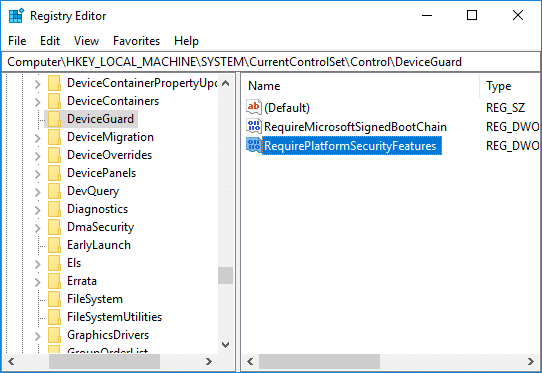
7.RequPlatformSecurityFeatures DWORD पर डबल-क्लिक करें और केवल सुरक्षित बूट का उपयोग करने के लिए इसके मान को 1 में बदलें या सुरक्षित बूट और डीएमए सुरक्षा का उपयोग करने के लिए इसे 3 पर सेट करें।
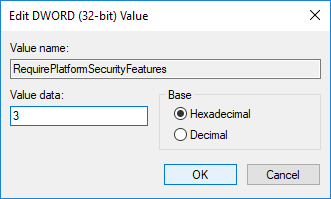
8.अब निम्न रजिस्ट्री कुंजी पर नेविगेट करें:
HKEY_LOCAL_MACHINE\System\CurrentControlSet\Control\LSA
9. एलएसए पर राइट-क्लिक करें और फिर चुनें नया> DWORD (32-बिट) मान तो इस DWORD को नाम दें LsaCfgझंडे और एंटर दबाएं।

10. LsaCfgFlags DWORD पर डबल-क्लिक करें और इसके अनुसार इसका मान बदलें:
क्रेडेंशियल गार्ड को अक्षम करें: 0
UEFI लॉक के साथ क्रेडेंशियल गार्ड सक्षम करें: 1
बिना लॉक के क्रेडेंशियल गार्ड सक्षम करें: 2
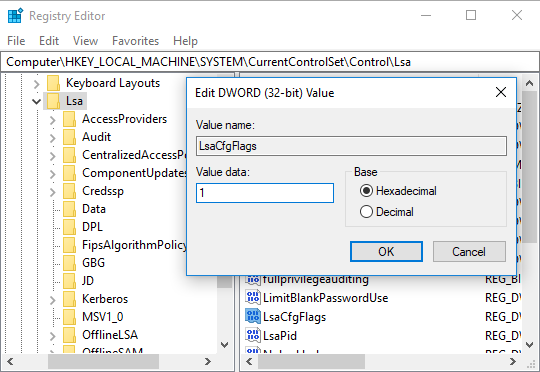
11. एक बार समाप्त होने पर, रजिस्ट्री संपादक को बंद कर दें।
विंडोज 10 में क्रेडेंशियल गार्ड को अक्षम करें
यदि यूईएफआई लॉक के बिना क्रेडेंशियल गार्ड सक्षम किया गया था तो आप कर सकते हैं Windows क्रेडेंशियल गार्ड अक्षम करें का उपयोग डिवाइस गार्ड और क्रेडेंशियल गार्ड हार्डवेयर तैयारी उपकरण या निम्न विधि:
1. विंडोज की + आर दबाएं और फिर टाइप करें regedit और खोलने के लिए एंटर दबाएं पंजीकृत संपादक।

2.निम्न रजिस्ट्री कुंजियों को नेविगेट करें और हटाएं:
HKEY_LOCAL_MACHINE\System\CurrentControlSet\Control\LSA\LsaCfgFlagsHKEY_LOCAL_MACHINE\Software\Policies\Microsoft\Windows\DeviceGuard\EnableVirtualizationBasedSecurityHKEY_LOCAL_MACHINE\Software\Policies\Microsoft\Windows\DeviceGuard\RequirePlatformSecurityFeatures

3.bcdedit का उपयोग करके Windows क्रेडेंशियल गार्ड EFI चर हटाएं. विंडोज की + एक्स दबाएं फिर चुनें कमांड प्रॉम्प्ट (एडमिन)।

4. सीएमडी में निम्न कमांड टाइप करें और एंटर दबाएं:
माउंटवोल एक्स: / एस। कॉपी %WINDIR%\System32\SecConfig.efi X:\EFI\Microsoft\Boot\SecConfig.efi /Y. bcdedit / create {0cb3b571-2f2e-4343-a879-d86a476d7215} /d "DebugTool" /application osloader. bcdedit /set {0cb3b571-2f2e-4343-a879-d86a476d7215} पथ "\EFI\Microsoft\Boot\SecConfig.efi" bcdedit /set {bootmgr} बूट अनुक्रम {0cb3b571-2f2e-4343-a879-d86a476d7215} bcdedit /set {0cb3b571-2f2e-4343-a879-d86a476d7215} लोड विकल्प अक्षम-एलएसए-आईएसओ। bcdedit /set {0cb3b571-2f2e-4343-a879-d86a476d7215} डिवाइस पार्टीशन = X: माउंटवोल X: /d
5. एक बार समाप्त होने पर, कमांड प्रॉम्प्ट को बंद करें और अपने पीसी को रीबूट करें।
6. विंडोज क्रेडेंशियल गार्ड को निष्क्रिय करने के लिए संकेत स्वीकार करें।
अनुशंसित:
- डेस्कटॉप आइकन बदलने के लिए विंडोज 10 थीम को अनुमति दें या रोकें
- विंडोज 10 में वर्बोज़ या अत्यधिक विस्तृत स्थिति संदेश सक्षम करें
- विंडोज 10 में डेवलपर मोड को सक्षम या अक्षम करें
- विंडोज 10 में डेस्कटॉप वॉलपेपर जेपीईजी गुणवत्ता में कमी अक्षम करें
यही आपने सफलतापूर्वक सीखा है विंडोज 10 में क्रेडेंशियल गार्ड को कैसे सक्षम या अक्षम करें लेकिन अगर आपके पास अभी भी इस ट्यूटोरियल के बारे में कोई प्रश्न हैं, तो बेझिझक उनसे कमेंट सेक्शन में पूछें।



