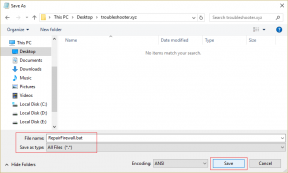अमेज़न प्राइम वीडियो पर अपर्याप्त बैंडविड्थ त्रुटि को ठीक करें
अनेक वस्तुओं का संग्रह / / April 05, 2023
कई बार, प्राइम वीडियो पर वीडियो स्ट्रीम करने की कोशिश करते समय, उपयोगकर्ताओं को अमेज़न प्राइम वीडियो पर अपर्याप्त बैंडविड्थ त्रुटि का सामना करना पड़ता है। यह ऐप के साथ एक सामान्य समस्या है जो विभिन्न कारणों से हो सकती है। इस समस्या के कुछ सामान्य कारणों में ख़राब इंटरनेट कनेक्शन या सर्वर समस्याएँ शामिल हैं। इस मार्गदर्शिका में, हम चर्चा करते हैं कि अपर्याप्त बैंडविड्थ का क्या अर्थ है और आपके कंप्यूटर पर इन समस्याओं को कैसे हल किया जाए। इसलिए, यदि आप सोच रहे हैं कि प्राइम वीडियो पर अपर्याप्त बैंडविड्थ त्रुटियों को कैसे ठीक किया जाए, तो यह आपके लिए एकदम सही गाइड है। इस समस्या को हल करने का तरीका जानने के लिए साथ में पढ़ें।
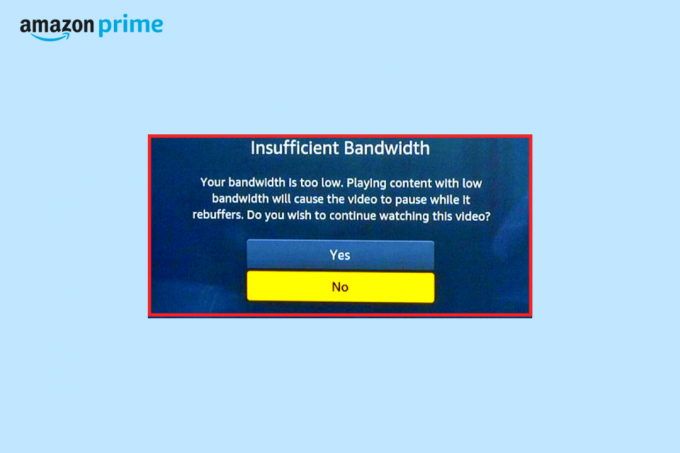
विषयसूची
- अमेज़न प्राइम वीडियो पर अपर्याप्त बैंडविड्थ त्रुटि को कैसे ठीक करें
- विधि 1: मूल समस्या निवारण विधियाँ
- विधि 2: इंटरनेट समस्याओं का निवारण करें
- विधि 3: विभिन्न शीर्षकों का प्रयास करें
- विधि 4: स्ट्रीमिंग गुणवत्ता बदलें
- विधि 5: वीपीएन सेवा को अक्षम करें
- विधि 6: नेटवर्क एडेप्टर ड्राइवर्स को अपडेट करें
- विधि 7: नेटवर्क एडेप्टर ड्राइवर्स को पुनर्स्थापित करें
- विधि 8: फ़ायरवॉल में अपवाद जोड़ें
- विधि 9: अमेज़न प्राइम वीडियो को अपडेट करें
- विधि 10: अमेज़न प्राइम वीडियो को फिर से इंस्टॉल करें
- विधि 11: अमेज़न प्राइम वीडियो सपोर्ट से संपर्क करें
अमेज़न प्राइम वीडियो पर अपर्याप्त बैंडविड्थ त्रुटि को कैसे ठीक करें
अमेज़न प्राइम वीडियो के साथ इस समस्या के विभिन्न कारण हो सकते हैं; कुछ सबसे सामान्य कारणों का उल्लेख यहाँ किया गया है।
- बग और बूटिंग समस्याओं के कारण होने वाली समस्याएँ इस समस्या का कारण बन सकती हैं।
- प्राइम वीडियो के साथ सर्वर आउटेज भी इस समस्या का कारण बन सकता है।
- खराब इंटरनेट कनेक्शन भी इस समस्या का कारण बन सकता है।
- किसी विशिष्ट प्राइम टाइटल के साथ कोई समस्या भी इस समस्या का कारण बन सकती है।
- असमर्थित स्ट्रीमिंग गुणवत्ता भी इस समस्या का कारण बन सकती है।
- यह समस्या वीपीएन समस्याओं के कारण भी हो सकती है।
- एक दूषित या पुराना नेटवर्क एडेप्टर ड्राइवर भी इस समस्या का कारण बन सकता है।
- एक दखल देने वाली विंडोज फ़ायरवॉल के कारण होने वाली समस्याएँ भी इस समस्या का कारण बन सकती हैं।
- एक पुराना Amazon Prime वीडियो प्रोग्राम भी इस समस्या का कारण बन सकता है।
इस गाइड में, हम अमेज़न प्राइम वीडियो के साथ समस्या को हल करने के तरीकों पर चर्चा करेंगे।
विधि 1: मूल समस्या निवारण विधियाँ
अक्सर, आपको अमेज़न प्राइम वीडियो के साथ इस समस्या को ठीक करने के लिए जटिल तरीकों की आवश्यकता नहीं होगी, आप आसानी से कर सकते हैं जैसा कि नीचे बताया गया है, कुछ बुनियादी समस्या निवारण विधियों को निष्पादित करके बैंडविड्थ की समस्याओं को ठीक करें अनुभाग।
1ए. पीसी को रीस्टार्ट करें
अधिकांश समय, समस्या सिस्टम बग्स और डिवाइस के अनुचित बूटिंग के कारण होती है। आम तौर पर, बूटिंग के कारण होने वाली समस्याएं चिंताजनक नहीं होती हैं, और आप अपने पीसी का एक साधारण पुनरारंभ करके अमेज़ॅन प्राइम वीडियो पर अपर्याप्त बैंडविड्थ त्रुटि को ठीक कर सकते हैं।
1. क्लिक करें शुरू आप पर चिह्न डेस्कटॉप.
2. यहां, पर क्लिक करें शक्ति आइकन।
3. अब, क्लिक करें पुनः आरंभ करें.

1बी। अमेज़न प्राइम सर्वर अपटाइम की प्रतीक्षा करें
अमेज़ॅन प्राइम वीडियो जैसी स्ट्रीमिंग सेवाओं के लिए सर्वर आउटेज की समस्या होना आम बात है। अमेज़न प्राइम वीडियो के साथ सर्वर आउटेज के कई कारण हो सकते हैं, जैसे तकनीकी समस्या या सर्वर रखरखाव। जब प्राइम वीडियो एक सर्वर आउटेज का अनुभव कर रहा है, तो आपको अमेज़न की ओर से समस्या के समाधान का इंतजार करना होगा। एक बार जब सर्वर फिर से सक्रिय हो जाता है और ठीक काम करता है, तो आपको प्लेटफॉर्म पर अपनी पसंदीदा स्ट्रीम का आनंद लेने में सक्षम होना चाहिए। इस बीच, आप सर्वर ट्रैकिंग साइटों जैसे डाउन डिटेक्टर.

विधि 2: इंटरनेट समस्याओं का निवारण करें
Amazon Prime Video पर अपर्याप्त बैंडविड्थ त्रुटि प्राप्त करने का एक सामान्य कारण खराब इंटरनेट कनेक्शन है। इसलिए, जब आप इस त्रुटि को देखते हैं, तो अमेज़ॅन प्राइम वीडियो के साथ समस्या से बचने के लिए सबसे पहले आप अपने डिवाइस पर इंटरनेट समस्याओं को ठीक कर सकते हैं।
विकल्प I: वाई-फाई राउटर को पुनरारंभ करें
यदि आप अमेज़ॅन प्राइम को स्ट्रीम करने के लिए वाईफाई कनेक्शन का उपयोग करते हैं, तो आपको यह सुनिश्चित करने के लिए वाईफाई राउटर से जांच करनी चाहिए कि यह अच्छी तरह से जुड़ा हुआ है और इंटरनेट समस्याएं पैदा नहीं कर रहा है। आप कनेक्शन सेटिंग्स को रीसेट करने के लिए अपने वाईफाई को रीस्टार्ट कर सकते हैं। इसके अलावा, खराब इंटरनेट का कारण बनने वाले किसी भी दोषपूर्ण तारों की जांच करें। आप अपने वाईफाई राउटर को फिर से शुरू करने और अमेज़न प्राइम वीडियो पर अपर्याप्त बैंडविड्थ त्रुटि को ठीक करने के लिए इन सरल चरणों का पालन कर सकते हैं।
1. का पता लगाएँ और देर तक दबाएँ शक्ति आप पर बटन वाईफाई राऊटर.

2. वाईफाई राउटर के पूरी तरह से बंद होने का इंतजार करें।
3. मुख्य स्विच से सभी तारों को डिस्कनेक्ट करें।
4. कुछ मिनट प्रतीक्षा करें और तारों को फिर से कनेक्ट करें।
5. वाईफाई राउटर चालू करें और इंटरनेट से कनेक्ट करें।
यदि आप अभी भी सोच रहे हैं कि अपर्याप्त बैंडविड्थ का क्या अर्थ है, और इन समस्याओं को कैसे ठीक करें, तो अगली विधि आज़माएँ।
विकल्प II: नेटवर्क स्पीड बढ़ाएँ
यदि आप वाईफाई का उपयोग नहीं करते हैं और प्राइम वीडियो को स्ट्रीम करने के लिए मोबाइल डेटा का उपयोग करते हैं, तो आपको यह सुनिश्चित करना चाहिए कि आपने एक वैध इंटरनेट प्लान की सदस्यता ली है। इसके अलावा, सुनिश्चित करें कि आपको अच्छी इंटरनेट स्पीड मिल रही है। यदि यह स्थिति है, तो किसी ऐसे स्थान पर जाने का प्रयास करें जहाँ सिग्नल की शक्ति बेहतर हो। यदि कुछ भी काम नहीं करता है, तो आप समस्या को हल करने के लिए अपने इंटरनेट प्रदाता से कनेक्ट करने का प्रयास कर सकते हैं। आप चेक आउट भी कर सकते हैं धीमा इंटरनेट कनेक्शन? अपने इंटरनेट को गति देने के 10 तरीके! अपने इंटरनेट की गति को बढ़ावा देने के लिए गाइड।

यह भी पढ़ें:अमेज़न प्राइम वीडियो बफरिंग समस्या को ठीक करें
विधि 3: विभिन्न शीर्षकों का प्रयास करें
कभी-कभी, अमेज़न प्राइम वीडियो के साथ समस्या अमेज़न प्राइम वीडियो पर किसी विशिष्ट फिल्म या टीवी शो से संबंधित हो सकती है। ऐसा तब हो सकता है जब अमेज़न प्राइम वीडियो पर विशिष्ट सामग्री के सर्वर ठीक से काम नहीं कर रहे हों। इस मामले में, आप समस्या को सत्यापित करने के लिए नए और अलग-अलग मूवी या टीवी शो शीर्षकों का पता लगाने का प्रयास कर सकते हैं। यदि ऐसा है, तो इस समस्या के हल होने तक कुछ घंटे प्रतीक्षा करें।
विधि 4: स्ट्रीमिंग गुणवत्ता बदलें
यदि आप स्मार्ट टीवी पर अमेज़न प्राइम वीडियो स्ट्रीम कर रहे हैं, तो समस्या अनुचित या असमर्थित स्ट्रीमिंग गुणवत्ता के कारण हो सकती है। इसलिए, आप अपने स्मार्ट टीवी पर प्राइम वीडियो सामग्री के लिए स्ट्रीमिंग गुणवत्ता को बदलकर अपर्याप्त बैंडविड्थ समस्या को ठीक करने का प्रयास कर सकते हैं।
विधि 5: वीपीएन सेवा को अक्षम करें
यदि आप अपने डिवाइस पर वीपीएन सेवा का उपयोग कर रहे हैं, तो यह अनुशंसा की जाती है कि यदि आप प्राइम वीडियो के साथ अपर्याप्त बैंडविड्थ त्रुटि प्राप्त करते हैं तो आप इसे अक्षम कर दें। जब आप इंटरनेट सर्फ करने के लिए वीपीएन का उपयोग करते हैं, तो यह आपके आईपी पते को बदल देता है और आपके इंटरनेट को वर्चुअल लोकेशन पर स्थानांतरित कर देता है। हालाँकि, यदि प्राइम वीडियो पर विशिष्ट सामग्री एक विशिष्ट स्थान तक सीमित है, तो आप इसे प्लेटफॉर्म पर स्ट्रीम करने में सक्षम नहीं हो सकते हैं। इसलिए, वीपीएन को अक्षम करना आपके लिए समस्या का समाधान कर सकता है। आप चेक आउट कर सकते हैं विंडोज 10 पर वीपीएन और प्रॉक्सी को डिसेबल कैसे करें आपके डिवाइस पर वीपीएन को सुरक्षित रूप से अक्षम करने के लिए गाइड।
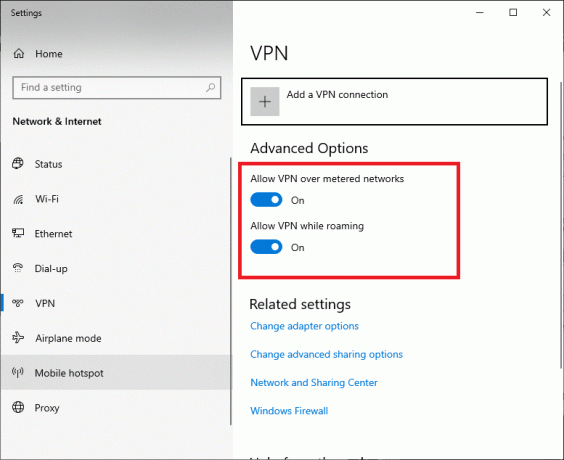
विधि 6: नेटवर्क एडेप्टर ड्राइवर्स को अपडेट करें
इस समस्या का एक सामान्य कारण एक पुराना या दूषित सिस्टम ड्राइवर है। यदि नेटवर्क एडेप्टर ड्राइवर आपके डिवाइस पर अपडेट नहीं है, तो यह प्राइम वीडियो या किसी अन्य स्ट्रीमिंग सेवा को स्ट्रीम करने का प्रयास करते समय विभिन्न समस्याएं पैदा कर सकता है। इसलिए, आपको इन समस्याओं से बचने के लिए नेटवर्क एडेप्टर ड्राइवर को अद्यतन रखना चाहिए। आप चेक आउट कर सकते हैं विंडोज 10 पर नेटवर्क एडेप्टर ड्राइवर्स को कैसे अपडेट करें अपने डिवाइस पर ड्राइवर को अपडेट करने के लिए गाइड।
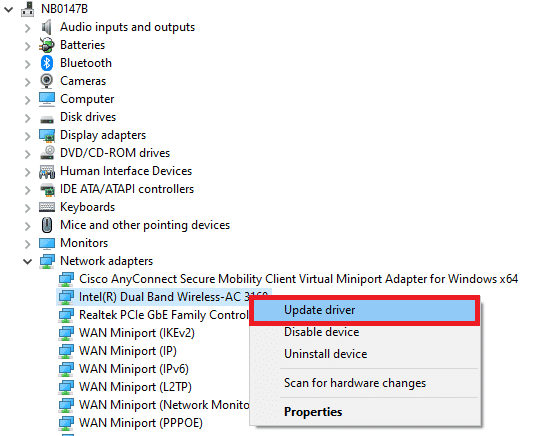
यह भी पढ़ें:अमेज़न प्राइम वीडियो पिन को कैसे रीसेट करें
विधि 7: नेटवर्क एडेप्टर ड्राइवर्स को पुनर्स्थापित करें
यदि ड्राइवर को अपडेट करने से मदद नहीं मिलती है और आपके पास वही समस्या बनी रहती है, तो आप नेटवर्क एडेप्टर ड्राइवर को पुनर्स्थापित करने का प्रयास कर सकते हैं। ड्राइवर को फिर से इंस्टॉल करने से इसके साथ सभी बग और समस्याएं दूर हो जाएंगी, और आप अपर्याप्त बैंडविड्थ समस्या को हल करने में सक्षम होंगे। आप अनुसरण कर सकते हैं विंडोज 10 पर ड्राइवर्स को अनइंस्टॉल और रीइंस्टॉल कैसे करें आपके डिवाइस पर नेटवर्क एडेप्टर ड्राइवरों को सुरक्षित रूप से पुनर्स्थापित करने के लिए मार्गदर्शिका।
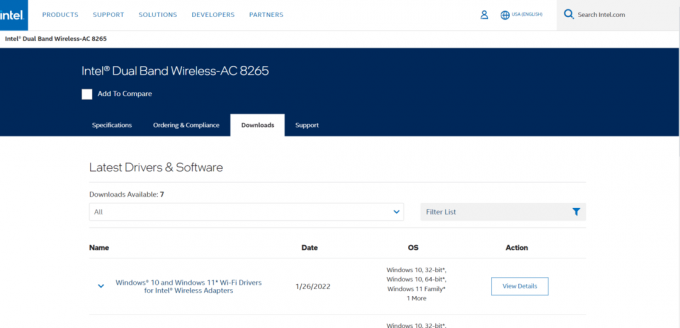
विधि 8: फ़ायरवॉल में अपवाद जोड़ें
कभी-कभी, विंडोज फ़ायरवॉल अमेज़ॅन प्राइम वीडियो में हस्तक्षेप कर सकता है और उस पर सामग्री को अवरुद्ध कर सकता है। अगर फायरवॉल प्राइम वीडियो को सिस्टम के लिए खतरे के रूप में चिह्नित करता है, तो यह एप्लिकेशन तक आपकी पहुंच को प्रतिबंधित कर सकता है। इस समस्या से बचने के लिए, आप अपने फ़ायरवॉल पर प्राइम वीडियो के लिए अपवाद जोड़ने का प्रयास कर सकते हैं।
1. खोलें कंट्रोल पैनल से शुरुआत की सूची.

2. तय करना द्वारा देखें जैसा लगे चिह्न.
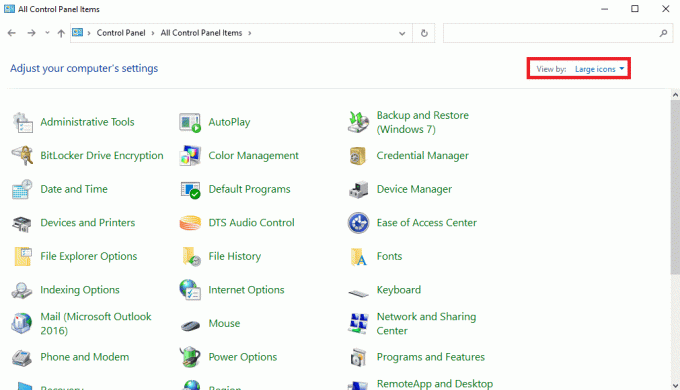
3. पता लगाएँ और पर क्लिक करें विंडोज डिफेंडर फ़ायरवॉल.
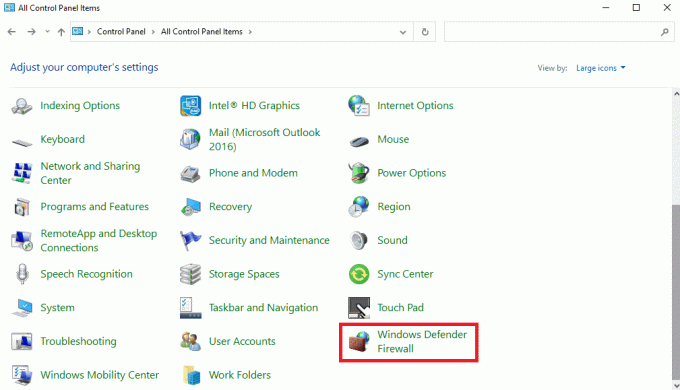
4. बाईं ओर के पैनल से, पर क्लिक करें एडवांस सेटिंग.
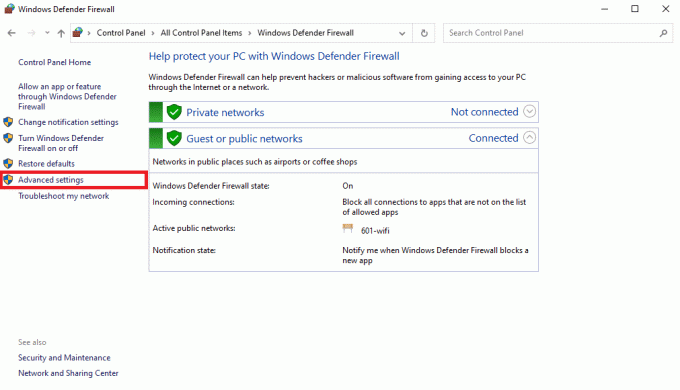
5. अब, ढूँढें और पर क्लिक करें आभ्यंतरिक नियम, और फिर क्लिक करें नए नियम….

6. अब, चयन करें कार्यक्रम और क्लिक करें अगला.
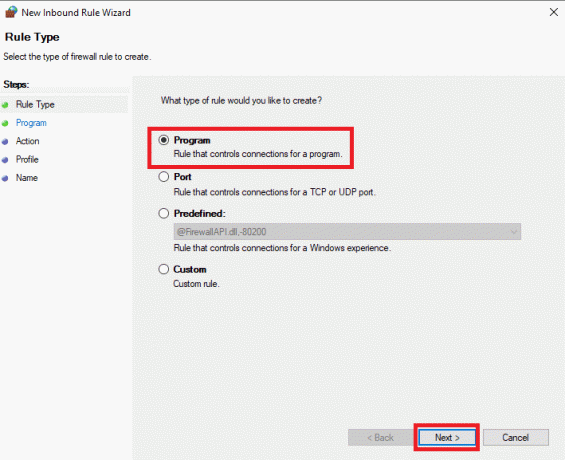
7. ब्राउज़ कार्यक्रम का स्थान (प्राइम वीडियो) और क्लिक करें अगला.
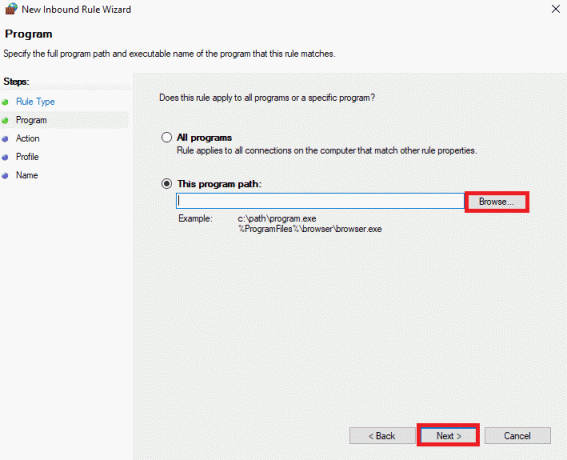
8. चुनना कनेक्शन की अनुमति दें और क्लिक करें अगला.
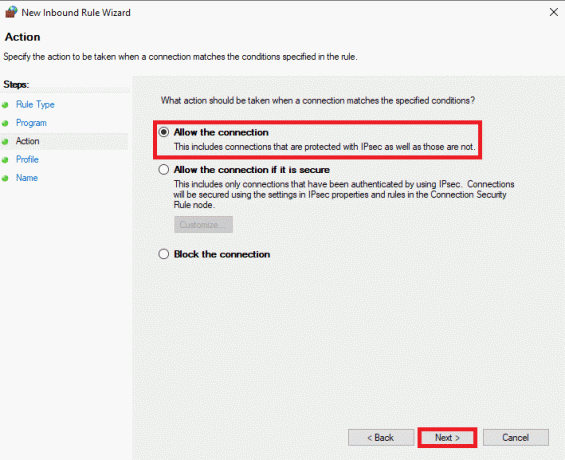
9. जाँचें डोमेन, निजी, और जनता विकल्प और क्लिक करें अगला.

10. उसे दर्ज करें नाम और विवरण और क्लिक करें खत्म करना.
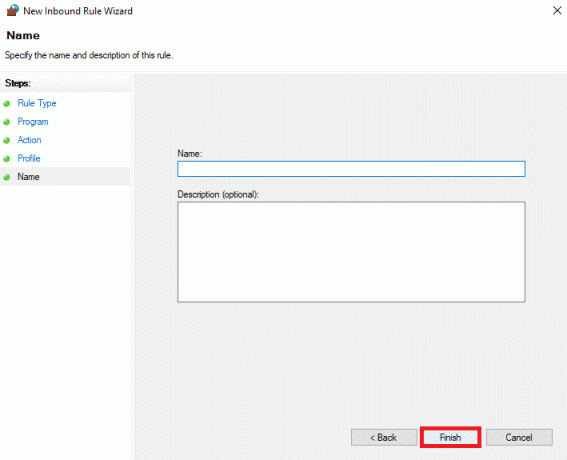
यह भी पढ़ें:अमेज़न प्राइम पर पैरामाउंट प्लस कितना है
विधि 9: अमेज़न प्राइम वीडियो को अपडेट करें
यदि आप पुराने का उपयोग कर रहे हैं प्राइम वीडियो आपके डिवाइस पर संस्करण, यह फिल्मों और टीवी शो को स्ट्रीम करते समय विभिन्न मुद्दों का कारण बन सकता है। आप अपने Amazon Prime वीडियो प्रोग्राम को हर समय अपडेट करके इन समस्याओं से बच सकते हैं।
1. खोलें माइक्रोसॉफ्ट स्टोर से शुरुआत की सूची.
2. यहां नेविगेट करें पुस्तकालय.
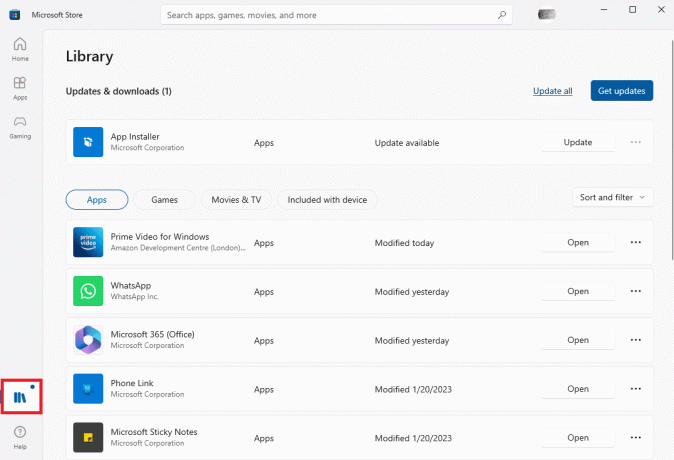
3. नीचे अपडेट और डाउनलोड अनुभाग, पता लगाएँ विंडोज के लिए प्राइम वीडियो, और क्लिक करें अद्यतन इसके बगल में।
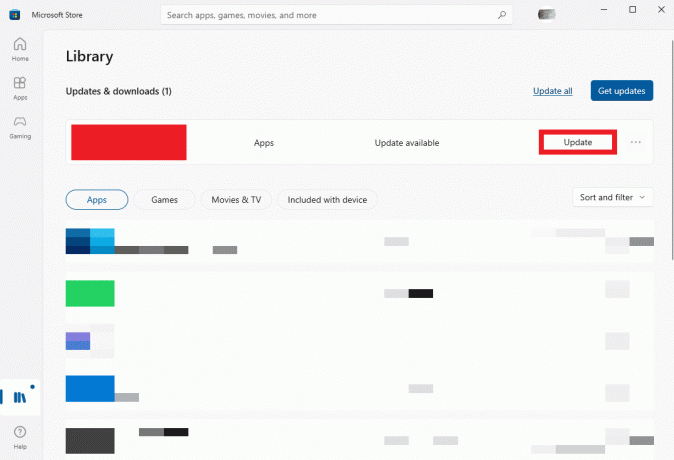
विधि 10: अमेज़न प्राइम वीडियो को फिर से इंस्टॉल करें
यदि अपडेट करने से अपर्याप्त बैंडविड्थ समस्या में मदद नहीं मिलती है, तो आप अपने कंप्यूटर पर प्रोग्राम को पुनः स्थापित करने का प्रयास कर सकते हैं।
1. प्रेस विंडोज + आई कुंजियाँ साथ ही खोलने के लिए समायोजन।
2. यहाँ, क्लिक करें ऐप्स.

3. पता लगाएँ और चुनें विंडोज के लिए प्राइम वीडियो.

4. यहाँ, क्लिक करें स्थापना रद्द करें.

5. दोबारा, क्लिक करें स्थापना रद्द करें कार्रवाई की पुष्टि करने के लिए।
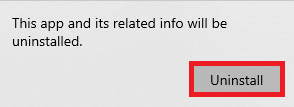
6. खोलें माइक्रोसॉफ्ट स्टोर से शुरुआत की सूची.
7. निम्न को खोजें विंडोज के लिए प्राइम वीडियो.
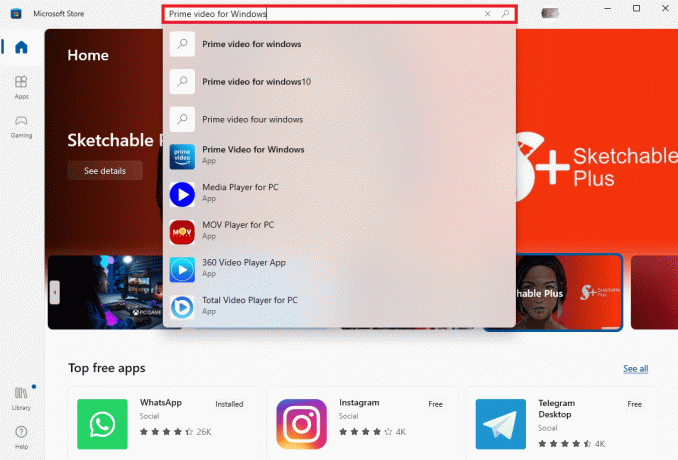
8. अंत में क्लिक करें स्थापित करना अपने कंप्यूटर पर प्रोग्राम प्राप्त करने के लिए।

यह भी पढ़ें:अमेज़न प्राइम साउंड की समस्याओं को ठीक करें
विधि 11: अमेज़न प्राइम वीडियो सपोर्ट से संपर्क करें
यदि पिछले तरीकों में से कोई भी काम नहीं करता है और आप यह पता नहीं लगा सकते हैं कि प्राइम वीडियो के साथ अपर्याप्त बैंडविड्थ की समस्या को कैसे ठीक किया जाए, तो आपको संपर्क करने पर विचार करना चाहिए अमेज़न प्राइम वीडियो सपोर्ट पृष्ठ। इस समस्या का समाधान निकालने के लिए आप Amazon सपोर्ट का उपयोग कर सकते हैं।
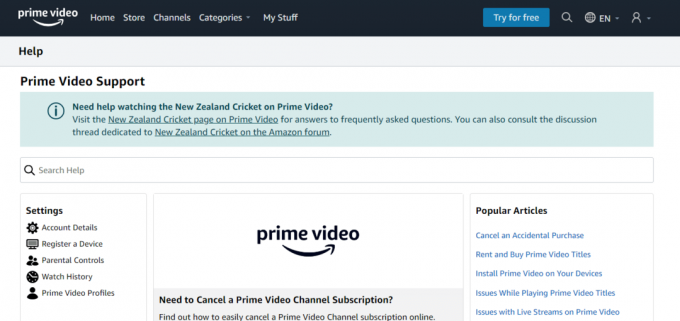
अनुशंसित:
- IPhone पर ब्राउज़र पॉप-अप को कैसे अनुमति दें या ब्लॉक करें I
- कैसे Spotify पर गाने को धीमा करें
- अमेज़न प्राइम वीडियो को कैसे रद्द करें
- शिक्षकों के लिए अमेज़न प्राइम डिस्काउंट कैसे प्राप्त करें
हम आशा करते हैं कि यह मार्गदर्शिका आपके लिए सहायक थी और आप इसे हल करने में सक्षम थे अमेज़न प्राइम वीडियो पर अपर्याप्त बैंडविड्थ त्रुटि. आइए जानते हैं कि कौन सा तरीका आपके लिए काम करता है। यदि आपके पास हमारे लिए कोई सुझाव या प्रश्न हैं, तो कृपया हमें टिप्पणी अनुभाग में बताएं।