Google Chrome में वायरस स्कैन विफल त्रुटि को ठीक करने के शीर्ष 11 तरीके
अनेक वस्तुओं का संग्रह / / April 05, 2023
कभी-कभी, जब आप Google Chrome से कोई फ़ाइल डाउनलोड करने का प्रयास कर रहे होते हैं, तो आपको यह बताते हुए एक त्रुटि दिखाई दे सकती है कि Chrome का वायरस स्कैन विफल रहा. यह Google Chrome के साथ एक सामान्य त्रुटि है और ब्राउज़र के साथ विभिन्न समस्याएँ पैदा कर सकता है। डाउनलोड करते समय विफल क्रोम वायरस स्कैन फ़ाइल डाउनलोड को अचानक बाधित कर सकता है और अन्य ब्राउज़िंग प्रक्रियाओं को रोक सकता है। इस समस्या के विभिन्न कारण हो सकते हैं, जैसे लैग और मैलवेयर घुसपैठ। आप Google सुरक्षा स्कैन चलाकर इस समस्या को ठीक करने का प्रयास कर सकते हैं। इस मार्गदर्शिका में, हम Google Chrome में वायरस स्कैन विफल त्रुटि को ठीक करने के कारणों और विधियों पर चर्चा करेंगे।
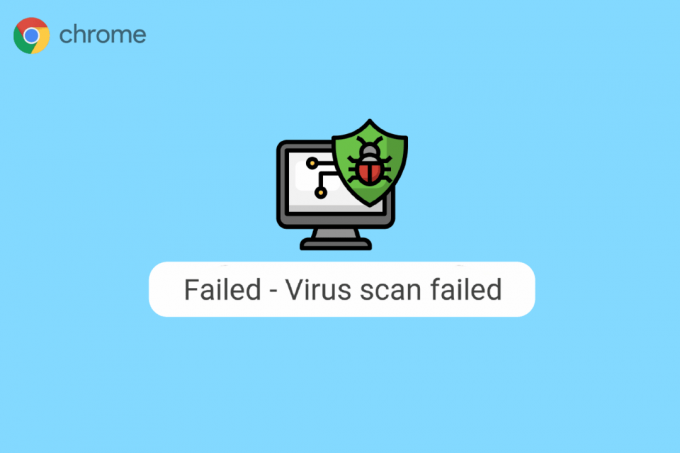
विषयसूची
- Google Chrome में वायरस स्कैन विफल त्रुटि को कैसे ठीक करें I
- Google Chrome में वायरस स्कैन विफल त्रुटि के कारण
- विधि 1: क्रोम को फिर से लॉन्च करें
- विधि 2: गुप्त मोड में क्रोम का प्रयोग करें
- विधि 3: क्रोम कैश साफ़ करें
- विधि 4: क्रोम एक्सटेंशन को अक्षम करें
- विधि 5: क्रोम के अंतर्निर्मित मालवेयर स्कैनर का उपयोग करें
- विधि 6: Google Chrome को अपडेट करें
- विधि 7: क्रोम रीसेट करें
- विधि 8: एंटीवायरस प्रोग्राम को अस्थायी रूप से अक्षम करें (यदि लागू हो)
- विधि 9: सिस्टम रजिस्ट्री कुंजियों को संशोधित करें
- विधि 10: Google Chrome को पुनर्स्थापित करें
- विधि 11: भिन्न ब्राउज़र का उपयोग करें
Google Chrome में वायरस स्कैन विफल त्रुटि को कैसे ठीक करें I
त्रुटि को विस्तार से डाउनलोड करते समय विफल क्रोम वायरस स्कैन के समाधानों के बारे में जानने के लिए पढ़ना जारी रखें।
Google Chrome में वायरस स्कैन विफल त्रुटि के कारण
इस त्रुटि के विभिन्न कारण हो सकते हैं। कुछ सबसे सामान्य त्रुटियों का उल्लेख यहाँ किया गया है।
- अंतराल के मुद्दे क्रोम के साथ Google क्रोम में वायरस स्कैन विफल त्रुटि हो सकती है।
- डेटा त्रुटियां और दूषित कैश Google Chrome पर भी इस त्रुटि से संबद्ध हैं।
- भ्रष्ट क्रोम एक्सटेंशन वायरस स्कैन विफल त्रुटि के लिए भी जिम्मेदार हैं।
- मैलवेयर और वायरस भी इस त्रुटि के लिए जिम्मेदार हैं।
- एक पुराना क्रोम संस्करण इस त्रुटि का कारण भी बन सकता है।
- अनुचित क्रोम सेटिंग्स Google Chrome पर इस समस्या के लिए भी ज़िम्मेदार हैं।
- अनुचित सिस्टम रजिस्ट्री सेटिंग्स भी इस त्रुटि का कारण बन सकती हैं।
- अंतर्निहित मुद्दे Google Chrome प्रोग्राम के साथ भी यह त्रुटि हो सकती है।
विधि 1: क्रोम को फिर से लॉन्च करें
क्रोम में विफल वायरस स्कैन को हल करने के लिए क्रोम ब्राउज़र को फिर से लॉन्च करना उन पहले कदमों में से एक है जो आप उठा सकते हैं। अक्सर, समस्या क्रोम ब्राउज़र के अनुचित लोड होने के कारण होती है। इसलिए कभी-कभी बस पुनरारंभ करना आपका क्रोम ब्राउज़र इस समस्या को ठीक कर सकता है। यदि यह मदद नहीं करता है और आपको वही त्रुटि प्राप्त होती रहती है, तो आप क्रोम वायरस स्कैन को ठीक करने के लिए और अधिक उन्नत तरीकों के साथ आगे बढ़ सकते हैं जो डाउनलोड करने में विफल रहे। Google Chrome से अंतर्निर्मित Google सुरक्षा स्कैन चलाने का तरीका जानने के लिए पढ़ना जारी रखें।
विधि 2: गुप्त मोड में क्रोम का प्रयोग करें
Google क्रोम में वायरस स्कैन विफल त्रुटि से बचने के लिए एक और प्रभावी तरीका क्रोम को गुप्त मोड में उपयोग करना है। गुप्त मोड आपको अतिरिक्त ब्राउज़र डेटा के बिना इंटरनेट पर सर्फ करने की अनुमति देता है। इसलिए, यदि आपको यह समस्या हो रही है, तो आप गुप्त मोड में Google Chrome का उपयोग करके इससे बचने का प्रयास कर सकते हैं। यदि आप सुनिश्चित नहीं हैं कि क्रोम में गुप्त मोड का उपयोग कैसे करें, तो आप इसे पढ़ सकते हैं क्रोम में इनकॉग्निटो मोड कैसे इनेबल करें कैसे सीखने के लिए गाइड।

यह भी पढ़ें:Google Chrome सर्वर सेंड नो डेटा एरर को ठीक करें
विधि 3: क्रोम कैश साफ़ करें
कैश डेटा अस्थायी ब्राउज़र डेटा है जो आपके कंप्यूटर पर अस्थायी फ़ोल्डर में संग्रहीत होता है। यह डेटा सामान्य रूप से कंप्यूटर को नुकसान नहीं पहुंचाता है और आपके ब्राउज़र के प्रदर्शन को प्रभावित नहीं करता है। हालाँकि, जब कैश और कुकी डेटा दूषित या अधिक होता है, तो यह क्रोम ब्राउज़र के साथ कई समस्याएँ पैदा कर सकता है। यह समस्या कभी-कभी Google क्रोम पर अतिरिक्त या दूषित कैश और कुकी डेटा से भी जुड़ी होती है। इसलिए, वायरस स्कैन विफल क्रोम समस्या को हल करने के लिए अपने क्रोम ब्राउज़र पर कैश डेटा को साफ़ करना एक अच्छा विचार होना चाहिए। आप चेक आउट कर सकते हैं Google क्रोम में कैशे और कुकीज़ कैसे साफ़ करें Google Chrome से कुकी और कैशे डेटा साफ़ करने के लिए मार्गदर्शिका। साथ ही, Google Chrome से इन-बिल्ट Google सुरक्षा स्कैन चलाने का तरीका जानने के लिए पढ़ना जारी रखें।
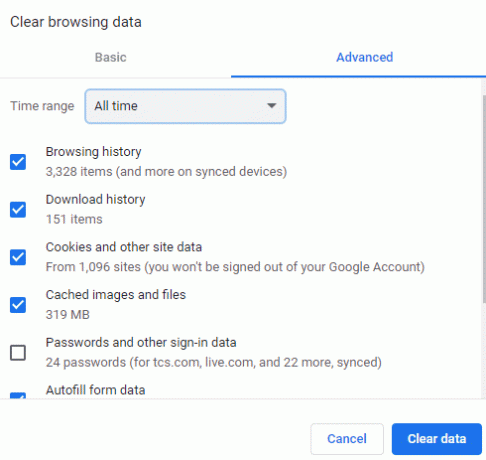
विधि 4: क्रोम एक्सटेंशन को अक्षम करें
ब्राउज़र एक्सटेंशन महत्वपूर्ण उपकरण हैं जो आपके लिए ब्राउज़िंग अनुभव को आसान बनाते हुए, Google Chrome ब्राउज़र के चारों ओर नेविगेट करने में आपकी सहायता कर सकते हैं। आप Google Chrome के लिए विभिन्न प्रकार के एक्सटेंशन पा सकते हैं, एक्सटेंशन से जो वीडियो और मूवी के लिए डाउनलोड लिंक प्रदान करते हैं से एक्सटेंशन जो आपके ब्राउज़र के प्रदर्शन को बढ़ाने में आपकी सहायता करते हैं। हालाँकि, वे जितने उपयोगी हैं, एक्सटेंशन क्रोम के साथ कई समस्याएँ भी पैदा कर सकते हैं। कभी-कभी, एक्सटेंशन ब्राउज़र के साथ हस्तक्षेप भी कर सकते हैं और त्रुटियों का कारण बन सकते हैं, जैसे त्रुटि डाउनलोड करते समय क्रोम वायरस स्कैन विफल। इसलिए, यदि आपको Google Chrome में यह त्रुटि मिलती रहती है, तो आपको Google Chrome से एक्सटेंशन निकालने पर विचार करना चाहिए.
1. दबाओ विंडोज की, प्रकार क्रोम और क्लिक करें खुला.

2. ब्राउज़र विंडो के ऊपरी दाएँ कोने से, पर क्लिक करें मेन्यू विकल्प।

3. यहां पर क्लिक करें अधिक उपकरण और फिर क्लिक करें एक्सटेंशन.
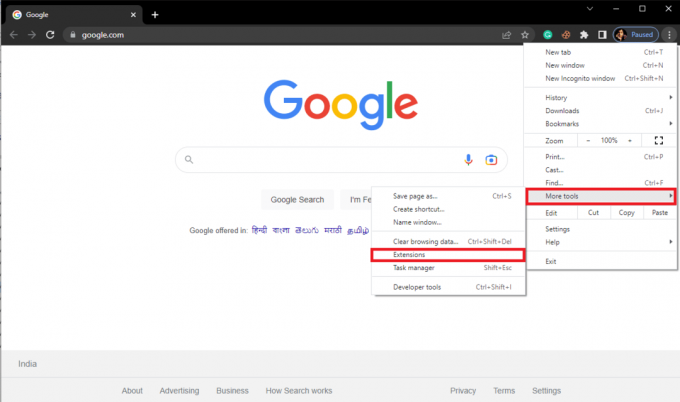
4. तब आप कर सकते हो बंद करें एक्सटेंशन।

यह भी पढ़ें:एक अनपेक्षित त्रुटि को ठीक करें क्रोम ओएस रिकवरी हुई है
विधि 5: क्रोम के अंतर्निर्मित मालवेयर स्कैनर का उपयोग करें
Google Chrome एक अंतर्निहित मैलवेयर स्कैनर से लैस है जिसका उपयोग कंप्यूटर को मैलवेयर या वायरस के लिए स्कैन करने के लिए किया जा सकता है। इस मैलवेयर स्कैनर का उपयोग Google क्रोम के साथ वायरस स्कैन विफल क्रोम त्रुटि को ठीक करने के लिए भी किया जा सकता है। समस्या को ठीक करने के लिए Google Chrome से अंतर्निहित Google सुरक्षा स्कैन का उपयोग करने के लिए इन सरल चरणों का पालन करें।
1. खुला गूगल क्रोम से शुरुआत की सूची.

2. पर क्लिक करें व्यंजना सूची खिड़की के ऊपर दाईं ओर से।
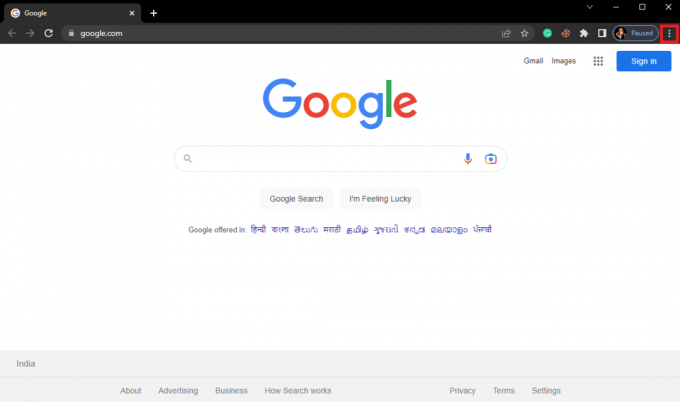
3. यहां, पर क्लिक करें समायोजन.
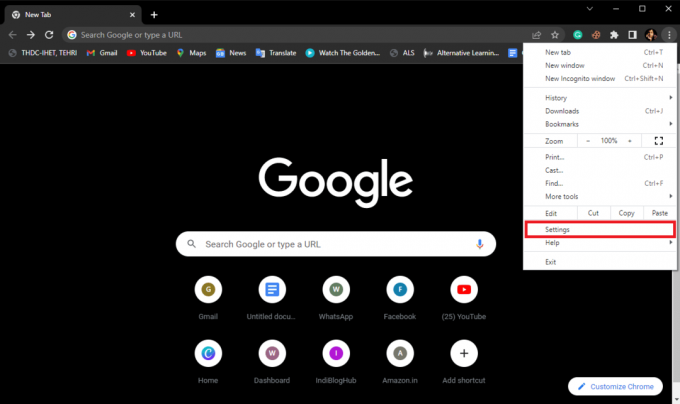
4. अब, नेविगेट करें रीसेट करें और साफ करें.

5. अब, पर क्लिक करें कंप्यूटर की सफाई करें.
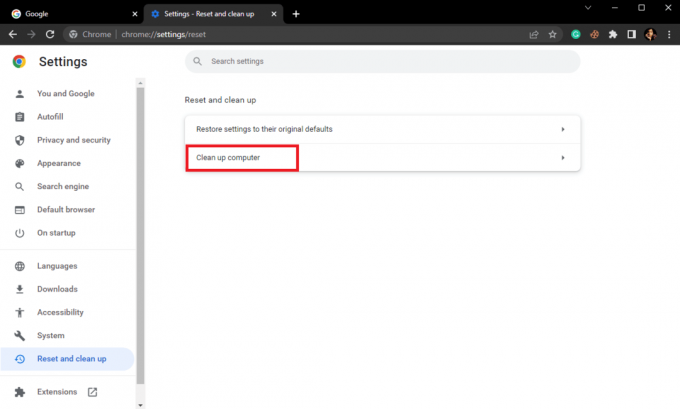
6. पर क्लिक करें पाना आपके कंप्यूटर पर मैलवेयर के लिए स्कैन करने के लिए।

विधि 6: Google Chrome को अपडेट करें
यदि पिछले तरीके मदद नहीं करते हैं और आपको Google क्रोम में वायरस स्कैन विफल त्रुटि जारी रहती है, तो आप नवीनतम क्रोम अपडेट की जांच करने का प्रयास कर सकते हैं। आम तौर पर, Google Chrome स्वचालित रूप से अपडेट होता है, और आपको इसे मैन्युअल रूप से जांचने की आवश्यकता नहीं होगी, लेकिन कुछ मामलों में, आप डाउनलोड करने में विफल क्रोम वायरस स्कैन को ठीक करने के लिए नवीनतम अपडेट की जांच करनी पड़ सकती है कंप्यूटर।
1. खोलें गूगल क्रोम सेटिंग्स.

2. बाईं ओर के मेनू से, पर क्लिक करें क्रोम के बारे में, और अपडेट के लिए जाँच करें।

यह भी पढ़ें:Google Chrome में अक्सर देखी जाने वाली साइटों को ठीक करें
विधि 7: क्रोम रीसेट करें
Google Chrome में वायरस स्कैन विफल त्रुटि तब हो सकती है जब Chrome सेटिंग में परिवर्तन किए जाते हैं। यदि आप यह पता नहीं लगा सकते हैं कि क्रोम सेटिंग्स में किए गए परिवर्तनों को कैसे वापस लाया जाए, तो आप इस समस्या को ठीक करने के लिए Google क्रोम को इसकी डिफ़ॉल्ट सेटिंग्स पर रीसेट करने का प्रयास कर सकते हैं।
1. पर जाए गूगल क्रोम सेटिंग्स.

2. अब, नेविगेट करें रीसेट करें और साफ करें.

3. अब, पर क्लिक करें सेटिंग्स को उनके मूल डिफ़ॉल्ट पर पुनर्स्थापित करें बटन।

4. अंत में, पर क्लिक करें सेटिंग्स फिर से करिए Google Chrome को डिफ़ॉल्ट सेटिंग्स पर रीसेट करने के लिए बटन।
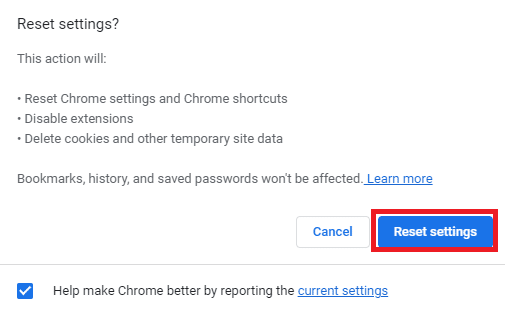
विधि 8: एंटीवायरस प्रोग्राम को अस्थायी रूप से अक्षम करें (यदि लागू हो)
Google क्रोम में वायरस स्कैन त्रुटि कभी-कभी आपके कंप्यूटर पर एंटीवायरस प्रोग्राम से जुड़ी होती है। इसलिए, यदि आप यह त्रुटि प्राप्त करना जारी रखते हैं, तो आपको अपने कंप्यूटर पर एंटीवायरस प्रोग्राम को अक्षम करने पर विचार करना चाहिए। यदि आप सुनिश्चित नहीं हैं कि एंटीवायरस को सुरक्षित रूप से कैसे अक्षम किया जाए, तो आप इसे देख सकते हैं विंडोज 10 पर एंटीवायरस को अस्थायी रूप से कैसे निष्क्रिय करें आपके कंप्यूटर पर एंटीवायरस को सुरक्षित रूप से अक्षम करने के लिए मार्गदर्शिका।
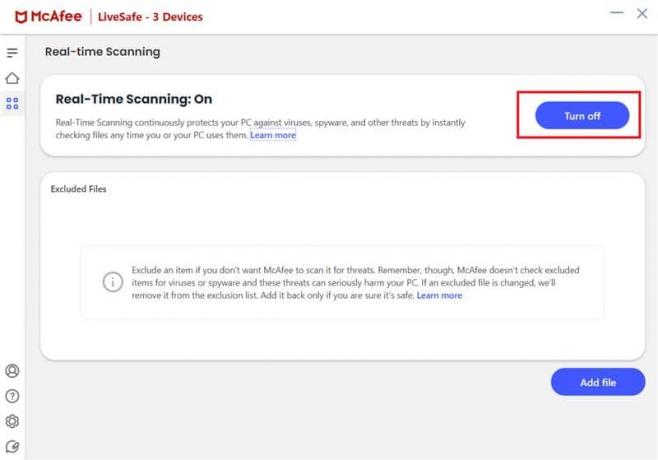
यह भी पढ़ें:क्रोम ब्लॉकिंग डाउनलोड इश्यू को ठीक करें
विधि 9: सिस्टम रजिस्ट्री कुंजियों को संशोधित करें
यदि समस्या बनी रहती है, तो आप अपने कंप्यूटर पर Google के लिए सिस्टम रजिस्ट्री को संशोधित करके इसे ठीक करने का प्रयास कर सकते हैं। समस्या को ठीक करने के लिए सिस्टम रजिस्ट्री को संशोधित करने के लिए इन सरल चरणों का पालन करें।
1. मारो विंडोज की, प्रकार रजिस्ट्रीसंपादक, फिर क्लिक करें खुला.

2. में रजिस्ट्री संपादक, निम्न स्थान पर नेविगेट करें पथ.
HKEY_CURRENT_USER\Software\Microsoft\Windows\CurrentVersion\Policies
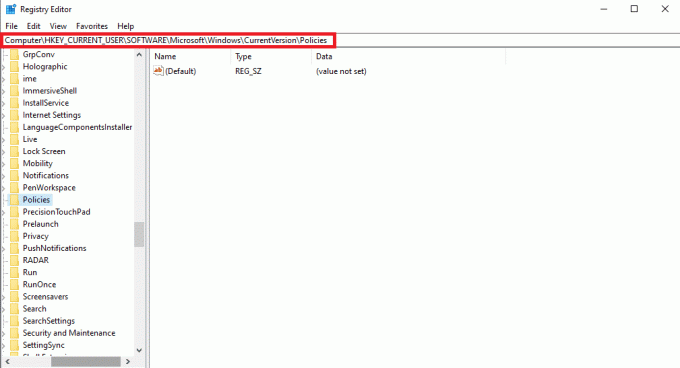
3. यदि आपको नहीं मिलता है अटैचमेंट कुंजी यहाँ, पर राइट-क्लिक करें नीतियां, और क्लिक करें नया.
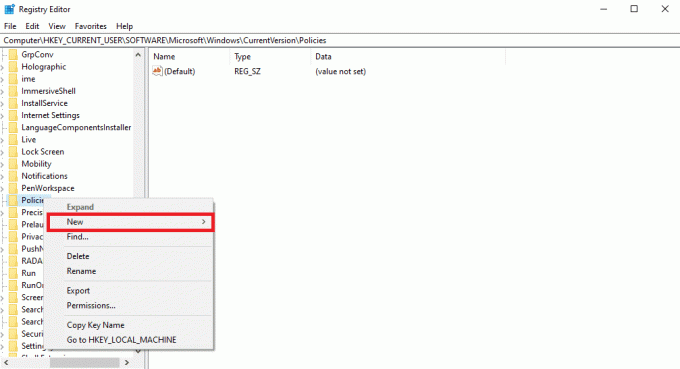
4. पर क्लिक करें चाबी, और नई कुंजी को नाम दें अटैचमेंट.
5. अब, खाली जगह पर राइट-क्लिक करें, और क्लिक करें DWORD (32-बिट) मान.
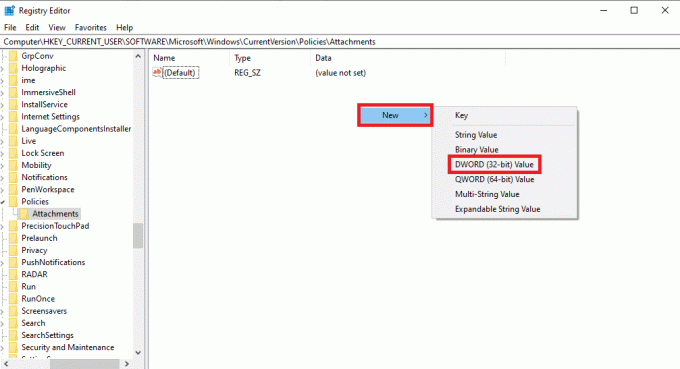
6. नई कुंजी को नाम दें एंटीवायरस के साथ स्कैन करें.
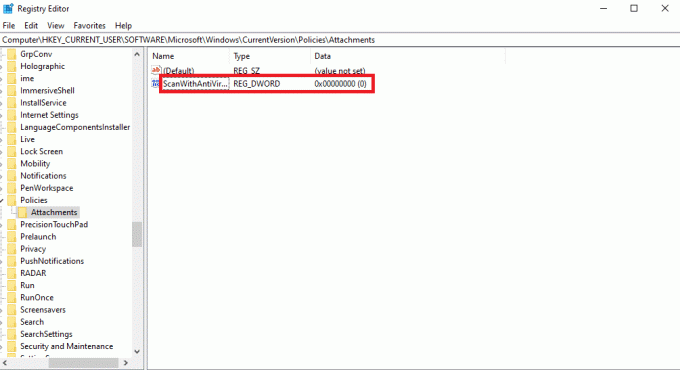
7. नई DWORD कुंजी पर राइट-क्लिक करें और क्लिक करें संशोधित करें…
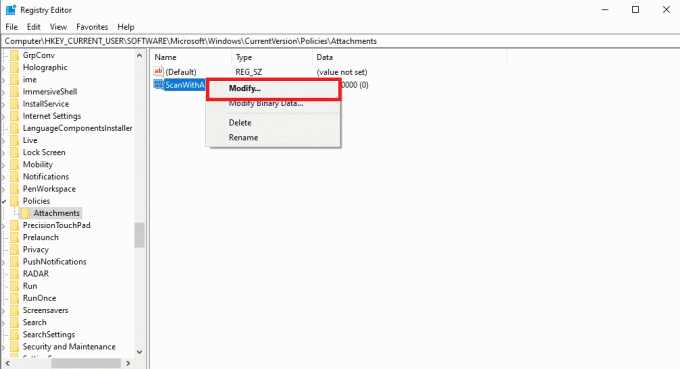
8. मान को सेट करें 1 और क्लिक करें ठीक.
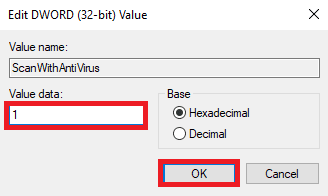
9. शुरू करना गूगल क्रोम और वायरस स्कैन फिर से शुरू करें।
विधि 10: Google Chrome को पुनर्स्थापित करें
यदि पहले बताए गए तरीकों में से कोई भी काम नहीं करता है और आपको वही त्रुटि मिलती रहती है, तो आप पुनः इंस्टॉल करके समस्या को ठीक करने का प्रयास कर सकते हैं गूगल क्रोम आपके कंप्युटर पर।
1. प्रेस विंडोज + आई कुंजियाँ एक साथ खोलने के लिए समायोजन.
2. यहां पर क्लिक करें ऐप्स।

3. अब, नेविगेट करें और पर क्लिक करें गूगल क्रोम और क्लिक करें स्थापना रद्द करें।

4. पर क्लिक करें स्थापना रद्द करें प्रक्रिया की पुष्टि करने के लिए।
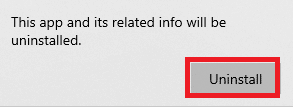
5. क्लिक हाँ पुष्टिकरण पॉप-अप में।
6. अंत में क्लिक करें स्थापना रद्द करें के लिए स्थापना रद्द करने की पुष्टि करने के लिए गूगल क्रोम.
7. अब, दबाएं विंडोज + आर कुंजियाँ एक साथ खोलने के लिए दौड़ना संवाद बकस।
8. प्रकार %लोकलप्पडाटा% और दबाएं प्रवेश करनाचाबी.
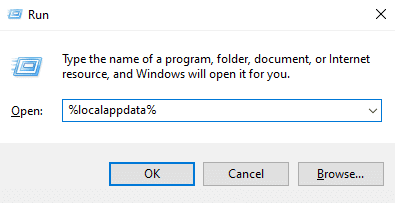
9. यहां पर डबल क्लिक करें गूगल फ़ोल्डर इसे खोलने के लिए।

10. पता लगाएँ और पर राइट-क्लिक करें क्रोम फ़ोल्डर और क्लिक करें मिटाना।

11. फिर, खोलें दौड़ना डायलॉग बॉक्स, टाइप करें %एप्लिकेशन आंकड़ा% और हिट करें कुंजी दर्ज करें शुरू करने के लिए ऐपडाटा रोमिंग फ़ोल्डर।
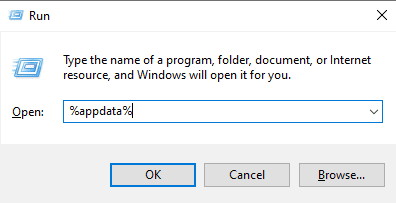
12. अनुसरण करना चरण 9 और 10 हटाने के लिए क्रोम फ़ोल्डर अगर कोई है।
13. तब, पीसी को रीबूट करें।
14. कंप्यूटर ब्राउज़र खोलें और पर जाएँ आधिकारिक क्रोम वेबसाइट.
15. क्लिक डाउनलोड क्रोम क्रोम डाउनलोड करने के लिए बटन।

16. चलाएँ सेटअप फ़ाइल डाउनलोड किए गए स्थान से और क्रोम इंस्टॉल करने के लिए ऑन-स्क्रीन निर्देशों का पालन करें।

यह भी पढ़ें:क्रोम ओपनलोड फिक्स कैसे करें
विधि 11: भिन्न ब्राउज़र का उपयोग करें
यदि पिछले तरीकों में से कोई भी काम नहीं करता है, और समस्या Google क्रोम के साथ हल नहीं होती है, तो आप इंटरनेट सर्फ करने और फ़ाइलों को डाउनलोड करने के लिए एक अलग वेब ब्राउज़र का उपयोग करने का प्रयास कर सकते हैं। ब्राउजर पसंद करते हैं एज, फ़ायरफ़ॉक्स और ओपेरा Google Chrome के कुछ बेहतरीन विकल्प हैं।
अक्सर पूछे जाने वाले प्रश्न (एफएक्यू)
Q1। क्रोम वायरस स्कैन विफल समस्या क्या है?
उत्तर. क्रोम वायरस स्कैन विफल समस्या Google क्रोम पर एक सामान्य त्रुटि है। यह समस्या फ़ाइल डाउनलोड को बाधित कर सकती है।
Q2। फ़ाइल क्रोम से डाउनलोड क्यों नहीं हो रही है?
उत्तर. यदि कोई फ़ाइल Google Chrome से डाउनलोड नहीं हो रही है, तो ऐसा Chrome पर वायरस स्कैन विफल त्रुटि के कारण हो सकता है।
Q3। मैं क्रोम वायरस स्कैन विफल समस्या को कैसे ठीक करूं?
उत्तर. आप संचय डेटा साफ़ करके या Google Chrome एक्सटेंशन अक्षम करके इस समस्या को ठीक करने का प्रयास कर सकते हैं।
Q4। क्या Google एक्सटेंशन के कारण वायरस स्कैन विफल हो सकता है?
उत्तर. हाँ, एक दूषित Google Chrome एक्सटेंशन के कारण वायरस स्कैन विफल हो सकता है, यह समस्या अचानक Google Chrome से किसी फ़ाइल को डाउनलोड करना बंद कर सकती है।
Q5। क्या मैं मैलवेयर स्कैन चलाने के लिए Google Chrome का उपयोग कर सकता हूं?
उत्तर. हाँ, Google Chrome एक अंतर्निर्मित मैलवेयर स्कैन उपयोगिता के साथ आता है। आप इस उपयोगिता को अपने कंप्यूटर पर मैलवेयर के कारण होने वाली समस्याओं को ठीक करने के लिए चला सकते हैं।
अनुशंसित:
- Android पर समर्थित नहीं WhatsApp फ़ाइल स्वरूप को ठीक करें
- पीसी पर Google क्रोम हाई सीपीयू और मेमोरी उपयोग को ठीक करने के 12 तरीके
- Google क्रोम स्थिति अमान्य छवि हैश त्रुटि को ठीक करें
- Google Chrome डिस्क पूर्ण डाउनलोड त्रुटि को ठीक करें
हमें उम्मीद है कि यह गाइड आपके लिए मददगार थी और आप इसे ठीक करने में सक्षम थे Google Chrome में वायरस स्कैन विफल त्रुटि. आइए जानते हैं कि कौन सा तरीका आपके लिए काम करता है। यदि आपके पास हमारे लिए कोई सुझाव या प्रश्न हैं, तो कृपया हमें टिप्पणी अनुभाग में बताएं।



