अगर विंडोज 10 खुद को लॉक करता रहे तो क्या करें?
अनेक वस्तुओं का संग्रह / / April 05, 2023
यदि आप एक विंडोज पीसी या लैपटॉप उपयोगकर्ता हैं, तो आप अपने सिस्टम के साथ आने वाली कई सुविधाओं से परिचित हो सकते हैं। विशेष रूप से विंडोज 10 में, कई कार्यों को जोड़ा गया है जो महान संपत्ति बन गए हैं। इनमें से एक संपत्ति स्क्रीन लॉक है। कार्यस्थल या घर पर कोई फर्क नहीं पड़ता, पीसी या लैपटॉप पर स्क्रीन लॉक का अत्यधिक महत्व है क्योंकि फोन में एक स्क्रीन लॉक रखना आवश्यक है। स्क्रीन लॉक के बिना, कोई भी आपकी निजी फ़ाइलों और डेटा को आपके सिस्टम पर आसानी से एक्सेस कर सकता है। इसलिए, अपने विंडोज डिवाइस पर स्क्रीन लॉक लगाना बेहद जरूरी है। हालाँकि, यह बड़ा वरदान कभी-कभी निराशा के मामले में बदल सकता है जब विंडोज 10 लॉकिंग की समस्या उत्पन्न होती है। यदि गेम खेलते समय आपका लैपटॉप अपने आप लॉक हो रहा है तो आप सही पेज पर आ गए हैं। हमारे आज के गाइड में, हम आपको इस मुद्दे से पूरी तरह से परिचित कराएंगे, जबकि कई तरीकों के बारे में विस्तार से बताएंगे जो विंडोज 10 को लॉक होने से रोकने में आपकी मदद कर सकते हैं। इतना ही नहीं बल्कि हम बेतरतीब ढंग से पीसी लॉकिंग पर भी कई चीजों पर चर्चा करेंगे। तो, आइए हम अपने गाइड से शुरू करें और जानें कि पीसी में स्वचालित लॉकिंग को हल करने के लिए क्या किया जा सकता है।

विषयसूची
- विंडोज 10 लॉकिंग सेल्फ इश्यू को कैसे ठीक करें
- गेम खेलते समय लैपटॉप खुद को लॉक करने के पीछे के कारण
- विंडोज 10 को लॉक होने से कैसे रोकें
- विधि 10: स्क्रीन सेवर सेटिंग्स बदलें
विंडोज 10 लॉकिंग सेल्फ इश्यू को कैसे ठीक करें
यहां हमने विस्तार से गेम खेलने के दौरान लैपटॉप लॉक होने की समस्या को हल करने के तरीके बताए हैं।
गेम खेलते समय लैपटॉप खुद को लॉक करने के पीछे के कारण
जब आप गेम खेल रहे हों, वीडियो देख रहे हों, काम कर रहे हों, या केवल इंटरनेट ब्राउज़ कर रहे हों तो आपका सिस्टम अपने आप लॉक हो सकता है। आपका सिस्टम ऐसा क्यों कर सकता है इसके कई कारण हैं:
- बिजली और नींद सेटिंग्स आपके सिस्टम को स्लीप मोड पर रख सकता है जिससे पीसी खुद लॉक हो जाता है।
- जैसा कि स्लीप मोड द्वारा नियंत्रित किया जाता है डिस्प्ले ड्राइवर, अगर ड्राइवर है रगड़ा हुआ और एक अपडेट की आवश्यकता है, तो यह एक स्वचालित स्क्रीन लॉक के लिए कार्य करना शुरू कर सकता है।
- कभी-कभी, रैंडम पीसी लॉकिंग के कारण भी हो सकता है हालिया सिस्टम अपडेट.
- एक और कारण जो रैंडम लॉकिंग को ट्रिगर कर सकता है, वह है स्क्रीन सेवर सेटिंग्स.
विंडोज 10 को लॉक होने से कैसे रोकें
आपका सिस्टम अपने आप लॉक हो सकता है और इसके लिए आपको अपना पासकोड दर्ज करना होगा। यह मुद्दा निर्विवाद रूप से परेशान करने वाला है, खासकर जब आप कुछ महत्वपूर्ण काम कर रहे हों। लेकिन चिंता करने की कोई बात नहीं है क्योंकि हमारे पास आपके लिए कुछ आजमाए हुए और परखे हुए सुधार हैं जो मिनटों में समस्या को हल करने में आपकी मदद कर सकते हैं, आइए हम उन्हें नीचे देखें:
विधि 1: क्लीन बूट करें
अंत में, विंडोज 10 स्वचालित लॉकिंग को ठीक करने के लिए, आप यह जांचने के लिए अपने डिवाइस को बूट करने की कोशिश कर सकते हैं कि क्या कोई स्थापित प्रोग्राम आपके डिवाइस को स्लीप मोड में प्रवेश करने के लिए मजबूर कर रहा है। आप आसानी से कर सकते हैं विंडोज 10 में क्लीन बूट करें हमारे गाइड की मदद से।
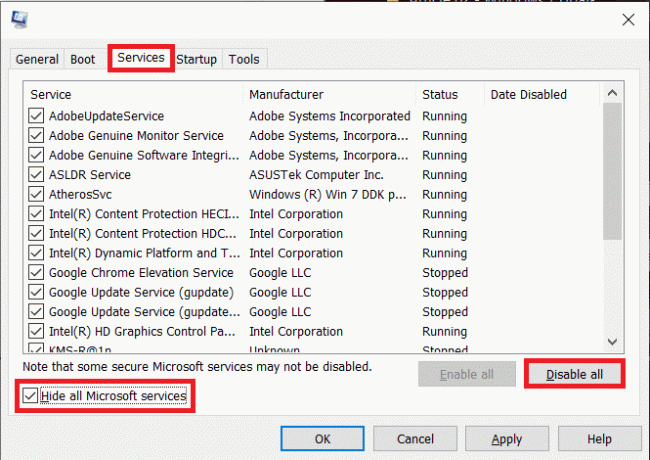
विधि 2: पॉवर ट्रबलशूटर चलाएँ
जब स्वचालित लॉकिंग की बात आती है तो प्रयास करने का सबसे आसान समाधान आपके सिस्टम पर अंतर्निहित पावर समस्या निवारक को चलाने के लिए अपने पावर सिस्टम के साथ समस्याओं की संभावना को दूर करने के लिए है। समस्या निवारक को चलाने के लिए, नीचे दिए गए चरणों का पालन करें:
1. प्रेस विंडोज + आई कुंजियाँ साथ ही लॉन्च करने के लिए समायोजन.
2. पर क्लिक करें अद्यतन और सुरक्षा टाइल, जैसा दिखाया गया है।

3. के लिए जाओ समस्याओं का निवारण बाएँ फलक में मेनू।
4. चुनना पोवे समस्या निवारक और क्लिक करें समस्या निवारक चलाएँ दिखाया गया बटन नीचे हाइलाइट किया गया है।

5. समस्या निवारक द्वारा समस्या का पता लगाने और उसे ठीक करने की प्रतीक्षा करें। प्रक्रिया पूरी होने के बाद, क्लिक करें यह फिक्स लागू और पुनः आरंभ करेंआपका पीसी.
यह भी पढ़ें:अगर वाईफाई काम करता है लेकिन विंडोज 10 पर ईथरनेट नहीं तो क्या करें?
विधि 3: नींद के बाद साइन-इन की आवश्यकता को हटा दें
नींद के बाद साइन-इन की आवश्यकता को हटाकर बेतरतीब ढंग से पीसी लॉकिंग को भी आसानी से हल किया जा सकता है। यह विधि उन उपयोगकर्ताओं के लिए लागू होती है जिन्होंने एक पासवर्ड सेट किया है जो सिस्टम को चालू करने या नींद के बाद इसे जगाने के लिए आवश्यक है। स्लीप मोड में जाने पर विंडोज आपके सिस्टम को अपने आप लॉक कर देता है। इसलिए, इस आवश्यकता को हटाने से आपको यादृच्छिक लॉकिंग से निपटने में मदद मिलेगी:
1. शुरू करना समायोजन एप दबाकर विंडोज + आईचांबियाँ साथ में।
2. अब, का चयन करें हिसाब किताब समायोजन।

3. अगला, पर क्लिक करें साइन-इन विकल्प.

4. अब, नीचे साइन-इन की आवश्यकता है, विकल्प को इसमें बदलें कभी नहीँ.
विधि 4: पावर और स्लीप सेटिंग्स के तहत ऑटो-लॉक को अक्षम करें
जैसा कि आप पहले से ही जानते हैं, स्लीप मोड में जाने के बाद विंडोज पीसी को साइन-इन की आवश्यकता होती है, आप विंडोज 10 लॉकिंग से बचने के लिए इस ऑटो-लॉक को पावर और स्लीप सेटिंग्स के तहत बदल सकते हैं। यह आपके सिस्टम को एक निश्चित समय के बाद खुद को कभी भी लॉक न करने में मदद करेगा। ऑटो-लॉक को अक्षम करने के लिए आप नीचे दिए गए चरणों को देख सकते हैं:
1. खुला विंडोज सेटिंग्स आपके पीसी पर।
2. अब, पर क्लिक करें निजीकरण.

3. के लिए जाओ लॉक स्क्रीन मेन्यू।
4. अगला, पर क्लिक करें स्क्रीन काल समापन.
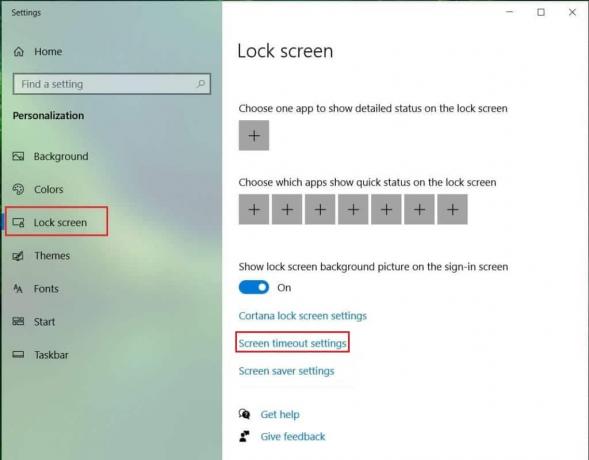
5. अब खुलो स्क्रीन और सो जाओ टैब और इसके लिए समय निर्धारित करें अधिकतम सभी विकल्पों में, या बस चुनें कभी नहीँ.
यह भी पढ़ें:विंडोज 10 पर काम नहीं कर रही फुल स्क्रीन को ठीक करें
विधि 5: डिवाइस ड्राइवर का अद्यतन करें
आपके सिस्टम के डिस्प्ले ड्राइवर स्लीप मोड को नियंत्रित करते हैं। इसलिए, आपको यह सुनिश्चित करना चाहिए कि ये ड्राइवर अप टू डेट हैं या अन्यथा वे आपके सिस्टम में हस्तक्षेप कर सकते हैं और गेम खेलते समय आपके लैपटॉप को लॉक कर सकते हैं। इसलिए, आपको अपने ग्राफिक्स ड्राइवर को अपडेट करना होगा, यदि आप नहीं जानते कि कैसे तो हमारे गाइड को पढ़ें विंडोज 10 में ग्राफिक्स ड्राइवर्स को अपडेट करने के 4 तरीके जिसमें विधि को निष्पादित करने में आपकी मदद करने के लिए विस्तृत चरण हैं।

विधि 6: हाल के विंडोज अपडेट को अनइंस्टॉल करें
अन्य संभावित कारणों में से, एक हालिया सिस्टम अपडेट भी आपके सिस्टम को स्वचालित रूप से बंद कर सकता है। यदि ऐसा है, तो आपको हाल ही में स्थापित अद्यतन की जाँच करनी चाहिए और यदि आवश्यक हो तो इसे अनइंस्टॉल करना चाहिए।
1. दबाओ विंडोज + आई कुंजियाँ साथ ही खोलने के लिए विंडोज सेटिंग.
2. का चयन करें अद्यतन और सुरक्षा समायोजन।

3. अब, पर क्लिक करें अद्यतन इतिहास देखें.

4. चुनना अपडेट अनइंस्टॉल करें.
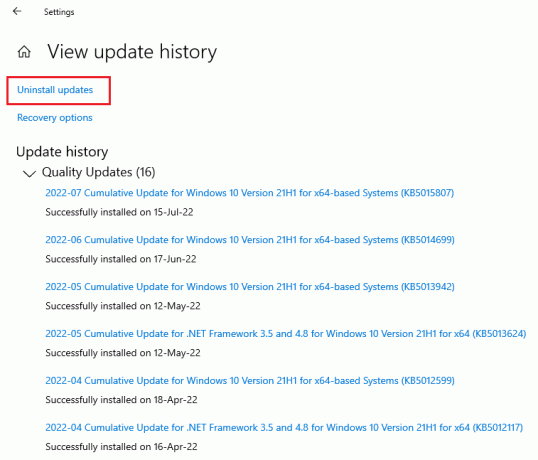
5. अब, राइट-क्लिक करें नवीनतम अद्यतन और क्लिक करें स्थापना रद्द करें.
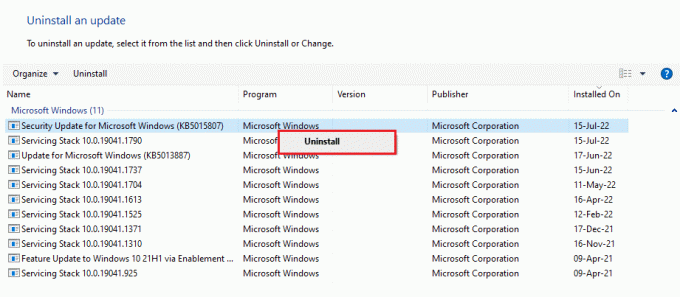
यह भी पढ़ें:Windows अद्यतन त्रुटि 0x80071160 ठीक करें
विधि 7: सिस्टम अनअटेंडेड स्लीप टाइमआउट बदलें
विंडोज 10 को लॉकिंग से रोकने के लिए एक अन्य विधि में सिस्टम अनअटेंडेड स्लीप टाइमआउट को बदलना शामिल है। इन सेटिंग्स में बदलाव करने से आपको अपने सिस्टम के लॉक होने से पहले कम से कम समय बढ़ाने में मदद मिलेगी। इन सेटिंग्स तक पहुँचने के लिए, आपको कंट्रोल पैनल लॉन्च करना होगा:
1. खोलें कंट्रोल पैनल उपयोगिता से खोज पट्टी आपके पीसी का।

2. तय करना द्वारा देखें > श्रेणी, फिर चुनें हार्डवेयर और ध्वनि.
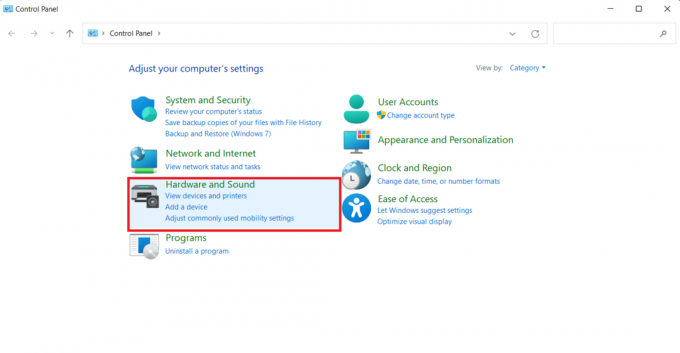
3. अगला, नीचे पॉवर विकल्प पर क्लिक करें कंप्यूटर के स्लीप होने पर बदलें.
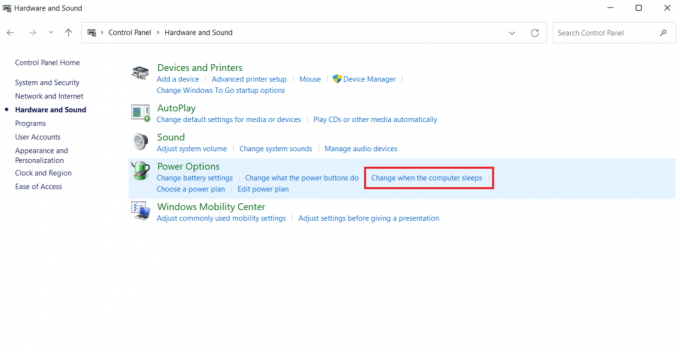
4. अब, पर क्लिक करें उन्नत पावर सेटिंग्स बदलें.
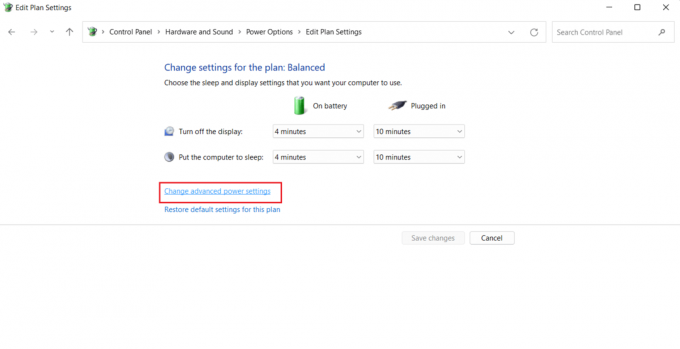
5. अब, का विस्तार करें + सो जाओ इसमें विकल्प।
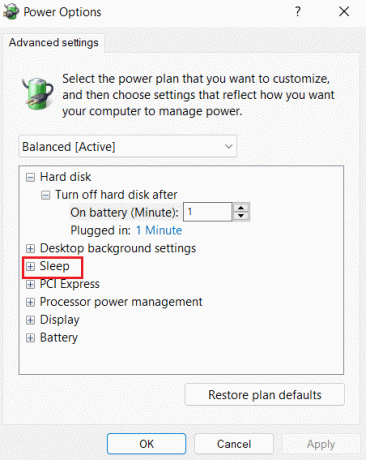
6. अगला, का विस्तार करें + सो जाओबाद और + वेक टाइमर्स की अनुमति दें विकल्प।
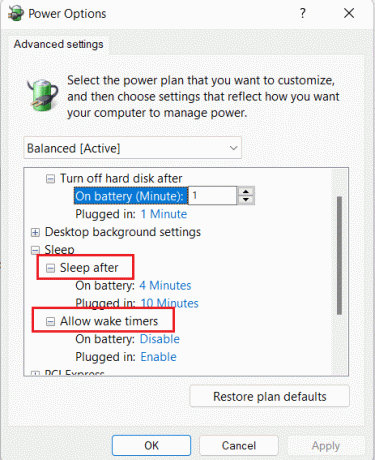
7. अब, अपनी पसंद के अनुसार समय निर्धारित करें या चुनें 0 कभी नहीं के लिए.
विधि 8: डायनेमिक लॉक को अक्षम करें
अगली विधि में बंद करना शामिल है गतिशील ताला अगर आपका फोन आपके कंप्यूटर से सिंक हो गया है। ऐसा इसलिए है, क्योंकि अगर आपका फोन आपके सिस्टम की सीमा से बाहर चला जाता है, तो आपका पीसी अपने आप लॉक हो जाएगा। इसलिए, इस सुविधा को अक्षम करने से आपको पीसी लॉकिंग को बेतरतीब ढंग से हल करने में मदद मिलेगी।
1. शुरू करना विंडो सेटिंग्स और खुला हिसाब किताब इस में।

2. अब, पर क्लिक करें साइन-इन विकल्प टैब।

3. पर नेविगेट करें डायनेमिक लॉक विकल्प और इसे खोलें।
4. इसमें, के लिए बॉक्स को अनचेक करें जब आप दूर हों तो विंडोज़ को अपने डिवाइस को स्वचालित रूप से लॉक करने दें.

यह भी पढ़ें:विंडोज 10 में डायनेमिक लॉक का उपयोग कैसे करें
विधि 9: लॉक स्क्रीन को अक्षम करें
यह विधि आपके डिवाइस को लॉक करने के साथ सभी समस्याओं को हल करने में आपकी सहायता करेगी। लॉक स्क्रीन को अक्षम करना दो तरीकों से किया जा सकता है, एक में शामिल है रजिस्ट्री संपादक में NoLockScreen कुंजी और दूसरा शामिल है स्थानीय समूह नीति संपादक में सेटिंग्स को संशोधित करना. आप इन तरीकों को कर सकते हैं और हमारे गाइड की मदद से विंडोज 10 लॉकिंग को आसानी से हल कर सकते हैं विंडोज 10 में लॉक स्क्रीन को डिसेबल कैसे करें.

विधि 10: स्क्रीन सेवर सेटिंग्स बदलें
आपके सिस्टम की स्क्रीन सेवर सेटिंग्स को बदलना एक और तरीका है जिसे आप अपने पीसी पर स्वचालित लॉकिंग को ठीक करने का प्रयास कर सकते हैं।
1. में समायोजन, शुरू करना खाता और विकल्प साइन-इन विकल्प.

2. अब, पर जाएँ लॉक स्क्रीन मेन्यू।
3. अगला, पर क्लिक करें स्क्रीन सेवर सेटिंग्स विकल्प।

4. अब, के लिए बॉक्स को अनचेक करें फिर से शुरू, प्रदर्शन लॉगऑन स्क्रीन.

इसलिए, गेम खेलते समय लैपटॉप लॉक होने की समस्या को हल करने के लिए आप उपरोक्त तरीकों का पालन कर सकते हैं।
अक्सर पूछे जाने वाले प्रश्न (एफएक्यू)
Q1। मेरा कंप्यूटर अपने आप लॉक क्यों हो रहा है?
उत्तर. कंप्यूटर में स्वत: कमी सहित कुछ कारणों से शुरू हो रहा है ऑपरेटिंग सिस्टम के मुद्दे, अनुचित ड्राइवर स्थापना, या और भी एक हालिया ओएस अपडेट.
Q2। क्या विंडोज 11 में ऑटो-लॉकिंग फीचर है?
उत्तर. हाँ, में एक ऑटो-लॉकिंग सुविधा है विंडोज़ 11 विंडोज 10 के समान। साथ ही, इस सुविधा को विंडोज 11 में सक्षम करने की प्रक्रिया विंडोज 10 के समान ही है।
Q3। मेरा सिस्टम बार-बार लॉक और बंद क्यों होता है?
उत्तर. यदि आप अपने सिस्टम में बार-बार लॉक और शट डाउन का सामना कर रहे हैं, तो आपको इसकी जांच अवश्य करनी चाहिए बैटरी क्योंकि यह इसके पीछे एक समस्यात्मक कारक हो सकता है।
Q4। पीसी पर डायनेमिक लॉक का क्या मतलब है?
उत्तर. विंडोज पीसी पर डायनेमिक लॉक मदद करता है अपने कंप्यूटर को स्वचालित रूप से लॉक करें जब कनेक्टेड ब्लूटूथ डिवाइस (आमतौर पर फोन या स्मार्टवॉच) रेंज से बाहर हो। पीसी की सीमा से बाहर जाने पर, डायनेमिक लॉक भी सीमा से बाहर हो जाता है और पीसी आमतौर पर 30 सेकंड के बाद अपने आप लॉक हो जाता है।
Q5। निष्क्रिय होने पर मैं विंडोज 10 को बंद होने से कैसे रोक सकता हूं?
उत्तर. निष्क्रिय होने पर विंडोज 10 को बंद होने से रोकने का सबसे अच्छा संभव तरीका है स्लीप मोड को अक्षम करें. आप अपने सिस्टम की पावर और स्लीप सेटिंग्स को एक्सेस करके इसे डिसेबल कर सकते हैं।
अनुशंसित:
- फिक्स Droid Turbo 2 कैमरा काम नहीं कर रहा है
- बोर्डों में ट्रेलो कार्ड कैसे लिंक करें
- विंडोज 10 या 11 पर सिस्टम सर्विस एक्सेप्शन को ठीक करें
- विंडोज 10 के लिए 32 सर्वश्रेष्ठ मुफ्त फोल्डर लॉक सॉफ्टवेयर
विंडोज 10 खुद को लॉक कर रहा है वास्तव में एक उग्र मुद्दा है लेकिन हम आशा करते हैं कि विभिन्न तरीकों का उपयोग करके इसे ठीक करने के बारे में हमारी गाइड ने आपको सफल होने में मदद की। हमें डॉक्टर पर अपने विचारों के बारे में बताएं और यदि आपके पास हमारे लिए कोई अन्य प्रश्न या सुझाव हैं, तो कृपया उन्हें टिप्पणी अनुभाग में छोड़ दें।



