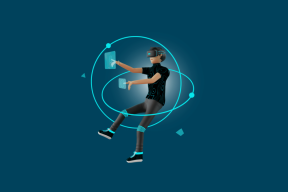कंप्यूटर से Google फ़ोटो अपलोड न होने को ठीक करने के शीर्ष 7 तरीके
अनेक वस्तुओं का संग्रह / / April 05, 2023
यह कहना पर्याप्त है कि Google फ़ोटो गैलरी ऐप की तुलना में मीडिया संग्रहण सेवा अधिक है। Google फ़ोटो Android, iOS और वेब पर उपलब्ध है। यदि आपके पास कंप्यूटर पर फ़ोटो और वीडियो संग्रहीत हैं, तो उन्हें अपलोड करने के लिए Google फ़ोटो वेब संस्करण का उपयोग करें। कभी-कभी, Google फ़ोटो किसी कंप्यूटर से मीडिया अपलोड नहीं करता है। समस्या को ठीक करने के सर्वोत्तम तरीके यहां दिए गए हैं।

Google की उन्नत छवि खोज, चेहरे की पहचान, मैजिक इरेज़र जैसे संपादन टूल और सहज साझाकरण के लिए धन्यवाद, Google फ़ोटो उपभोक्ताओं के बीच पसंदीदा टूल बन गया है। Google फ़ोटो मैजिक तभी काम करता है जब आप अपने फ़ोटो और वीडियो को प्लेटफ़ॉर्म पर अपलोड करते हैं।
1. नेटवर्क कनेक्शन की जाँच करें
सबसे पहले, आपको अपने कंप्यूटर पर नेटवर्क कनेक्शन की जांच करनी होगी। अगर आपको वाई-फ़ाई की समस्या है, तो Google फ़ोटो अपलोड अपलोड प्रक्रिया शुरू नहीं करेगा।
अपलोड करने से पहले आपको अपने मैक या विंडोज डेस्कटॉप को हाई-स्पीड वाई-फाई नेटवर्क से कनेक्ट करना होगा। आप कर सकते हैं इंटरनेट स्पीड टेस्ट चलाएं नेटवर्क विश्वसनीयता और गति में निरंतरता का अनुमान प्राप्त करने के लिए अपने कंप्यूटर पर।
2. Google ड्राइव संग्रहण की जाँच करें
Google अब उच्च-गुणवत्ता वाले अपलोड के लिए असीमित संग्रहण प्रदान नहीं करता है। प्रत्येक फोटो और वीडियो को 15GB ड्राइव स्पेस के विरुद्ध गिना जाता है। यदि आपके पास है अपर्याप्त ड्राइव भंडारण, Google फ़ोटो अपलोड आपके कंप्यूटर पर काम नहीं करेगा।
स्टेप 1: अपने कंप्यूटर पर Google ड्राइव ऐप खोलें। अपने Google खाते के विवरण के साथ साइन इन करें। यदि आपके पास यह नहीं है, तो इसे इस लिंक से डाउनलोड और इंस्टॉल करें।
डेस्कटॉप के लिए Google ड्राइव डाउनलोड करें
चरण दो: साइडबार से ड्राइव स्टोरेज की जाँच करें।
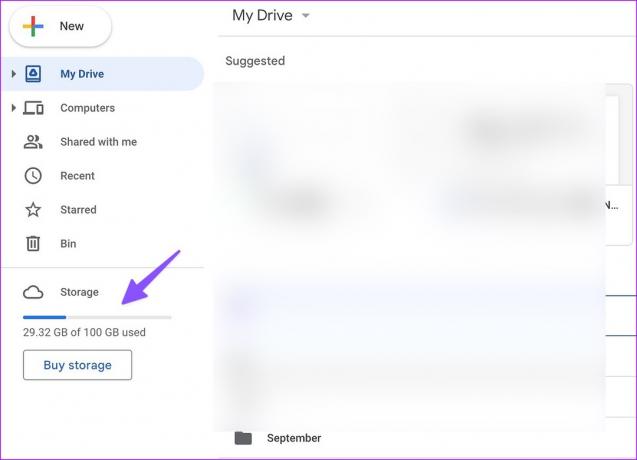
चरण 3: यदि आपके ड्राइव खाते में कम जगह है, तो विस्तृत ब्रेकडाउन की जांच के लिए इसे चुनें।
चरण 4: आप निम्न मेनू से बड़ी फ़ाइलों को हटा सकते हैं और कुछ जगह खाली करने के लिए उन्हें हटा सकते हैं।

आप इनमें से किसी एक को सब्सक्राइब भी कर सकते हैं Google वन की योजना अपना ड्राइव स्टोरेज बढ़ाने के लिए। 100 जीबी स्पेस के लिए कीमत $1.99 प्रति माह से शुरू होती है। यह एडवांस्ड फोटो एडिटिंग टूल्स, प्रायोरिटी सपोर्ट आदि को भी अनलॉक करता है।
आपके पास पर्याप्त ड्राइव संग्रहण होने के बाद, बिना किसी समस्या के अपनी कीमती यादें Google फ़ोटो पर अपलोड करें।
3. ब्राउज़र कैश साफ़ करें और पुनः प्रयास करें
दूषित ब्राउज़र कैश से Google फ़ोटो जैसे कंप्यूटर से अपलोड न होने जैसी समस्याएं भी हो सकती हैं। आप नीचे दिए गए चरणों का उपयोग करके Google फ़ोटो कैश को साफ़ कर सकते हैं।
टिप्पणी: हम एक उदाहरण के रूप में Google Chrome के बारे में बात करेंगे।
स्टेप 1: वेब पर Google फ़ोटो पर जाएं और अपने Google खाते के विवरण से साइन इन करें।
Google फ़ोटो वेबसाइट पर जाएँ
चरण दो: एड्रेसबार में लॉक आइकन पर क्लिक करें और साइट सेटिंग्स का चयन करें।
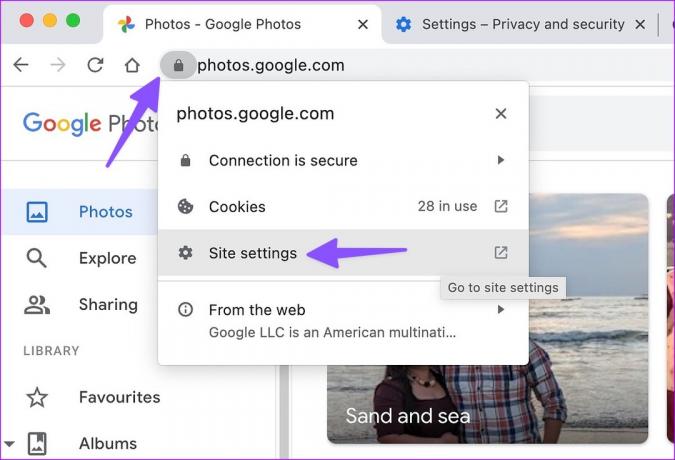
चरण 3: निम्न मेनू से 'डेटा साफ़ करें' चुनें।

यदि चाल काम नहीं करती है, तो ब्राउज़र का कैश साफ़ करें और पुनः प्रयास करें। यहां आपको क्या करना है।
स्टेप 1: Google क्रोम लॉन्च करें और ऊपरी-दाएं कोने में तीन लंबवत डॉट्स मेनू पर क्लिक करें।
चरण दो: 'अधिक उपकरण' का विस्तार करें और 'ब्राउज़िंग डेटा साफ़ करें' चुनें।
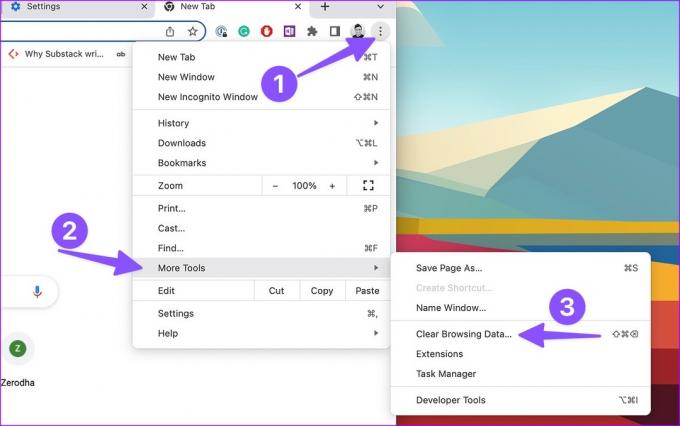
चरण 3: 'उन्नत' टैब पर जाएं और डेटा साफ़ करें चुनें।
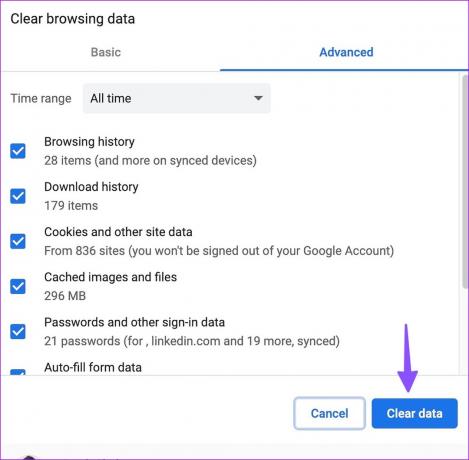
4. पृष्ठभूमि स्ट्रीमिंग अक्षम करें
जब आप 4K वीडियो या RAW छवि फ़ाइलें अपलोड करने का प्रयास करते हैं, तो Google फ़ोटो को उच्च इंटरनेट बैंडविड्थ की आवश्यकता होती है। यदि आप बड़े गेम डाउनलोड कर रहे हैं या नेटफ्लिक्स से नवीनतम टीवी शो को पृष्ठभूमि में स्ट्रीम कर रहे हैं, तो इससे Google फ़ोटो अपलोड प्रक्रिया में बाधा आ सकती है।
आपको बैकग्राउंड में चल रहे ऐसे टैब और ऐप्स को बंद करना होगा और Google फ़ोटो अपलोड प्रक्रिया को फिर से शुरू करना होगा।
5. Google ड्राइव डेस्कटॉप ऐप पर अपलोड करें
Google फ़ोटो वेब आपके पीसी से फ़ोटो और वीडियो अपलोड करने का एकमात्र तरीका नहीं है। आप उपयोग कर सकते हैं Google ड्राइव डेस्कटॉप ऐप मीडिया फ़ाइलें भी अपलोड करने के लिए। मैक के लिए Google ड्राइव को एक उदाहरण के रूप में लेते हैं।
स्टेप 1: मैक के लिए Google ड्राइव को आधिकारिक वेबसाइट से डाउनलोड करें।
डेस्कटॉप के लिए Google ड्राइव डाउनलोड करें
चरण दो: Google ड्राइव सेट अप करें और मेनू बार में उसी पर क्लिक करें।
चरण 3: मेनू बार के ऊपरी-दाएं कोने में Google ड्राइव आइकन पर क्लिक करें, सेटिंग आइकन चुनें और संदर्भ मेनू से प्राथमिकताएं चुनें।
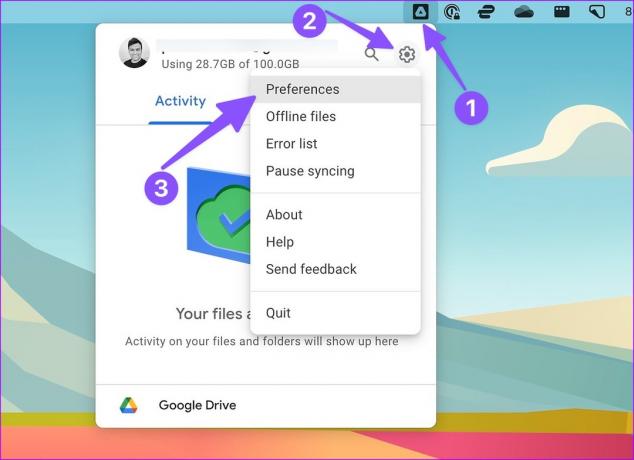
चरण 4: शीर्ष पर सेटिंग गियर का चयन करें।
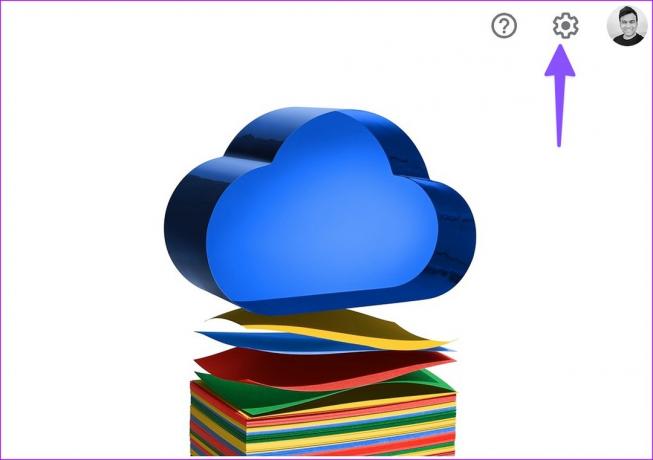
चरण 5: अपलोड आकार की गुणवत्ता जांचें। आप संग्रहण सेवर या मूल गुणवत्ता का चयन कर सकते हैं।
चरण 6: 'Google फ़ोटो पर फ़ोटो और वीडियो अपलोड करें' के पास स्थित चेकमार्क सक्षम करें।

चरण 7: Mac पर Finder खोलें और स्थानीय फ़ाइलों को Google डिस्क में प्रासंगिक स्थान पर कॉपी करें या स्थानांतरित करें।

6. तृतीय-पक्ष एक्सटेंशन अक्षम करें
आपके ब्राउज़र में पुराने एक्सटेंशन के कारण Google फ़ोटो कंप्यूटर से अपलोड नहीं हो सकता है।
स्टेप 1: यदि आप Google क्रोम का उपयोग कर रहे हैं, तो सेटिंग्स खोलने के लिए ऊपरी-दाएं कोने में तीन लंबवत बिंदुओं पर क्लिक करें, प्रासंगिक मेनू से 'अधिक टूल्स' चुनें, और सबमेनू से एक्सटेंशन चुनें।

चरण दो: अनावश्यक एक्सटेंशन अक्षम करें या उन्हें हटाने पर विचार करें।
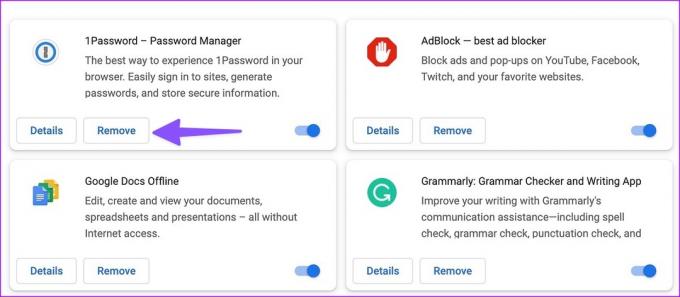
7. किसी अन्य ब्राउज़र का प्रयास करें
यदि कोई विशिष्ट ब्राउज़र आपको Google फ़ोटो अपलोड प्रक्रिया के साथ कठिन समय दे रहा है, तो Microsoft एज, ओपेरा या फ़ायरफ़ॉक्स जैसे किसी अन्य ब्राउज़र पर जाएँ।
Google फ़ोटो को पूरी क्षमता से अनलॉक करें
आप कभी भी अपनी फ़ोटो को कंप्यूटर से फ़ोन पर ले जा सकते हैं और उन्हें Google फ़ोटो पर अपलोड कर सकते हैं। लेकिन यह उत्पादक समाधान नहीं है। Google फ़ोटो को कंप्यूटर से अपलोड न करने का समाधान करने के लिए किस ट्रिक ने आपके लिए काम किया? नीचे दी गई टिप्पणियों में अपने निष्कर्ष साझा करें।
अंतिम बार 20 फरवरी, 2023 को अपडेट किया गया
उपरोक्त लेख में सहबद्ध लिंक हो सकते हैं जो गाइडिंग टेक का समर्थन करने में सहायता करते हैं। हालाँकि, यह हमारी संपादकीय अखंडता को प्रभावित नहीं करता है। सामग्री निष्पक्ष और प्रामाणिक बनी हुई है।
द्वारा लिखित
पार्थ शाह
पार्थ ने पहले EOTO.tech में टेक न्यूज कवर करने के लिए काम किया था। वह वर्तमान में ऐप की तुलना, ट्यूटोरियल, सॉफ्टवेयर टिप्स और ट्रिक्स और आईओएस, एंड्रॉइड, मैकओएस और विंडोज प्लेटफॉर्म में गोता लगाने के बारे में गाइडिंग टेक लेखन में स्वतंत्र है।