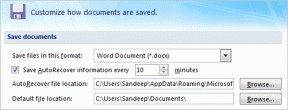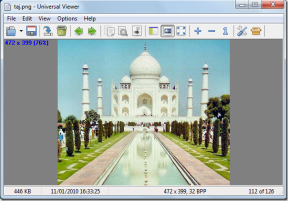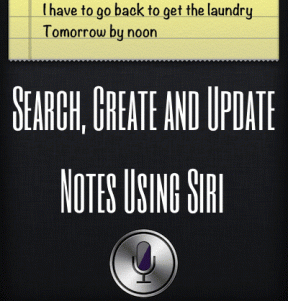माइक्रोसॉफ्ट आउटलुक कैसे बनाएं ईमेल को जोर से पढ़ें
अनेक वस्तुओं का संग्रह / / April 05, 2023
स्पैम और अवांछित ईमेल को फ़िल्टर करने के आपके सर्वोत्तम प्रयासों के बावजूद, आपको अपने इनबॉक्स में प्राप्त होने वाली शेष ईमेल के माध्यम से जाना कठिन है। शुक्र है, यदि आप माइक्रोसॉफ्ट आउटलुक का उपयोग करते हैं, आप अपने ईमेल संदेशों को ज़ोर से पढ़ने के लिए ऐप का उपयोग कर सकते हैं। यह तब काम करता है जब आप घर पर हों या आपके पास अपने लिए एक समर्पित स्थान हो। अन्यथा, आप हमेशा अपने कंप्यूटर के साथ ब्लूटूथ हेडफ़ोन का उपयोग कर सकते हैं।

जब आप अपना सुबह का काम पूरा कर लें तो Outlook द्वारा आपके ईमेल ज़ोर से पढ़ना समय बचाने का एक शानदार तरीका है। इस पोस्ट में, हम आपको दिखाएंगे कि Microsoft Outlook को अपने ईमेल को डेस्कटॉप और मोबाइल दोनों पर जोर से कैसे पढ़ा जाए। तो, आगे की हलचल के बिना, आइए इसे ठीक करें।
माइक्रोसॉफ्ट आउटलुक कैसे बनाएं ईमेल को डेस्कटॉप पर जोर से पढ़ें
अपने कंप्यूटर पर माइक्रोसॉफ्ट आउटलुक ऐप डाउनलोड करने के अलावा, यदि आप इसे वांछित ईमेल खाते का उपयोग करने के लिए कॉन्फ़िगर करते हैं तो यह मदद करेगा। आउटलुक को संदेशों को ज़ोर से पढ़ने के लिए, आपको ऐप में रीड अलाउड सुविधा को सक्षम करने की आवश्यकता है।
Microsoft Outlook में जोर से पढ़ने को सक्षम या अक्षम कैसे करें I
स्टेप 1: अपने पीसी पर आउटलुक ऐप खोलें।
चरण दो: ऊपरी-बाएँ कोने में फ़ाइल मेनू पर क्लिक करें।

चरण 3: बाएँ फलक से विकल्प चुनें।

चरण 4: आउटलुक ऑप्शंस विंडो में, एक्सेसिबिलिटी टैब पर स्विच करें।

चरण 5: एप्लिकेशन डिस्प्ले विकल्पों के तहत, अगर यह पहले से नहीं है तो शो अलाउड चेकबॉक्स पर टिक करें। फिर, परिवर्तनों को सहेजने के लिए ओके पर क्लिक करें।

माइक्रोसॉफ्ट आउटलुक में रीड अलाउड फीचर का उपयोग कैसे करें I
आउटलुक के रीड अलाउड फीचर को सक्षम करने के बाद, आप इसे तुरंत उपयोग करना शुरू कर सकते हैं। ऐसे:
स्टेप 1: आउटलुक ऐप में, वह ईमेल खोलें जिसे आप सुनना चाहते हैं।
चरण दो: शीर्ष पर टूलबार से जोर से पढ़ें विकल्प का चयन करें, और आउटलुक ईमेल संदेश को जोर से पढ़ना शुरू कर देगा।

यदि आप चाहते हैं कि आउटलुक आपके ईमेल का केवल एक विशिष्ट भाग पढ़े, तो उस टेक्स्ट को हाइलाइट करने के लिए अपने माउस कर्सर का उपयोग करें और रीड अलाउड विकल्प पर क्लिक करें।
चरण 3: एक बार जब आउटलुक आपका ईमेल पढ़ना शुरू कर देता है, तो कुछ प्लेबैक नियंत्रण दिखाई देंगे। बैक बटन आपको पिछली लाइन पर लौटाता है, जबकि फॉरवर्ड बटन आपको अगली लाइन पर ले जाता है।
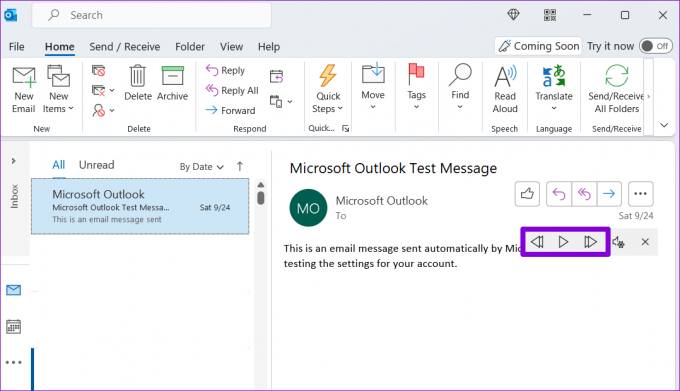
चरण 4: पढ़ने की गति को समायोजित करने या कथावाचक की आवाज बदलने के लिए आप गियर आइकन पर क्लिक कर सकते हैं।

उसके बाद, रीड अलाउड कार्यक्षमता को रोकने के लिए X आइकन पर क्लिक करें।

यहाँ हैं कुछ उपयोगी आउटलुक कीबोर्ड शॉर्टकट जोर से पढ़ने की कार्यक्षमता को नियंत्रित करने के लिए:
- ज़ोर से पढ़ना शुरू करें: CTRL + Alt + स्पेस
- चलायें या रोकें जोर से पढ़ें: CTRL + स्पेस
- पिछले पैराग्राफ की शुरुआत पर जाएं: CTRL + बायाँ तीर
- अगले पैराग्राफ की शुरुआत के लिए आगे बढ़ें: CTRL + राइट एरो
- पढ़ने की गति कम करें: ऑल्ट + बायाँ तीर
- पढ़ने की गति बढ़ाएँ: ऑल्ट + राइट एरो
माइक्रोसॉफ्ट आउटलुक को मोबाइल पर जोर से ईमेल कैसे पढ़ें
आप आउटलुक भी प्राप्त कर सकते हैं अपने संदेशों को अपने Android पर ज़ोर से पढ़ें या आईफोन। आपको Outlook ऐप में Play My Emails सुविधा को सक्षम करना होगा।
Microsoft Outlook में Play My Emails को कैसे सक्षम और कॉन्फ़िगर करें
स्टेप 1: अपने Android या iPhone पर आउटलुक ऐप खोलें।
चरण दो: ऊपरी-बाएँ कोने में अपना प्रोफ़ाइल आइकन टैप करें और ऐप सेटिंग खोलने के लिए गियर के आकार के आइकन पर टैप करें।


चरण 3: मेल सेक्शन तक नीचे स्क्रॉल करें और Play My Emails पर टैप करें।

चरण 4: खातों के अंतर्गत, अपने खाते के लिए Play My Emails कार्यात्मकता को सक्षम करने के लिए टॉगल का उपयोग करें।

इसके अलावा, आप कथावाचक की आवाज बदल सकते हैं या सेटिंग अनुभाग से रीडआउट गति सेट कर सकते हैं।


वैकल्पिक रूप से, आप ऑटोप्ले सुविधा को सक्षम कर सकते हैं ताकि जब भी आपके ईमेल स्वचालित रूप से आपके लिए पढ़े जा सकें फोन आपकी कार से जुड़ा है.

Microsoft Outlook में अपने ईमेल संदेशों को कैसे सुनें I
आपके द्वारा अपने खाते के लिए Play My Emails सुविधा को सक्षम और कॉन्फ़िगर करने के बाद, आप Outlook को अपने ईमेल संदेशों को ज़ोर से पढ़ने के लिए बाध्य कर सकते हैं। ऐसा करने के लिए, ऊपरी बाएँ कोने में अपने प्रोफ़ाइल चित्र पर टैप करें और Play बटन पर टैप करें।


आउटलुक आपके सभी अपठित ईमेल को ज़ोर से पढ़ना शुरू कर देगा। ईमेल छोड़ने, फ़्लैग करने और संग्रहित करने के लिए आप ऑन-स्क्रीन आइकन का उपयोग कर सकते हैं।


आप ऊपरी दाएं कोने में हेडफ़ोन आइकन पर टैप करके ऑडियो आउटपुट डिवाइस भी बदल सकते हैं।

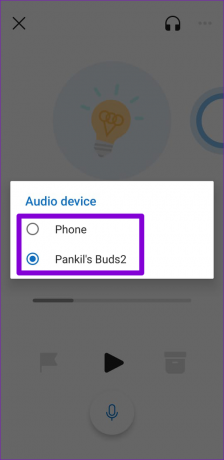
वैकल्पिक रूप से, आप Outlook में किसी विशिष्ट ईमेल संदेश या वार्तालाप को सुनने के लिए Play My Emails सुविधा का उपयोग कर सकते हैं। वह ईमेल खोलें जिसे आप सुनना चाहते हैं। ऊपरी दाएं कोने में तीन बिंदु वाले मेनू आइकन पर टैप करें और Play Conversation चुनें। ऐप उस ईमेल को पढ़ना शुरू कर देगा।


Play My Emails मोड से बाहर निकलने के लिए, ऊपरी बाएँ कोने में X आइकन पर टैप करें।

अपने आउटलुक ईमेल सुनें
चाहे आप अपने कंप्यूटर या मोबाइल पर आउटलुक का उपयोग कर रहे हों, ऐप को ईमेल पढ़ने के लिए प्राप्त करना एक आसान मामला है। यदि आप अधिक गोपनीयता चाहते हैं तो अपने हेडफ़ोन लगाना न भूलें, जबकि आउटलुक आपके संदेशों को ज़ोर से पढ़ता है।
अंतिम बार 06 अक्टूबर, 2022 को अपडेट किया गया
उपरोक्त लेख में सहबद्ध लिंक हो सकते हैं जो गाइडिंग टेक का समर्थन करने में सहायता करते हैं। हालाँकि, यह हमारी संपादकीय अखंडता को प्रभावित नहीं करता है। सामग्री निष्पक्ष और प्रामाणिक बनी हुई है।
क्या तुम्हें पता था
जीमेल का अनडू सेंड बटन आपको अपने मेल याद करने देता है। हालाँकि, यह आपको ऐसा करने के लिए केवल दस सेकंड का समय देता है।
द्वारा लिखित
पंकिल शाह
पंकिल पेशे से एक सिविल इंजीनियर हैं जिन्होंने EOTO.tech में एक लेखक के रूप में अपनी यात्रा शुरू की थी। वह हाल ही में एंड्रॉइड, आईओएस, विंडोज और वेब के लिए कैसे-कैसे, व्याख्याकर्ता, गाइड खरीदने, टिप्स और ट्रिक्स को कवर करने के लिए एक स्वतंत्र लेखक के रूप में गाइडिंग टेक में शामिल हुए।