मैक पर यूएसबी ड्राइव को फॉर्मेट करने के 2 बेहतरीन तरीके
अनेक वस्तुओं का संग्रह / / April 05, 2023
एक यूएसबी ड्राइव सबसे अच्छा पोर्टेबल बाहरी स्टोरेज डिवाइस है जिसे आप अपने साथ ले जा सकते हैं। दस्तावेज़, फ़ोटो, वीडियो, प्रस्तुतीकरण आदि जैसी महत्वपूर्ण फ़ाइलें संग्रहीत और स्थानांतरित करने के लिए आप इसे अपने Mac से कनेक्ट कर सकते हैं। लेकिन क्या होगा अगर आप अपने मैक पर यूएसबी ड्राइव को फॉर्मेट करना चाहते हैं?

अपने Mac पर USB ड्राइव को फ़ॉर्मेट करना बिल्ट-इन ऐप्स का उपयोग करके आसानी से किया जा सकता है। यह पोस्ट आपको Mac पर USB ड्राइव को फॉर्मेट करने के दो बेहतरीन तरीके दिखाएगी।
आपको अपने USB ड्राइव को फॉर्मेट क्यों करना चाहिए
यदि आप अपने डेटा को स्थानांतरित करने या संग्रहीत करने के लिए अक्सर USB ड्राइव का उपयोग करते हैं, तो आपको उन फ़ाइलों को हटाने के लिए इसे स्वरूपित करने पर विचार करना चाहिए जिनकी अब आपको आवश्यकता नहीं है। यदि आपके पास सीमित संख्या में यूएसबी ड्राइव हैं, तो उनमें से किसी एक को फॉर्मेट करने से आपको जरूरत पड़ने पर अधिक डेटा स्टोर करने के लिए मन की शांति मिलेगी। यदि आप मैक से विंडोज पीसी पर स्विच कर रहे हैं या इसके विपरीत बेहतर संगतता के लिए अपने यूएसबी ड्राइव को अपने फ़ाइल प्रारूप को बदलने के लिए प्रारूपित करना एक अच्छा विचार है।
लेकिन USB ड्राइव को फॉर्मेट करने से पहले, आपको क्लाउड स्टोरेज जैसे iCloud, Google Drive या OneDrive पर अपने डेटा का बैकअप लेना याद रखना चाहिए। आप अपने फ़ाइल स्वरूप भी चुनते हैं।
डिस्क उपयोगिता का उपयोग करके मैक पर यूएसबी ड्राइव को प्रारूपित करें
डिस्क यूटिलिटी एक बिल्ट-इन प्रोग्राम है जो macOS यूज़र्स के लिए Mac पर स्टोरेज डिवाइस को मैनेज करने के लिए उपलब्ध है। डिस्क यूटिलिटी के साथ, आप अपने डिवाइस पर उपलब्ध स्टोरेज की जांच कर सकते हैं, फर्स्ट एड का उपयोग करके किसी भी स्टोरेज त्रुटि की मरम्मत कर सकते हैं, और यूएसबी ड्राइव, हार्ड ड्राइव और जैसे स्टोरेज डिवाइस को फॉर्मेट कर सकते हैं। आपके Mac पर SD कार्ड.
यहां बताया गया है कि आप मैक पर अपने यूएसबी ड्राइव को कैसे फॉर्मेट कर सकते हैं।
स्टेप 1: अपने USB ड्राइव को अपने Mac में डालें।
चरण दो: स्पॉटलाइट सर्च खोलने के लिए कमांड + स्पेसबार दबाएं, टाइप करें खोजक, और रिटर्न दबाएं।

चरण 3: बाएँ मेनू से एप्लिकेशन पर क्लिक करें।

चरण 4: एप्लिकेशन में ऊपरी-दाएं कोने पर खोज बार पर क्लिक करें।
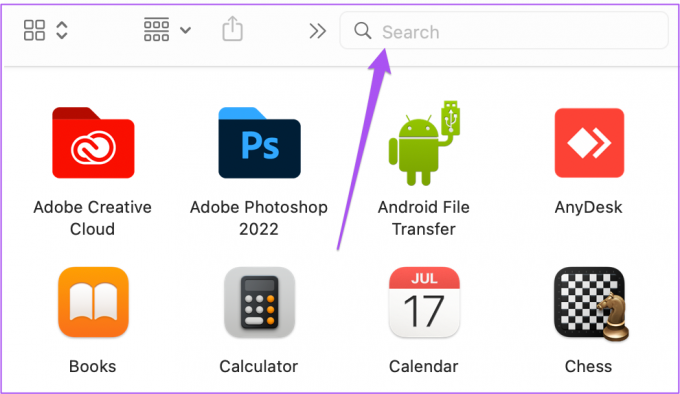
चरण 5: प्रकार तस्तरी उपयोगिता और रिटर्न दबाएं। इसे खोलने के लिए डिस्क यूटिलिटी पर डबल क्लिक करें।

चरण 6: डिस्क उपयोगिता में बाएं मेनू से अपने USB ड्राइव नाम पर क्लिक करें।

चरण 7: अपने USB ड्राइव पर सभी संग्रहण जानकारी देखने के बाद, ऊपरी-दाएँ कोने में मिटाएँ पर क्लिक करें।

चरण 8: यदि आप अपने USB ड्राइव का नाम बदलना चाहते हैं, तो आप अपनी पसंद का नया नाम टाइप कर सकते हैं।

चरण 9: अपने यूएसबी ड्राइव के फ़ाइल प्रारूप को बदलने के लिए प्रारूप पर क्लिक करें।

आपको तीन फ़ाइल स्वरूप विकल्प मिलते हैं - मैक ओएस एक्सटेंडेड, एमएस-डॉस (एफएटी), और एक्सफ़ैट।
मैक ओएस विस्तारित: यदि आप ड्राइव को केवल macOS-आधारित सिस्टम के साथ संगत बनाने के लिए उसे प्रारूपित करना चाहते हैं, तो इस विकल्प का चयन करें। यह प्रारूप मैक के साथ सबसे अच्छी अनुकूलता देता है। आपके द्वारा इस विकल्प को चुनने के बाद, ड्राइव विंडोज कंप्यूटर या एंड्रॉइड फोन के साथ काम नहीं करेगा।
एमएस-डॉस (FAT32): अपने यूएसबी ड्राइव को विभिन्न प्लेटफॉर्म पर काम करने के लिए इस विकल्प को चुनें। जबकि क्रॉस-प्लेटफ़ॉर्म इंटरऑपरेबिलिटी बढ़िया है, यह आपको 4GB से बड़ी फ़ाइलों को कॉपी करने नहीं देगा।
एक्सफ़ैट: FAT32 की 4GB फ़ाइल स्थानांतरण सीमा को पार करने के लिए इसे चुनें। साथ ही, आपको मल्टी-डिवाइस और प्लेटफॉर्म कम्पैटिबिलिटी मिलेगी।
चरण 10: एक बार जब आप फ़ाइल प्रारूप का चयन कर लेते हैं, तो Erase पर क्लिक करें।

आपने अपने USB ड्राइव को सफलतापूर्वक स्वरूपित कर लिया है। तुम कर सकते हो Mac पर डिस्क यूटिलिटी का उपयोग करके किसी भी ड्राइव को फ़ॉर्मैट करें.
टर्मिनल का उपयोग कर मैक पर यूएसबी ड्राइव को प्रारूपित करें
यदि आप एक उन्नत उपयोगकर्ता हैं, तो अपने Mac पर USB ड्राइव को फ़ॉर्मेट करने का दूसरा तरीका टर्मिनल का उपयोग करना है। टर्मिनल ऐप आपके Mac के इंटरफ़ेस और सेटिंग्स को अनुकूलित करने में भी आपकी मदद कर सकता है। मैक पर टर्मिनल का उपयोग करके आप अपने यूएसबी ड्राइव को कैसे प्रारूपित कर सकते हैं यहां बताया गया है।
स्टेप 1: अपने USB ड्राइव को अपने Mac के USB पोर्ट में डालें। यदि आपके पास एक नया मैक मॉडल है, तो USB ड्राइव को जोड़ने के लिए डोंगल का उपयोग करें।
चरण दो: स्पॉटलाइट सर्च खोलने के लिए कमांड + स्पेसबार दबाएं, टाइप करें टर्मिनल, और रिटर्न दबाएं।

चरण 3: टर्मिनल ऐप खुलने के बाद, निम्न कमांड टाइप करें और माउंट किए गए सभी स्टोरेज डिवाइस को प्रदर्शित करने के लिए रिटर्न दबाएं:
डिस्कुटिल सूची
चरण 4: सूचीबद्ध भंडारण उपकरणों में, USB ड्राइव डिस्क नाम और डिस्क पहचानकर्ता को देखें जिसे आप प्रारूपित करना चाहते हैं।

चरण 5: निम्न आदेश टाइप करें और अपने यूएसबी ड्राइव को प्रारूपित करने के लिए रिटर्न दबाएं।
डिस्कटुइल इरेज़डिस्क FILE_SYSTEM DISK_NAME DISK_INDENTIFIER
फ़ाइल सिस्टम के अंतर्गत, आप अपने USB ड्राइव के लिए नए फ़ाइल स्वरूप के सिंटैक्स का उल्लेख करेंगे।
मैक ओएस के लिए विस्तारित, एचएफएस+ का प्रयोग करें
एमएस-डॉस (एफएटी) के लिए, FAT32 का उपयोग करें
एक्सफैट के लिए, एक्सफ़ैट का उपयोग करें।
हमारे मामले में, हम निम्नलिखित कमांड का उपयोग करेंगे और रिटर्न दबाएंगे।
डिस्कुटिल इरेज़डिस्क एक्सफ़ैट ईएसडी-यूएसबी डिस्क4
चरण 6: टर्मिनल एक्सेस की अनुमति देने के लिए ठीक क्लिक करें।

एक बार USB ड्राइव स्वरूपित हो जाने के बाद, आप निम्न आदेश देखेंगे।

मैक पर अपने यूएसबी को फॉर्मेट करें
ये दो विधियाँ आपके Mac पर USB ड्राइव को फ़ॉर्मेट करने में आपकी मदद करेंगी। यदि आपके मैकबुक पर टाइप-सी पोर्ट हैं, तो आप इसके लिए हमारी सिफारिशें देख सकते हैं एसडी कार्ड रीडर स्लॉट के साथ सर्वश्रेष्ठ यूएसबी-सी हब.
अंतिम बार 17 सितंबर, 2022 को अपडेट किया गया
उपरोक्त लेख में सहबद्ध लिंक हो सकते हैं जो गाइडिंग टेक का समर्थन करने में सहायता करते हैं। हालाँकि, यह हमारी संपादकीय अखंडता को प्रभावित नहीं करता है। सामग्री निष्पक्ष और प्रामाणिक बनी हुई है।
द्वारा लिखित
पौरुष चौधरी
तकनीक की दुनिया को सबसे सरल तरीके से उजागर करना और स्मार्टफोन, लैपटॉप, टीवी और कंटेंट स्ट्रीमिंग प्लेटफॉर्म से संबंधित रोजमर्रा की समस्याओं को हल करना।





