क्रोम पर पिछले सत्र को पुनर्स्थापित करने के 4 तरीके
अनेक वस्तुओं का संग्रह / / November 28, 2021
Google Chrome अधिकांश उपयोगकर्ताओं के लिए डिफ़ॉल्ट वेब ब्राउज़र है, और यह दुनिया में सबसे अधिक उपयोग किया जाने वाला वेब ब्राउज़र है। हालांकि, ऐसे समय होते हैं जब आप कुछ महत्वपूर्ण शोध कार्य कर रहे होते हैं और आपके पास कई टैब खुले होते हैं क्रोम ब्राउज़र, लेकिन फिर आपका ब्राउज़र, किसी अज्ञात कारण से, क्रैश हो जाता है, या आप गलती से बंद हो जाते हैं a टैब। इस स्थिति में, हो सकता है कि आप सभी पिछले टैब को पुनर्स्थापित करना चाहें, या आप उस टैब को पुनर्स्थापित करना चाहें जिसे आपने कुछ दिन पहले ब्राउज़ किया था। चिंता न करें, और क्रोम पर पिछले सत्र को कैसे पुनर्स्थापित किया जाए, इस बारे में हमारी मार्गदर्शिका के साथ हमें आपकी पीठ मिल गई है। यदि आप कभी गलती से टैब को बंद कर देते हैं तो आप उन्हें आसानी से पुनर्स्थापित कर सकते हैं।
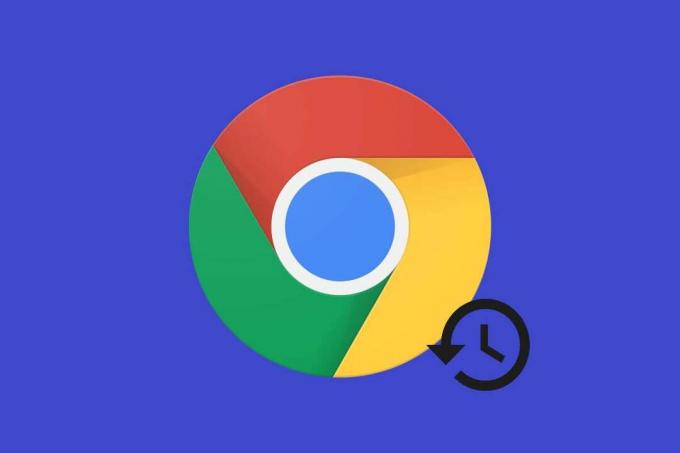
अंतर्वस्तु
- क्रोम पर पिछले सत्र को पुनर्स्थापित करने के 4 तरीके
- विधि 1: क्रोम में हाल ही में बंद किए गए टैब को फिर से खोलें
- विधि 2: एकाधिक टैब पुनर्स्थापित करें
- विधि 3: क्रोम पर ऑटो-रिस्टोर सेटिंग सेट करें
- विधि 4: अन्य उपकरणों से टैब एक्सेस करें
क्रोम पर पिछले सत्र को पुनर्स्थापित करने के 4 तरीके
हम आपके क्रोम ब्राउज़र पर आपके टैब को पुनर्स्थापित करने के तरीकों को सूचीबद्ध कर रहे हैं। क्रोम टैब को पुनर्स्थापित करने का तरीका यहां दिया गया है:
विधि 1: क्रोम में हाल ही में बंद किए गए टैब को फिर से खोलें
यदि आप गलती से Google Chrome पर किसी टैब को बंद कर देते हैं, तो आप उसे दोबारा नहीं ढूंढ सकते। यहाँ आप क्या कर सकते हैं:
1. अपने पर क्रोम ब्राउज़र, टैब अनुभाग पर कहीं भी राइट-क्लिक करें।
2. पर क्लिक करें बंद टैब फिर से खोलें.

3. क्रोम स्वचालित रूप से आपका अंतिम बंद टैब खोल देगा।
वैकल्पिक रूप से, आप कीबोर्ड शॉर्टकट को दबाकर भी उपयोग कर सकते हैं Ctrl + शिफ्ट + टी पीसी या मैक पर कमांड + शिफ्ट + टी पर अपना आखिरी बंद टैब खोलने के लिए। हालाँकि, यह विधि केवल आपके अंतिम बंद टैब को खोलेगी, न कि पिछले सभी टैब को। एकाधिक बंद टैब खोलने के लिए अगली विधि देखें।
यह भी पढ़ें:फिक्स क्रोम स्वचालित रूप से नए टैब खोलता रहता है
विधि 2: एकाधिक टैब पुनर्स्थापित करें
यदि आपने गलती से अपना ब्राउज़र छोड़ दिया है या सिस्टम अपडेट के कारण अचानक क्रोम ने आपके सभी टैब बंद कर दिए हैं। इस स्थिति में, आप अपने सभी टैब फिर से खोलना चाह सकते हैं। आमतौर पर, आपका ब्राउज़र क्रैश होने पर क्रोम एक पुनर्स्थापना विकल्प दिखाता है, लेकिन दूसरी बार आप अपने ब्राउज़र इतिहास के माध्यम से अपने टैब को पुनर्स्थापित कर सकते हैं। यदि आप सोच रहे हैं कि क्रोम पर बंद टैब को कैसे पुनर्स्थापित किया जाए, तो आप इन चरणों का पालन कर सकते हैं:
विंडोज़ और मैक पर
यदि आप अपने विंडोज पीसी या मैक पर अपने क्रोम ब्राउज़र का उपयोग करते हैं, तो आप क्रोम में हाल ही में बंद किए गए टैब को पुनर्स्थापित करने के लिए इन चरणों का पालन कर सकते हैं:
1. अपने खुले क्रोम ब्राउज़र और पर क्लिक करें तीन लंबवत बिंदु स्क्रीन के ऊपरी-दाएँ कोने में।

2. पर क्लिक करें इतिहास, और आप ड्रॉप-डाउन मेनू से हाल ही में बंद किए गए सभी टैब देख पाएंगे।
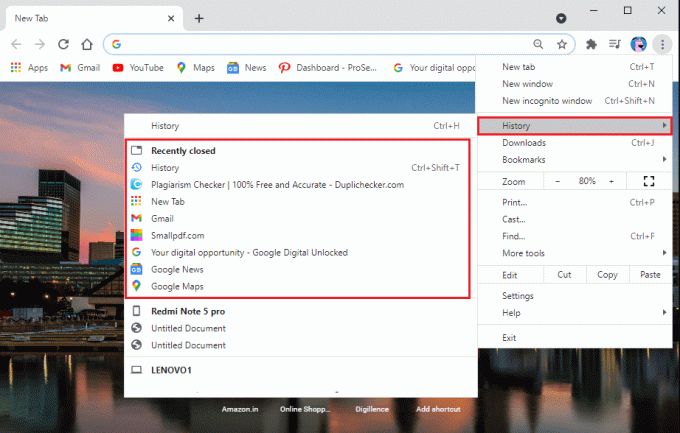
3. अगर आप कुछ दिन पहले से टैब खोलना चाहते हैं। इतिहास के अंतर्गत ड्रॉप-डाउन मेनू से इतिहास पर क्लिक करें. वैकल्पिक रूप से, आप अपने ब्राउज़िंग इतिहास तक पहुँचने के लिए शॉर्टकट Ctrl + H का उपयोग कर सकते हैं।
4. क्रोम आपके पिछले सत्र और पिछले सभी दिनों के लिए आपके ब्राउज़िंग इतिहास को सूचीबद्ध करेगा.
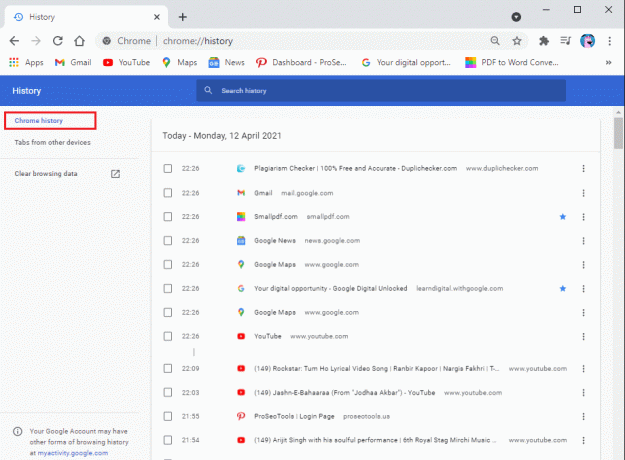
5. टैब को पुनर्स्थापित करने के लिए, आप कर सकते हैं Ctrl कुंजी दबाए रखें और बनाओ बायां क्लिक उन सभी टैब पर जिन्हें आप पुनर्स्थापित करना चाहते हैं।
Android और iPhone पर
यदि आप किसी Android या iPhone डिवाइस पर अपने Chrome ब्राउज़र का उपयोग करते हैं और गलती से सभी टैब बंद कर देते हैं, तो आप इन चरणों का पालन कर सकते हैं यदि आप नहीं जानते हैं क्रोम टैब को कैसे पुनर्स्थापित करें। बंद टैब को पुनर्स्थापित करने की प्रक्रिया डेस्कटॉप संस्करण के समान ही है।
1. अपना क्रोम ब्राउज़र लॉन्च करें अपने डिवाइस पर और वर्तमान में खुले टैब को ओवरराइट करने से रोकने के लिए एक नया टैब खोलें।
2. पर क्लिक करें तीन लंबवत बिंदु आपकी स्क्रीन के ऊपरी-दाएँ कोने से।
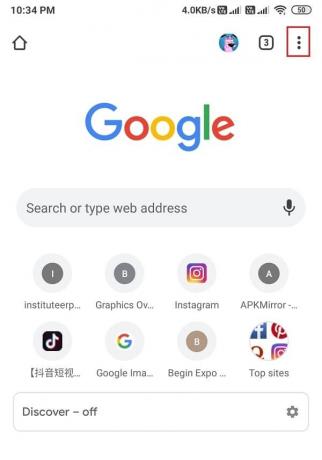
3. पर क्लिक करें इतिहास.
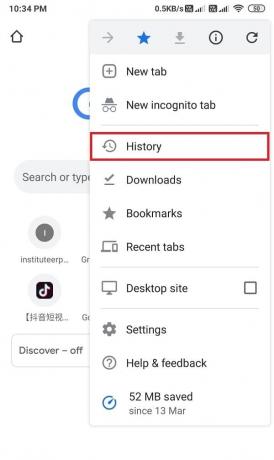
4. अब, आप अपने ब्राउज़िंग इतिहास तक पहुंच पाएंगे। वहाँ से, आप नीचे स्क्रॉल कर सकते हैं और अपने सभी बंद टैब को पुनर्स्थापित कर सकते हैं।
यह भी पढ़ें:एंड्रॉइड डिवाइस पर ब्राउजिंग हिस्ट्री कैसे डिलीट करें
विधि 3: क्रोम पर ऑटो-रिस्टोर सेटिंग सेट करें
जब इसकी विशेषताओं की बात आती है तो क्रोम ब्राउज़र आकर्षक हो सकता है। ऐसी ही एक विशेषता यह है कि यह आपको क्रैश के दौरान या जब आप गलती से अपना ब्राउज़र छोड़ देते हैं तो पृष्ठों को पुनर्स्थापित करने के लिए ऑटो-पुनर्स्थापना सेटिंग को सक्षम करने की अनुमति देता है। इस स्वतः-पुनर्स्थापना सेटिंग को कहा जाता है 'जारी रखें जहां आपने छोड़ा था' क्रोम सेटिंग्स के माध्यम से सक्षम करने के लिए। जब आप इस सेटिंग को सक्षम करते हैं, तो आपको अपने टैब खोने की चिंता करने की आवश्यकता नहीं है। तुमको बस यह करना है अपना क्रोम ब्राउज़र पुनः आरंभ करें. इस सेटिंग को सक्षम करके क्रोम पर बंद टैब खोलने का तरीका यहां दिया गया है:
1. अपना क्रोम ब्राउज़र लॉन्च करें और तीन लंबवत बिंदुओं पर क्लिक करें मुख्य मेनू तक पहुँचने के लिए स्क्रीन के ऊपरी-दाएँ कोने में।
2. के लिए जाओ समायोजन.
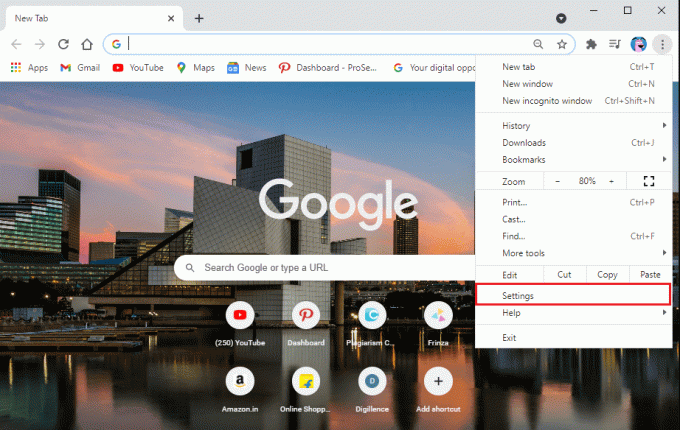
3. को चुनिए स्टार्ट-अप टैब पर आपकी स्क्रीन के बाईं ओर के पैनल से।
4. अब, पर क्लिक करें जारी रखें जहां आपने छोड़ा था बीच से विकल्प।
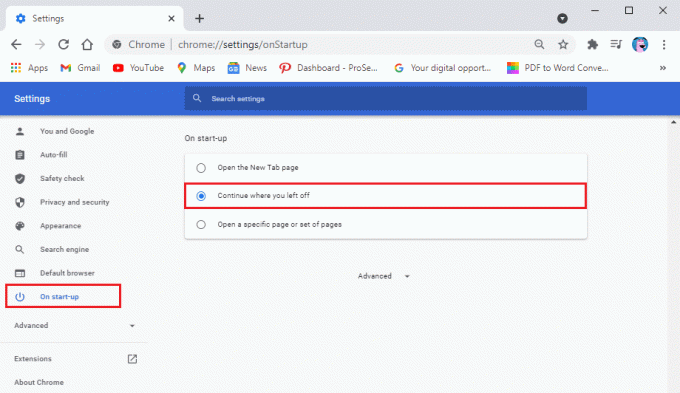
चूंकि, डिफ़ॉल्ट रूप से, जब आप क्रोम लॉन्च करें, आपको एक नया टैब पृष्ठ मिलता है। आपके द्वारा सक्षम करने के बाद जारी रखें जहां आपने छोड़ा था विकल्प, क्रोम स्वचालित रूप से पिछले सभी टैब को पुनर्स्थापित कर देगा।
विधि 4: अन्य उपकरणों से टैब एक्सेस करें
यदि आप किसी डिवाइस पर कुछ टैब खोलते हैं और बाद में उसी टैब को किसी अन्य डिवाइस पर खोलना चाहते हैं, तो आप इसे आसानी से कर सकते हैं यदि आप आपके Google खाते में साइन इन किया हुआ. आपका Google खाता आपके स्विचिंग उपकरणों की परवाह किए बिना आपके ब्राउज़िंग इतिहास को सहेजता है। यह सुविधा तब काम आ सकती है जब आप उसी वेबसाइट को अपने मोबाइल फोन से अपने डेस्कटॉप पर एक्सेस करना चाहते हैं। इस विधि के लिए इन चरणों का पालन करें।
1. क्रोम ब्राउजर खोलें और पर क्लिक करें तीन लंबवत बिंदु मुख्य मेनू तक पहुँचने के लिए स्क्रीन के ऊपरी-दाएँ कोने में।

2. मुख्य मेनू से, इतिहास पर क्लिक करें और फिर चुनें इतिहास ड्रॉप-डाउन मेनू से। वैकल्पिक रूप से, आप उपयोग कर सकते हैं अपनी ब्राउज़िंग हिस्ट्री खोलने के लिए Ctrl + H।
3. बाईं ओर के पैनल से अन्य उपकरणों के टैब पर क्लिक करें।
4. अब, आप देखेंगे वेबसाइटों की सूची जिसे आपने अन्य उपकरणों पर एक्सेस किया है। वेबसाइट खोलने के लिए उस पर क्लिक करें।

अक्सर पूछे जाने वाले प्रश्न (एफएक्यू)
Q1. मैं क्रोम में पिछले सत्र को कैसे पुनर्स्थापित करूं?
क्रोम पर पिछले सत्र को पुनर्स्थापित करने के लिए, आप अपने ब्राउज़िंग इतिहास तक पहुंच सकते हैं और टैब को फिर से खोल सकते हैं। अपना ब्राउज़र खोलें, और ब्राउज़र विंडो के ऊपरी-दाएँ कोने से तीन लंबवत बिंदुओं पर क्लिक करके मुख्य मेनू तक पहुँचें। अब, इतिहास टैब पर क्लिक करें, और आप अपनी वेबसाइटों की सूची देखेंगे। Ctrl कुंजी दबाए रखें और उन टैब पर बायाँ-क्लिक करें जिन्हें आप खोलना चाहते हैं।
प्रश्न 2. मैं क्रोम को पुनरारंभ करने के बाद टैब को कैसे पुनर्स्थापित करूं?
क्रोम को पुनरारंभ करने के बाद, आपको टैब को पुनर्स्थापित करने का विकल्प मिल सकता है। हालाँकि, यदि आपको कोई विकल्प नहीं मिलता है, तो आप अपने ब्राउज़र इतिहास तक पहुँच कर आसानी से अपने टैब को पुनर्स्थापित कर सकते हैं। वैकल्पिक रूप से, जब आप ब्राउज़र को स्वचालित रूप से लॉन्च करते हैं तो आप पृष्ठों को पुनर्स्थापित करने के लिए क्रोम पर 'जारी रखें जहां आपने छोड़ा' विकल्प सक्षम कर सकते हैं। इस विकल्प को सक्षम करने के लिए, स्टार्ट-अप पर मुख्य मेनू> सेटिंग्स> तक पहुंचने के लिए स्क्रीन के ऊपरी-दाएं कोने में तीन लंबवत बिंदुओं पर क्लिक करें। ऑन स्टार्ट-अप टैब के तहत, इसे सक्षम करने के लिए 'जारी रखें जहां आपने छोड़ा था' विकल्प चुनें।
Q3. मैं क्रोम में बंद टैब को कैसे पुनर्स्थापित करूं?
यदि आप गलती से एक टैब बंद कर देते हैं, तो आप टैब बार पर कहीं भी राइट-क्लिक कर सकते हैं और बंद टैब को फिर से खोलें का चयन कर सकते हैं। हालाँकि, यदि आप क्रोम पर एक से अधिक टैब को पुनर्स्थापित करना चाहते हैं, तो आप अपने ब्राउज़िंग इतिहास तक पहुँच सकते हैं। अपने ब्राउज़िंग इतिहास से, आप आसानी से पिछले टैब को फिर से खोल सकेंगे।
प्रश्न4. मैं Chrome पर सभी टैब बंद करना पूर्ववत कैसे करूं?
क्रोम पर सभी टैब बंद करने को पूर्ववत करने के लिए, आप सेटिंग में जारी रखें विकल्प को सक्षम कर सकते हैं जहां आपने छोड़ा था। जब आप इस विकल्प को सक्षम करते हैं, तो आपके द्वारा ब्राउज़र लॉन्च करने पर क्रोम स्वचालित रूप से टैब को पुनर्स्थापित कर देगा। वैकल्पिक रूप से, टैब को पुनर्स्थापित करने के लिए, अपने ब्राउज़िंग इतिहास पर जाएं। सीधे हिस्ट्री पेज खोलने के लिए Ctrl + H पर क्लिक करें।
प्रश्न5. क्रैश के बाद क्रोम टैब को कैसे पुनर्स्थापित करें?
जब Google Chrome क्रैश हो जाता है, तो आपको पृष्ठों को पुनर्स्थापित करने का विकल्प मिलेगा। हालाँकि, यदि आपको टैब को पुनर्स्थापित करने का कोई विकल्प दिखाई नहीं देता है, तो अपना वेब ब्राउज़र खोलें, और स्क्रीन के ऊपरी-दाएँ कोने से तीन लंबवत बिंदुओं पर क्लिक करें। अब, अपने कर्सर को इतिहास टैब पर ले जाएँ, और ड्रॉप-डाउन मेनू से, आप अपने हाल ही में बंद किए गए टैब देख पाएंगे। टैब को फिर से खोलने के लिए लिंक पर क्लिक करें।
अनुशंसित:
- Google क्रोम में नो साउंड की समस्या को कैसे ठीक करें
- Android पर ऑटो-स्टार्ट ऐप्स को डिसेबल कैसे करें
- Chrome को इंटरनेट से कनेक्ट नहीं करना ठीक करें
- जब आपके पास प्रिंटर नहीं है तो कैसे प्रिंट करें
हमें उम्मीद है कि यह मार्गदर्शिका मददगार थी और आप करने में सक्षम थे Chrome पर पिछला सत्र पुनर्स्थापित करें. यदि आपके पास अभी भी इस लेख के संबंध में कोई प्रश्न हैं, तो बेझिझक उन्हें टिप्पणी अनुभाग में पूछ सकते हैं।

![वाईफाई सीमित कनेक्टिविटी समस्या [समाधान]](/f/26eb702788c1224680c5cfbbc24e5733.png?width=288&height=384)
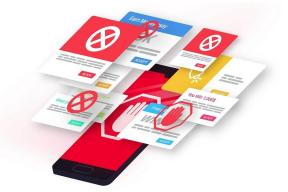
![Windows इस कंप्यूटर पर होमग्रुप सेट नहीं कर सकता [हल किया गया]](/f/aad44996240b9dfc29b2bad4efe2bfac.png?width=288&height=384)