विंडोज 10 फ़ायरवॉल को कैसे निष्क्रिय करें
अनेक वस्तुओं का संग्रह / / November 28, 2021
विंडोज 10 फ़ायरवॉल को कैसे निष्क्रिय करें: आज की दुनिया में लोग तकनीक पर बहुत ज्यादा निर्भर हैं और वे हर काम को ऑनलाइन करने की कोशिश करते हैं। आपको इंटरनेट एक्सेस करने के लिए एक उपकरण की आवश्यकता होती है जैसे पीसी, फोन, टैबलेट आदि। लेकिन जब आप इंटरनेट का उपयोग करने के लिए पीसी का उपयोग करते हैं तो आप बहुत सारे नेटवर्क से जुड़ते हैं जो हानिकारक हो सकते हैं क्योंकि कुछ हमलावर मुफ्त करते हैं वाई - फाई कनेक्शन और इंटरनेट का उपयोग करने के लिए आप जैसे लोगों के इन नेटवर्क से कनेक्ट होने की प्रतीक्षा करें। साथ ही, यदि आप किसी प्रोजेक्ट पर अन्य लोगों के साथ काम कर रहे हैं तो आप एक साझा या आम पर हो सकते हैं नेटवर्क जो असुरक्षित हो सकता है क्योंकि इस नेटवर्क तक पहुंच रखने वाला कोई भी व्यक्ति मैलवेयर या वायरस पेश कर सकता है आपका पीसी। लेकिन अगर ऐसा है तो किसी को अपने पीसी को इन नेटवर्कों से कैसे बचाना चाहिए?

चिंता न करें हम इस ट्यूटोरियल में इस प्रश्न का उत्तर देंगे। विंडोज बिल्ट-इन सॉफ्टवेयर या प्रोग्राम के साथ आता है जो लैपटॉप या पीसी को बाहरी ट्रैफिक से सुरक्षित और सुरक्षित रखता है और आपके पीसी को बाहरी हमलों से भी बचाता है। इस बिल्ट-इन प्रोग्राम को विंडोज फ़ायरवॉल कहा जाता है जो कि विंडोज का एक बहुत ही महत्वपूर्ण हिस्सा है
विंडोज एक्स पी।विंडोज फ़ायरवॉल क्या है?
फ़ायरवॉल: ए फ़ायरवॉल एक नेटवर्क सुरक्षा प्रणाली है जो पूर्व निर्धारित सुरक्षा नियमों के आधार पर आने वाले और बाहर जाने वाले नेटवर्क ट्रैफ़िक की निगरानी और नियंत्रण करती है। फ़ायरवॉल मूल रूप से आने वाले नेटवर्क और आपके कंप्यूटर नेटवर्क के बीच एक बाधा के रूप में कार्य करता है जो केवल उनको अनुमति देता है नेटवर्क जिसके माध्यम से पूर्व निर्धारित नियमों के अनुसार विश्वसनीय नेटवर्क माना जाता है और अविश्वसनीय को ब्लॉक करता है नेटवर्क। विंडोज फ़ायरवॉल अनधिकृत उपयोगकर्ताओं को आपके कंप्यूटर के संसाधनों या फ़ाइलों को अवरुद्ध करके उन्हें एक्सेस करने से दूर रखने में भी मदद करता है। तो आपके कंप्यूटर के लिए एक फ़ायरवॉल एक बहुत ही महत्वपूर्ण विशेषता है और यदि आप अपने पीसी को सुरक्षित और सुरक्षित रखना चाहते हैं तो यह नितांत आवश्यक है।
विंडोज फ़ायरवॉल डिफ़ॉल्ट रूप से सक्षम है, इसलिए आपको अपने पीसी पर कोई भी बदलाव करने की आवश्यकता नहीं है। लेकिन कभी-कभी विंडोज फ़ायरवॉल इंटरनेट कनेक्टिविटी के साथ कुछ मुद्दों का कारण बनता है या कुछ कार्यक्रमों को चलने से रोकता है। और यदि आपके पास कोई तृतीय पक्ष एंटीवायरस प्रोग्राम स्थापित है तो यह तृतीय पक्ष फ़ायरवॉल को भी सक्षम करेगा, इस स्थिति में आपको अपने इन-बिल्ट विंडोज फ़ायरवॉल को अक्षम करना होगा। तो बिना समय बर्बाद किए आइए देखें कि नीचे सूचीबद्ध गाइड की मदद से विंडोज 10 फ़ायरवॉल को कैसे निष्क्रिय किया जाए।
अंतर्वस्तु
- विंडोज 10 फायरवॉल को इनेबल या डिसेबल कैसे करें
- विधि 1 - विंडोज 10 सेटिंग्स में फ़ायरवॉल सक्षम करें
- विधि 2 - नियंत्रण कक्ष का उपयोग करके Windows फ़ायरवॉल को अक्षम करें
- विधि 3 - कमांड प्रॉम्प्ट का उपयोग करके विंडोज 10 फ़ायरवॉल को अक्षम करें
विंडोज 10 फायरवॉल को इनेबल या डिसेबल कैसे करें
यह सुनिश्चित कर लें पुनर्स्थापन स्थल बनाएं बस कुछ गलत होने पर।
विधि 1 - फ़ायरवॉल सक्षम करें विंडोज 10 सेटिंग्स
यह जांचने के लिए कि फ़ायरवॉल सक्षम या अक्षम है या नहीं, नीचे दिए गए चरणों का पालन करें:
1. सेटिंग्स खोलने के लिए विंडोज की + I दबाएं और फिर पर क्लिक करें अद्यतन और सुरक्षा।

2.क्लिक करें विंडोज सुरक्षा बाएं विंडो पैनल से।
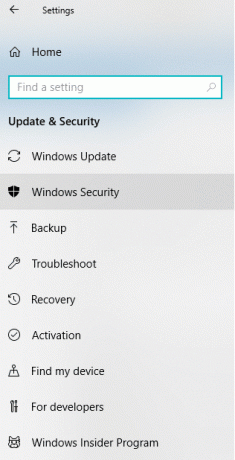
3.क्लिक करें विंडोज डिफेंडर सुरक्षा केंद्र खोलें।
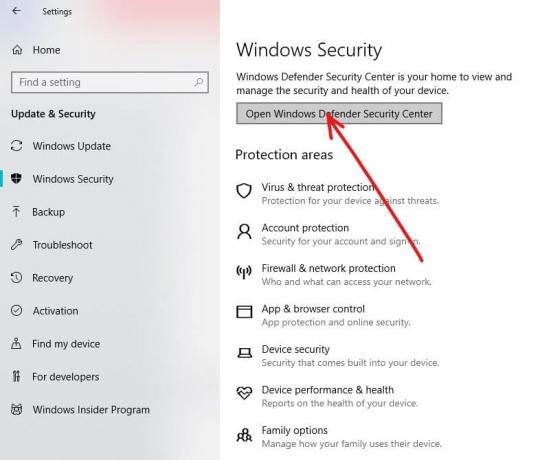
4.नीचे विंडोज डिफेंडर सुरक्षा केंद्र खुल जाएगा।
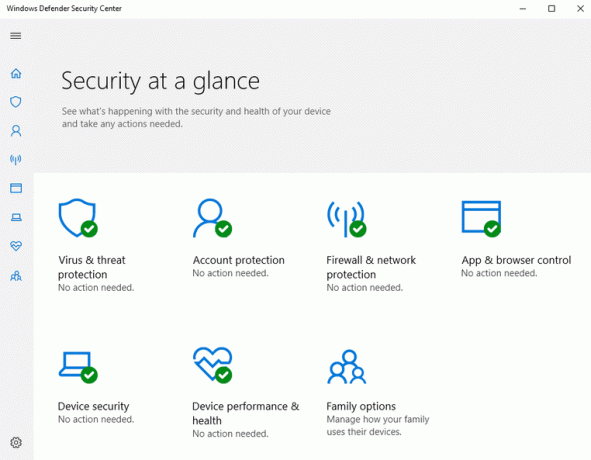
5. यहां आपको वे सभी सुरक्षा सेटिंग्स दिखाई देंगी जिन तक यूजर्स की पहुंच है। सुरक्षा के अंतर्गत एक नज़र में, फ़ायरवॉल की स्थिति की जाँच करने के लिए, पर क्लिक करें फ़ायरवॉल और नेटवर्क सुरक्षा।

6. वहां आपको तीन तरह के नेटवर्क दिखाई देंगे।
- डोमेन नेटवर्क
- प्राइवेट नेटवर्क
- सार्वजनिक नेटवर्क
यदि आपका फ़ायरवॉल सक्षम है, तो तीनों नेटवर्क विकल्प सक्षम होंगे:

7. अगर फायरवॉल डिसेबल है तो पर क्लिक करें निजी (खोज योग्य) नेटवर्क या सार्वजनिक (गैर-खोज योग्य) नेटवर्क चयनित प्रकार के नेटवर्क के लिए फ़ायरवॉल को अक्षम करने के लिए।
8.अगले पेज पर, विकल्प को सक्षम करें विंडोज फ़ायरवॉल.
इस प्रकार आप विंडोज 10 फ़ायरवॉल को सक्षम करते हैं लेकिन यदि आपको इसे अक्षम करने की आवश्यकता है तो आपको नीचे दिए गए तरीकों का पालन करने की आवश्यकता है। मूल रूप से, दो तरीके हैं जिनके माध्यम से आप फ़ायरवॉल को अक्षम कर सकते हैं, एक कंट्रोल पैनल का उपयोग कर रहा है और दूसरा कमांड प्रॉम्प्ट का उपयोग कर रहा है।
विधि 2 - नियंत्रण कक्ष का उपयोग करके Windows फ़ायरवॉल को अक्षम करें
नियंत्रण कक्ष का उपयोग करके Windows फ़ायरवॉल को अक्षम करने के लिए नीचे दिए गए चरणों का पालन करें:
1.ओपन कंट्रोल पैनल इसे विंडोज सर्च के तहत सर्च करके।

नोट: प्रेस विंडोज की + आर फिर टाइप करें नियंत्रण और कंट्रोल पैनल खोलने के लिए एंटर दबाएं।
2. पर क्लिक करें सिस्टम और सुरक्षाटैब नियंत्रण कक्ष के तहत।

3.सिस्टम और सुरक्षा के अंतर्गत, पर क्लिक करें विंडोज डिफेंडर फ़ायरवॉल।

4.बाएं-विंडो फलक से. पर क्लिक करें विंडोज डिफेंडर फ़ायरवॉल चालू या बंद करें.

5. नीचे स्क्रीन खुलेगी जो निजी और सार्वजनिक नेटवर्क सेटिंग्स के लिए विंडोज डिफेंडर फ़ायरवॉल को सक्षम या अक्षम करने के लिए विभिन्न रेडियो बटन दिखाती है।
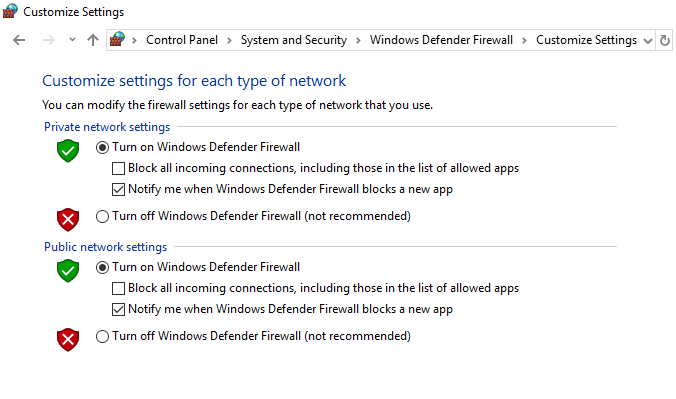
6. निजी नेटवर्क सेटिंग्स के लिए विंडोज डिफेंडर फ़ायरवॉल को बंद करने के लिए, पर क्लिक करें रेडियो की बटन इसके आगे चेकमार्क करने के लिए विंडोज डिफेंडर फ़ायरवॉल बंद करें (अनुशंसित नहीं) निजी नेटवर्क सेटिंग्स के तहत।

7. सार्वजनिक नेटवर्क सेटिंग्स के लिए विंडोज डिफेंडर फ़ायरवॉल को बंद करने के लिए, सही का निशान "विंडोज डिफेंडर फ़ायरवॉल बंद करें (अनुशंसित नहीं)"सार्वजनिक नेटवर्क सेटिंग्स के तहत।

ध्यान दें: यदि आप निजी और सार्वजनिक दोनों नेटवर्क सेटिंग्स के लिए विंडोज डिफेंडर फ़ायरवॉल को बंद करना चाहते हैं, तो इसके आगे रेडियो बटन को चेक करें विंडोज डिफेंडर फ़ायरवॉल बंद करें (अनुशंसित नहीं) निजी और सार्वजनिक दोनों नेटवर्क सेटिंग्स के तहत।
8. एक बार जब आप अपनी पसंद बना लेते हैं, तो परिवर्तनों को सहेजने के लिए ओके बटन पर क्लिक करें।
9. अंत में, आपका विंडोज 10 फ़ायरवॉल अक्षम हो जाएगा।
यदि भविष्य में, आपको इसे फिर से सक्षम करने की आवश्यकता है, तो फिर से उसी चरण का पालन करें, फिर निजी और सार्वजनिक नेटवर्क सेटिंग्स दोनों के तहत "विंडोज डिफेंडर फ़ायरवॉल चालू करें" को चेक करें।
विधि 3 - कमांड प्रॉम्प्ट का उपयोग करके विंडोज 10 फ़ायरवॉल को अक्षम करें
कमांड प्रॉम्प्ट का उपयोग करके विंडोज फ़ायरवॉल को अक्षम करने के लिए नीचे दिए गए चरणों का पालन करें:
1.प्रेस विंडोज की + एक्स फिर चुनें कमांड प्रॉम्प्ट (एडमिन)।

2. आप Windows 10 फ़ायरवॉल को अक्षम करने के लिए निम्न आदेशों का उपयोग कर सकते हैं:
सभी नेटवर्क प्रकारों (प्रोफाइल) के लिए विंडोज फ़ायरवॉल को अक्षम करें: netsh advfirewall सभी प्रोफाइल स्टेट ऑफ सेट करें। केवल सक्रिय प्रोफ़ाइल के लिए Windows फ़ायरवॉल अक्षम करें: netsh advfirewall ने वर्तमान प्रोफ़ाइल स्थिति को बंद कर दिया है। डोमेन प्रोफ़ाइल के लिए Windows फ़ायरवॉल अक्षम करें: netsh advfirewall डोमेन प्रोफ़ाइल स्थिति को बंद करें। निजी प्रोफ़ाइल के लिए Windows फ़ायरवॉल अक्षम करें: netsh advfirewall निजी प्रोफ़ाइल स्थिति को बंद कर देता है। सार्वजनिक प्रोफ़ाइल के लिए Windows फ़ायरवॉल अक्षम करें: netsh advfirewall सार्वजनिक प्रोफ़ाइल स्थिति को बंद करें
नोट: उपरोक्त में से किसी भी आदेश को वापस करने और Windows फ़ायरवॉल को पुन: सक्षम करने के लिए: netsh advfirewall सभी प्रोफाइल राज्य को बंद कर देता है
3. वैकल्पिक रूप से, कमांड प्रॉम्प्ट में निम्न कमांड टाइप करें:
फ़ायरवॉल को नियंत्रित करें। cpl

4. एंटर बटन दबाएं और नीचे की स्क्रीन खुल जाएगी।
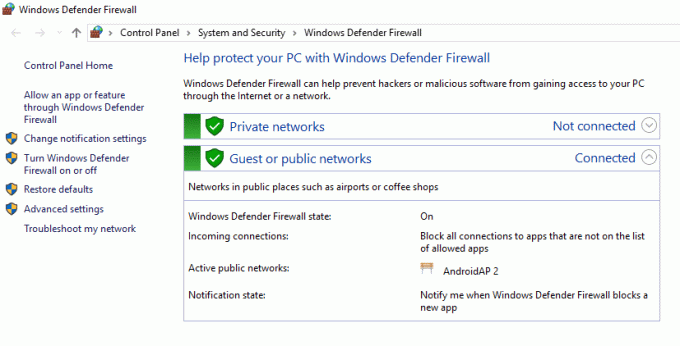
5. टी. पर क्लिक करेंविंडोज डिफेंडर फ़ायरवॉल को चालू या बंद करें बाएँ विंडो फलक के नीचे उपलब्ध है।

6. निजी नेटवर्क सेटिंग्स के लिए विंडोज डिफेंडर फ़ायरवॉल को बंद करने के लिए, रेडियो चेक करें बगल में बटन विंडोज डिफेंडर फ़ायरवॉल बंद करें (अनुशंसित नहीं) निजी नेटवर्क सेटिंग्स के तहत।

7. सार्वजनिक नेटवर्क सेटिंग्स के लिए विंडोज डिफेंडर फ़ायरवॉल को बंद करने के लिए, रेडियो चेक करें बगल में बटन विंडोज डिफेंडर फ़ायरवॉल बंद करें (अनुशंसित नहीं) सार्वजनिक नेटवर्क सेटिंग्स के तहत।

ध्यान दें: यदि आप निजी और सार्वजनिक दोनों नेटवर्क सेटिंग्स के लिए विंडोज डिफेंडर फ़ायरवॉल को बंद करना चाहते हैं, तो इसके आगे रेडियो बटन को चेक करें विंडोज डिफेंडर फ़ायरवॉल बंद करें (अनुशंसित नहीं) निजी और सार्वजनिक दोनों नेटवर्क सेटिंग्स के तहत।
8. एक बार जब आप अपनी पसंद बना लेते हैं, तो परिवर्तनों को सहेजने के लिए ओके बटन पर क्लिक करें।
9.उपरोक्त चरणों को पूरा करने के बाद, आपका विंडोज 10 फ़ायरवॉल अक्षम हो जाता है।
आप जब चाहें, किसी भी समय विंडोज फ़ायरवॉल को फिर से सक्षम कर सकते हैं, बस "के बगल में स्थित रेडियो बटन पर क्लिक करके"विंडोज डिफेंडर फ़ायरवॉल चालू करें“निजी और सार्वजनिक दोनों नेटवर्क सेटिंग्स के लिए और परिवर्तनों को सहेजने के लिए ओके बटन पर क्लिक करें।
अनुशंसित:
- व्हाट्सएप वेब से कनेक्ट नहीं हो सकता है? फिक्स व्हाट्सएप वेब काम नहीं कर रहा है!
- विंडोज 10 टिप: WinSxS फोल्डर को साफ करके स्पेस बचाएं
- अगर मैं अपना इंस्टाग्राम पासवर्ड भूल गया तो मैं क्या कर सकता हूं?
- फिक्स टास्कबार सर्च विंडोज 10 में काम नहीं कर रहा है
मुझे उम्मीद है कि यह लेख मददगार था और अब आप आसानी से कर सकते हैंविंडोज 10 फ़ायरवॉल को अक्षम करें, लेकिन अगर आपके मन में अभी भी इस ट्यूटोरियल के बारे में कोई सवाल है तो बेझिझक उनसे कमेंट सेक्शन में पूछ सकते हैं।



