विंडोज 11 पर नहीं खुलने वाली सेवाओं को ठीक करने के शीर्ष 6 तरीके
अनेक वस्तुओं का संग्रह / / April 05, 2023
विंडोज सर्विसेज एक सिस्टम ऐप है जो आपको अपने कंप्यूटर पर स्थापित विभिन्न सेवाओं को सक्षम, अक्षम और कॉन्फ़िगर करने की अनुमति देता है। एक निश्चित विंडोज़ सुविधा या जब आपको इसका उपयोग करने की आवश्यकता हो सकती है ऐप काम करना शुरू कर देता है और आपको इसकी सेवाओं को मैन्युअल रूप से प्रबंधित करने की आवश्यकता है। हालाँकि, आप ऐसा नहीं कर सकते हैं यदि सेवा ऐप आपके कंप्यूटर पर खुलने में विफल रहता है।

आपके विंडोज कंप्यूटर में बहुत सारी सिस्टम और तृतीय-पक्ष सेवाएँ हैं जिन्हें समय-समय पर आपके ध्यान की आवश्यकता हो सकती है। इसलिए, यह महत्वपूर्ण है कि जब आपको इसकी आवश्यकता हो तो सेवा ऐप ठीक से काम करे। तो, आगे की हलचल के बिना, आइए देखें कि विंडोज 11 में सर्विसेज ऐप तक पहुंच हासिल करने के लिए आपको क्या करना होगा।
1. एमएससी फाइलों के लिए डिफॉल्ट फाइल एसोसिएशन की जांच करें
आपके कंप्यूटर पर MSC (Microsoft सहेजा गया कंसोल) फ़ाइलें विभिन्न प्रणालियों और तृतीय-पक्ष सेवाओं के बारे में जानकारी संग्रहीत करती हैं। यदि इन MSC फ़ाइलों को Microsoft प्रबंधन कंसोल के साथ खोलने के लिए कॉन्फ़िगर नहीं किया गया है, तो सेवा ऐप खुलने में विफल हो सकता है। इसे ठीक करने के लिए आप यहां क्या कर सकते हैं।
स्टेप 1: स्टार्ट आइकन पर राइट-क्लिक करें और सूची से सेटिंग्स का चयन करें।

चरण दो: ऐप्स टैब पर नेविगेट करें और डिफ़ॉल्ट ऐप्स चुनें।

चरण 3: प्रकार एमएससी खोज बॉक्स में और वर्तमान डिफ़ॉल्ट ऐप पर क्लिक करें।

चरण 4: Microsoft प्रबंधन कंसोल का चयन करें और नीचे सेट डिफ़ॉल्ट बटन पर क्लिक करें।

2. सेवाएँ ऐप खोलने के लिए वैकल्पिक तरीकों का उपयोग करें
विंडोज़ पर, सर्विसेज ऐप को खोलने के कई तरीके हैं। इसलिए, यदि आपको स्टार्ट मेन्यू से सर्विसेज ऐप खोलने में समस्या हो रही है, तो कोशिश करें रन टूल का उपयोग करना या इसके बजाय कमांड प्रॉम्प्ट।
रन डायलॉग बॉक्स खोलने के लिए विंडोज की + आर दबाएं। प्रकार services.msc बॉक्स में और एंटर दबाएं।

यदि वह काम नहीं करता है, तो कमांड प्रॉम्प्ट के माध्यम से सेवा ऐप खोलने का प्रयास करें। ऐसा करने के लिए, स्टार्ट आइकन पर राइट-क्लिक करें और सूची से टर्मिनल चुनें।

कंसोल में टाइप करें services.msc और सर्विसेज ऐप खोलने के लिए एंटर दबाएं।

यदि आप अभी भी इसे नहीं खोल सकते हैं, तो अगले समाधान पर जाएँ।
3. सिस्टम रखरखाव समस्यानिवारक चलाएँ
जब भी आप सिस्टम-स्तरीय समस्याओं का सामना करते हैं, तो आप हमेशा Windows के अंतर्निहित समस्या निवारकों पर भरोसा कर सकते हैं। इस स्थिति में, आप अप्रयुक्त फ़ाइलों, शॉर्टकट, डिस्क त्रुटियों और सिस्टम से संबंधित अन्य समस्याओं को ठीक करने के लिए सिस्टम रखरखाव समस्यानिवारक चला सकते हैं।
स्टेप 1: रन डायलॉग बॉक्स खोलने के लिए विंडोज की + आर दबाएं। प्रकार msdt.exe -id रखरखाव निदान खुले क्षेत्र में और एंटर दबाएं।

चरण दो: सिस्टम रखरखाव विंडो में, अगला क्लिक करें और समस्या निवारक को चलाने के लिए ऑन-स्क्रीन निर्देशों का पालन करें।

समस्या निवारक चलाने के बाद, देखें कि क्या आप सेवा ऐप खोल सकते हैं।
4. दूषित सिस्टम फ़ाइलों के लिए जाँच करें
कभी-कभी महत्वपूर्ण विंडोज़ सिस्टम फ़ाइलें दूषित हो सकती हैं और विंडोज़ को आपके ऐप्स खोलने से रोक सकती हैं। सिस्टम फाइल चेक (एसएफसी) स्कैन एक अंतर्निहित टूल है जो स्वचालित रूप से और ढूंढता है क्षतिग्रस्त सिस्टम फ़ाइलों को ठीक करता है आपके कंप्युटर पर। यहां बताया गया है कि आप इसे कैसे चला सकते हैं।
स्टेप 1: पावर उपयोगकर्ता मेनू खोलने के लिए Windows कुंजी + X दबाएं और सूची से टर्मिनल (व्यवस्थापन) का चयन करें।

चरण दो: उपयोगकर्ता खाता नियंत्रण (UAC) संकेत प्रकट होने पर हाँ का चयन करें।

चरण 3: कंसोल में, निम्न आदेश टाइप करें और एंटर दबाएं।
एसएफसी / स्कैनो

स्कैन पूरा होने के बाद, एक संदेश दिखाई देगा, यह दर्शाता है कि उसे कोई समस्या मिली या नहीं।
अगला, DISM (परिनियोजन छवि सर्विसिंग और प्रबंधन) स्कैन चलाएँ। SFC स्कैन के विपरीत, DISM आपके विंडोज कंप्यूटर पर सिस्टम इमेज और फाइलों की मरम्मत कर सकता है।
प्रशासनिक विशेषाधिकारों के साथ टर्मिनल ऐप को फिर से खोलें, निम्नलिखित कमांड को एक-एक करके चलाएं, और प्रत्येक कमांड के बाद एंटर दबाएं:
DISM /ऑनलाइन /क्लीनअप-इमेज /CheckHealth. DISM /ऑनलाइन /क्लीनअप-इमेज /ScanHealth. DISM /ऑनलाइन /क्लीनअप-इमेज /RestoreHealth

उपरोक्त आदेशों को चलाने के बाद, अपने पीसी को पुनरारंभ करें और सेवा ऐप को फिर से एक्सेस करने का प्रयास करें।
5. कमांड प्रॉम्प्ट का उपयोग करके DLL फ़ाइलों को पुनः पंजीकृत करें
यदि SFC और DISM स्कैन किसी भी समस्या का पता लगाने में विफल रहते हैं, तो आप सेवा ऐप से जुड़ी DLL फ़ाइलों को फिर से पंजीकृत कर सकते हैं। यह कैसे करना है।
स्टेप 1: खोज मेनू खोलने के लिए Windows कुंजी + S दबाएँ।
चरण दो: प्रकार टर्मिनल बॉक्स में, पहले परिणाम पर राइट-क्लिक करें, और व्यवस्थापक के रूप में चलाएँ चुनें।
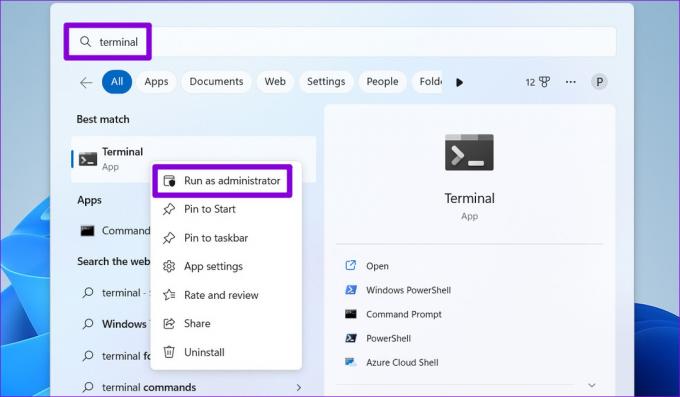
चरण 3: उपयोगकर्ता खाता नियंत्रण (UAC) संकेत प्रकट होने पर हाँ का चयन करें।

चरण 4: कंसोल में, निम्न कमांड को अलग-अलग चलाएं और प्रत्येक कमांड के बाद एंटर दबाएं।
regsvr32 msxml.dll regsvr32 msxml2.dll regsvr32 msxml3.dll
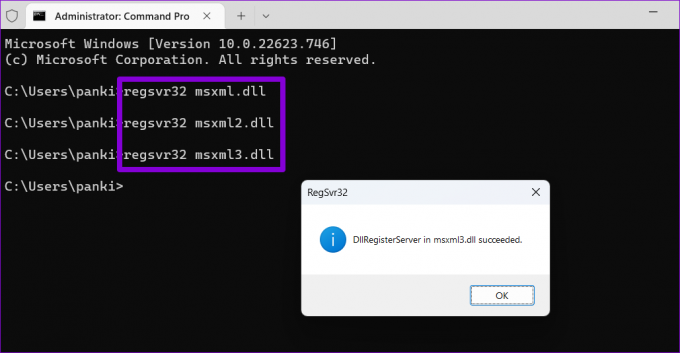
अपने पीसी को पुनरारंभ करें और देखें कि क्या आप उसके बाद सेवा ऐप खोल सकते हैं।
6. स्वच्छ बूट का प्रयास करें
इस बात की संभावना है कि कोई तृतीय-पक्ष ऐप या प्रोग्राम Windows के साथ हस्तक्षेप कर रहा है और इसे सेवा ऐप खोलने से रोक रहा है। आप अपने पीसी को a में बूट कर सकते हैं स्वच्छ बूट स्थिति नीचे दिए गए चरणों का पालन करके इस संभावना की जाँच करने के लिए।
स्टेप 1: रन डायलॉग खोलने के लिए विंडोज की + आर दबाएं, टाइप करें msconfig.msc बॉक्स में, और एंटर दबाएं।

चरण दो: सर्विसेज टैब के तहत, उस बॉक्स को चिह्नित करें जो 'सभी माइक्रोसॉफ्ट सेवाओं को छुपाएं' पढ़ता है और फिर सभी बटन को अक्षम करें पर क्लिक करें।

चरण 3: स्टार्टअप टैब पर स्विच करें और ओपन टास्क मैनेजर पर क्लिक करें।

चरण 4: स्टार्टअप ऐप्स टैब पर, एक तृतीय-पक्ष ऐप चुनें और शीर्ष पर अक्षम करें बटन पर क्लिक करें। सभी तृतीय-पक्ष स्टार्टअप ऐप्स को अक्षम करने के लिए इस चरण को दोहराएं।

क्लीन बूट स्थिति में प्रवेश करने के लिए अपने पीसी को पुनरारंभ करें। यदि क्लीन बूट के दौरान सेवा ऐप हमेशा की तरह खुलता है, तो इसके लिए तीसरे पक्ष के ऐप या प्रोग्राम में से एक को दोष देना है। समस्या को हल करने के लिए आपको हाल ही में इंस्टॉल किए गए किसी भी ऐप और प्रोग्राम की समीक्षा करनी होगी और उन्हें हटाना होगा।
सेवाएं प्राप्त करें
जब सेवा ऐप खुलने में विफल रहता है, तो आपको Windows पर महत्वपूर्ण सिस्टम सेवाओं को कॉन्फ़िगर करने में समस्या हो सकती है। उम्मीद है, अब ऐसा नहीं है, और ऊपर दिए गए सुधारों में से किसी एक ने समस्या को हमेशा के लिए ठीक करने में आपकी मदद की है।
अंतिम बार 24 दिसंबर, 2022 को अपडेट किया गया
उपरोक्त लेख में सहबद्ध लिंक हो सकते हैं जो गाइडिंग टेक का समर्थन करने में सहायता करते हैं। हालाँकि, यह हमारी संपादकीय अखंडता को प्रभावित नहीं करता है। सामग्री निष्पक्ष और प्रामाणिक बनी हुई है।
द्वारा लिखित
पंकिल शाह
पंकिल पेशे से एक सिविल इंजीनियर हैं जिन्होंने EOTO.tech में एक लेखक के रूप में अपनी यात्रा शुरू की थी। वह हाल ही में Android, iOS, Windows और वेब के लिए कैसे-करें, व्याख्याकर्ता, खरीदारी गाइड, टिप्स और ट्रिक्स को कवर करने के लिए एक स्वतंत्र लेखक के रूप में गाइडिंग टेक में शामिल हुए।



