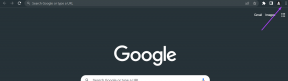विंडोज 10 में कीबोर्ड का उपयोग करके राइट क्लिक करें
अनेक वस्तुओं का संग्रह / / November 28, 2021
समस्या अक्सर तब होती है जब आपके पास माउस नहीं होता है ट्रैकबॉल आपके या आपके लैपटॉप का टचपैड काम नहीं कर रहा है, लेकिन आपको माउस का उपयोग करने की सख्त जरूरत है। यदि आपने ऐसी दुर्लभ परिस्थितियों का सामना किया है या ऐसे परिदृश्य से खुद को रोकने के लिए सक्रिय उपाय करने की योजना बना रहे हैं, तो आप सही जगह पर हैं। यह ट्यूटोरियल आपको कुछ सबसे लोकप्रिय उपयोगी कीबोर्ड शॉर्टकट देगा ताकि आप बिना माउस या अन्य पॉइंटिंग डिवाइस के कंप्यूटर का उपयोग कर सकें।

अंतर्वस्तु
- विंडोज़ में कीबोर्ड का उपयोग करके राइट क्लिक करें
- माउस कीज़
विंडोज़ में कीबोर्ड का उपयोग करके राइट क्लिक करें
तो आप बिना माउस के अपने पीसी का प्रबंधन कैसे करेंगे? मौलिक चीज जो आप कर सकते हैं वह है एटीएल + टैब कुंजी संयोजन। ALT + TAB आपको सभी खुले हुए प्रोग्रामों के बीच स्विच करने में मदद करेगा और फिर से, अपने पर ALT कुंजी दबाकर कीबोर्ड, आप अपने वर्तमान में चल रहे मेनू विकल्पों (जैसे फ़ाइल, संपादन, दृश्य, आदि) पर ध्यान केंद्रित कर सकते हैं कार्यक्रम। आप मेनू के बीच स्विच करने के लिए तीर कुंजियों को भी लागू कर सकते हैं (बाएं से दाएं और इसके विपरीत) और पुश करें बटन दर्ज करें प्रदर्शन करने के लिए अपने कीबोर्ड पर "वाम क्लिकk" एक आइटम पर।
लेकिन क्या होगा यदि आप करने के लिए आवश्यक हैं दाएँ क्लिक करें किसी संगीत फ़ाइल में या किसी अन्य फ़ाइल पर उसके गुण देखने के लिए? किसी भी चयनित फ़ाइल या आइटम पर राइट-क्लिक करने के लिए आपके कीबोर्ड में 2 शॉर्टकट कुंजियाँ हैं। या तो तुम SHIFT + F10. दबाए रखें या दस्तावेज़ कुंजी दबाएं बाहर ले जाने के लिए विंडोज 10 में कीबोर्ड का उपयोग करके राइट-क्लिक करें.

जब आपके पास माउस या अन्य पॉइंटिंग डिवाइस न हो तो कुछ अन्य आसान कीबोर्ड शॉर्टकट आपकी मदद कर सकते हैं।
- सीटीआरएल + ईएससी: स्टार्ट मेन्यू खोलने के लिए (उसके बाद आप ट्रे से किसी भी आइटम को चुनने के लिए एरो की का उपयोग कर सकते हैं)
- ऑल्ट + डाउन एरो: ड्रॉप-डाउन सूची बॉक्स खोलने के लिए
- एएलटी + एफ4: वर्तमान प्रोग्राम विंडो को बंद करने के लिए (इसे कई बार दबाने से सभी खुले हुए एप्लिकेशन बंद हो जाएंगे)
- ऑल्ट + एंटर: चयनित वस्तु के लिए गुण खोलने के लिए
- ऑल्ट + स्पेसबार: वर्तमान एप्लिकेशन के लिए शॉर्टकट मेनू लाने के लिए
- जीत + घर: सक्रिय विंडो को छोड़कर सभी को साफ़ करने के लिए
- जीत + अंतरिक्ष: खिड़कियों को पारदर्शी बनाने के लिए ताकि आप डेस्कटॉप के माध्यम से देख सकें
- जीत + ऊपर तीर: सक्रिय विंडो को अधिकतम करें
- जीत + टी: टास्कबार पर वस्तुओं पर ध्यान केंद्रित करने और स्क्रॉल करने के लिए
- जीत + बी: सिस्टम ट्रे आइकन पर ध्यान केंद्रित करने के लिए
माउस कीज़
यह सुविधा विंडोज के साथ उपलब्ध है, जिससे उपयोगकर्ता आपके कीबोर्ड पर संख्यात्मक कीपैड के साथ माउस पॉइंटर को स्थानांतरित कर सकते हैं; बहुत अद्भुत लगता है, है ना! हां, इस सुविधा को सक्रिय करने के लिए, आपको "सक्षम करना होगा"माउस कुंजियाँ" विकल्प। ऐसा करने की शॉर्टकट कुंजी है ALT + बाएँ SHIFT + Num-Lock. आपको एक पॉपअप डायलॉग बॉक्स दिखाई देगा जो आपसे माउस कीज़ को सक्षम करने के लिए कहेगा। एक बार जब आप इस सुविधा को सक्षम कर लेते हैं, तो माउस को बाईं ओर ले जाने के लिए नंबर 4 कुंजी का उपयोग किया जाता है; इसी तरह, 6 सही गति के लिए, 8 और 2 क्रमशः ऊपर और नीचे हैं। संख्या कुंजियाँ 7, 9, 1, और 3 आपको तिरछे चलने में मदद करती हैं।

सामान्य प्रदर्शन करने के लिए बायां क्लिक इस "माउस कीज़" फीचर के माध्यम से, आपको को दबाना होगा फॉरवर्ड स्लैश कुंजी (/) पहले उसके बाद नंबर 5 कुंजी. इसी तरह, प्रदर्शन करने के लिए a दाएँ क्लिक करें इस "माउस कीज़" फीचर के माध्यम से, आपको को दबाना होगा ऋण कुंजी (-) पहले उसके बाद नंबर 5 कुंजी. के लिए 'डबल क्लिक करें', आपको दबाना होगा फ़ॉर्वर्ड स्लैश और फिर प्लस (+) कुंजी (सुनिश्चित करें कि आपको दूसरी कुंजी को दबाने से पहले पहली कुंजी को दबाकर रखने की आवश्यकता नहीं है)।
यह ध्यान दिया जाना चाहिए कि ऊपर उल्लिखित सभी कुंजी संयोजन केवल संख्यात्मक कीपैड के साथ काम करेंगे जो आपके कीबोर्ड के दाईं ओर रहता है। यह तब भी काम करेगा जब आप अपने कीबोर्ड के दाईं ओर संख्यात्मक कुंजियों वाले बाहरी USB कीबोर्ड का उपयोग करते हैं।
अनुशंसित:
- धीमा इंटरनेट कनेक्शन? अपने इंटरनेट को गति देने के 10 तरीके!
- अपना Google कैलेंडर किसी और के साथ साझा करें
- हर किसी से अपनी फेसबुक मित्र सूची छुपाएं
- पासवर्ड के 3 तरीके एक एक्सेल फाइल को सुरक्षित रखें
यही आपने सफलतापूर्वक सीखा है विंडोज 10 में कीबोर्ड का उपयोग करके राइट क्लिक कैसे करें लेकिन अगर आपके मन में अभी भी इस ट्यूटोरियल के बारे में कोई सवाल है तो बेझिझक उनसे कमेंट सेक्शन में पूछ सकते हैं।