पीसी पर Google क्रोम हाई सीपीयू और मेमोरी उपयोग को ठीक करने के 12 तरीके
अनेक वस्तुओं का संग्रह / / April 05, 2023
Google क्रोम ब्राउज़र एक पीसी पर उच्च सीपीयू और मेमोरी का उपयोग करने के लिए बदनाम है। ब्राउज़र कभी-कभी CPU का 40 से 50 प्रतिशत उपयोग कर सकता है। क्रोम अनावश्यक बैकग्राउंड प्रोग्राम चलाने के लिए भी कुख्यात है। इसलिए, Google Chrome ब्राउज़र का उपयोग करते समय उपयोगकर्ता अक्सर लैगिंग समस्याओं में भाग सकते हैं। Google क्रोम उच्च मेमोरी उपयोग विंडोज़ 10 एक आम समस्या है जो ब्राउज़र के साथ महत्वपूर्ण समस्याएं पैदा कर सकती है। यदि आप अपने कंप्यूटर पर पृष्ठभूमि में बहुत अधिक CPU का उपयोग करके क्रोम के साथ संघर्ष कर रहे हैं, तो यह मार्गदर्शिका आपके लिए एकदम सही है। इस गाइड में, हम चर्चा करेंगे कि पीसी पर Google क्रोम उच्च सीपीयू और मेमोरी उपयोग को कैसे ठीक किया जाए। हम स्टार्टअप पर Google Chrome के उच्च CPU उपयोग के कारणों पर भी चर्चा करेंगे। इसलिए, इस समस्या को ठीक करने के लिए प्रभावी समाधान खोजने के लिए पढ़ना जारी रखें।

विषयसूची
- पीसी पर Google क्रोम हाई सीपीयू और मेमोरी उपयोग को कैसे ठीक करें
- पीसी मुद्दों पर Google क्रोम उच्च सीपीयू और मेमोरी उपयोग के कारण
- विधि 1: Chrome को व्यवस्थापक के रूप में चलाएँ
- विधि 2: क्रोम एक्सटेंशन निकालें
- विधि 3: सिस्टम ग्राफ़िक ड्राइवर अद्यतन करें
- विधि 4: सिस्टम फ़ाइलें सुधारें
- विधि 5: ड्राइव स्थान खाली करें
- विधि 6: क्रोम कैश और कुकीज डेटा साफ़ करें
- विधि 7: मैलवेयर के लिए स्कैन करें
- विधि 8: क्रोम के लिए सॉफ्टवेयर रिपोर्टर को अक्षम करें
- विधि 9: हार्डवेयर त्वरण अक्षम करें
- विधि 10: Google Chrome को अपडेट करें
- विधि 11: क्रोम रीसेट करें
- विधि 12: क्रोम को पुनर्स्थापित करें
पीसी पर Google क्रोम हाई सीपीयू और मेमोरी उपयोग को कैसे ठीक करें
इस लेख में, हमने Windows 10 PC समस्या पर Google Chrome उच्च मेमोरी उपयोग को विस्तार से हल करने के लिए समस्या निवारण विधियाँ दी हैं।
पीसी मुद्दों पर Google क्रोम उच्च सीपीयू और मेमोरी उपयोग के कारण
उच्च CPU और PC पर मेमोरी उपयोग के साथ विभिन्न समस्याएँ हो सकती हैं। इस समस्या के कुछ सामान्य कारणों का उल्लेख यहाँ किया गया है।
- विभिन्न प्रोग्राम समस्याएँ और प्रोग्राम फ़ाइलों के साथ समस्याएँ इस समस्या के सामान्य कारण हैं।
- इस समस्या के लिए भ्रष्ट एक्सटेंशन भी जिम्मेदार हैं।
- आउटडेटेड ग्राफिक ड्राइवर भी इस समस्या के लिए जिम्मेदार हैं।
- दूषित या समस्याग्रस्त सिस्टम फ़ाइलें भी इस समस्या का कारण बन सकती हैं।
- आपके कंप्यूटर पर अत्यधिक ड्राइव स्पेस भी इस समस्या के लिए जिम्मेदार है।
- Google Chrome में दूषित कैश और कुकी डेटा भी समस्या से जुड़े हैं।
- आपके कंप्यूटर पर मैलवेयर घुसपैठ के कारण उच्च CPU और मेमोरी उपयोग जैसी विभिन्न समस्याएं हो सकती हैं।
- अनुचित रजिस्ट्री संपादक कुंजियाँ त्रुटि के लिए भी जिम्मेदार हैं।
- Google क्रोम में सक्षम हार्डवेयर त्वरण सेटिंग्स भी इस त्रुटि से जुड़ी हुई हैं।
- एक पुराना Google क्रोम प्रोग्राम इस त्रुटि का कारण बन सकता है।
- अनुचित Google क्रोम सेटिंग्स भी इस समस्या का कारण बन सकती हैं।
- Google Chrome प्रोग्राम के साथ अन्य अंतर्निहित समस्याएँ भी Google Chrome उच्च मेमोरी उपयोग Windows 10 समस्या का कारण बन सकती हैं।
निम्नलिखित गाइड में, हम पीसी पर Google क्रोम उच्च सीपीयू और मेमोरी उपयोग को ठीक करने के तरीकों पर चर्चा करेंगे।
विधि 1: Chrome को व्यवस्थापक के रूप में चलाएँ
पृष्ठभूमि की समस्या में बहुत अधिक CPU का उपयोग करके क्रोम को ठीक करने के लिए आपको जिन पहली चीजों पर विचार करना चाहिए, उनमें से एक क्रोम को प्रशासनिक विशेषाधिकार देना है। जब आप एक व्यवस्थापक के रूप में एक प्रोग्राम चलाते हैं, तो आप स्टार्टअप समस्या पर Google क्रोम उच्च CPU उपयोग जैसी कई समस्याओं से बच सकते हैं। Google Chrome को व्यवस्थापक के रूप में चलाने के लिए आप इन सरल चरणों का पालन कर सकते हैं।
1. पर राइट-क्लिक करें गूगल क्रोम डेस्कटॉप आइकन और क्लिक करें गुण.
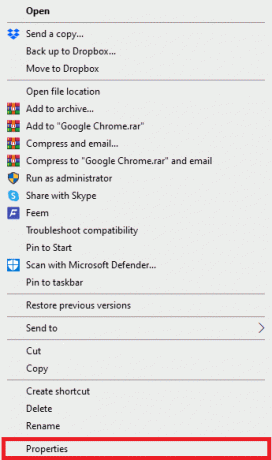
2. पर नेविगेट करें अनुकूलता टैब और बॉक्स को चेक करें इस प्रोग्राम को व्यवस्थापक के रूप में चलाएं.

3. अंत में, पर क्लिक करें आवेदन करना, और तब ठीक.

विधि 2: क्रोम एक्सटेंशन निकालें
ब्राउज़र एक्सटेंशन महत्वपूर्ण उपकरण हैं जो Google Chrome ब्राउज़र में नेविगेट करने में आपकी सहायता कर सकते हैं, जिससे आपके लिए वेबसाइटों के आसपास नेविगेट करना आसान हो जाता है। Google Chrome पर सभी प्रकार के एक्सटेंशन हैं, YouTube वीडियो के लिए डाउनलोड लिंक प्रदान करने वाले एक्सटेंशन से लेकर ऑनलाइन शॉपिंग पर सर्वोत्तम सौदे खोजने में आपकी सहायता करने वाले एक्सटेंशन तक। हालाँकि, कभी-कभी ये एक्सटेंशन क्रोम सेटिंग्स में हस्तक्षेप भी कर सकते हैं और विभिन्न त्रुटियों का कारण बन सकते हैं। इसलिए, यदि आपको यह त्रुटि प्राप्त होती रहती है, तो पीसी पर Google Chrome उच्च CPU और मेमोरी उपयोग को ठीक करने के लिए कुछ एक्सटेंशन निकालने का प्रयास करें।
1. खुला गूगल क्रोम प्रारंभ मेनू से।

2. ब्राउज़र विंडो के ऊपरी दाएँ कोने से, पर क्लिक करें मेन्यू विकल्प।

3. यहां पर क्लिक करें अधिक उपकरण और फिर क्लिक करें एक्सटेंशन.

4. अपने एक्सटेंशन की सूची से, उस एक का पता लगाएं जो Google Chrome उच्च मेमोरी उपयोग Windows 10 समस्या का कारण हो सकता है और निकालना यह।
यह भी पढ़ें:Google Chrome में अक्सर देखी जाने वाली साइटों को ठीक करें
विधि 3: सिस्टम ग्राफ़िक ड्राइवर अद्यतन करें
यदि पिछली विधियाँ समस्या के साथ मदद नहीं करती हैं, तो आपको सिस्टम ग्राफ़िक ड्राइवर के साथ जाँच करने पर विचार करना चाहिए। एक भ्रष्ट ग्राफिक ड्राइवर विभिन्न कार्यक्रमों के साथ विभिन्न त्रुटियों का कारण बन सकता है, जिसमें क्रोम पृष्ठभूमि में बहुत अधिक सीपीयू का उपयोग करता है। यदि आप सुनिश्चित नहीं हैं कि स्टार्टअप समस्या पर Google क्रोम उच्च CPU उपयोग को ठीक करने के लिए ग्राफ़िक ड्राइवर को कैसे अपडेट किया जाए, तो आप इसे देख सकते हैं विंडोज 10 में ग्राफिक्स ड्राइवर्स को अपडेट करने के 4 तरीके अपने सिस्टम ग्राफिक ड्राइवर को सुरक्षित रूप से अपडेट करने के लिए गाइड।

विधि 4: सिस्टम फ़ाइलें सुधारें
Google Chrome के साथ समस्या दूषित या समस्याग्रस्त सिस्टम फ़ाइलों के कारण भी हो सकती है। यदि सिस्टम फ़ाइलें दूषित हैं, तो वे अपने कंप्यूटर के प्रदर्शन में कई समस्याएँ पैदा कर सकते हैं। Windows उपयोगकर्ताओं को भ्रष्ट सिस्टम फ़ाइलों के कारण होने वाली समस्याओं को सुधारने और हल करने के लिए स्कैन करने की अनुमति देता है। आप चेक आउट कर सकते हैं विंडोज 10 पर सिस्टम फाइल्स को कैसे रिपेयर करें पीसी पर Google क्रोम उच्च सीपीयू और मेमोरी उपयोग को ठीक करने के लिए स्कैन करने का तरीका जानने के लिए गाइड।
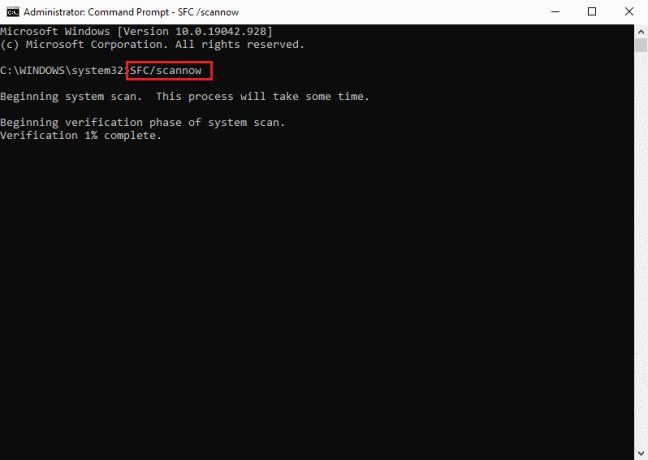
यह भी पढ़ें:क्रोम ब्लॉकिंग डाउनलोड इश्यू को ठीक करें
विधि 5: ड्राइव स्थान खाली करें
यदि आपके कंप्यूटर पर C: ड्राइव लगभग भर चुकी है, तो आप अपने कंप्यूटर पर लैगिंग समस्याओं का अनुभव कर सकते हैं। एक पूर्ण डिस्क के कारण Google Chrome जैसे प्रोग्राम के साथ कई अन्य समस्याएँ भी हो सकती हैं। इसलिए, आप क्रोम उच्च CPU उपयोग समस्या को हल करने के लिए अपने कंप्यूटर पर डिस्क स्थान खाली करने का प्रयास कर सकते हैं। आप चेक आउट कर सकते हैं विंडोज पर हार्ड डिस्क स्पेस खाली करने के 10 तरीके आपके कंप्यूटर की हार्ड डिस्क पर सुरक्षित रूप से स्थान खाली करने और Google Chrome उच्च मेमोरी उपयोग Windows 10 समस्या को हल करने के तरीके खोजने के लिए मार्गदर्शिका।
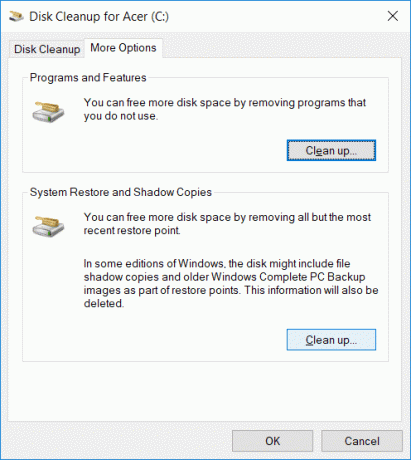
विधि 6: क्रोम कैश और कुकीज डेटा साफ़ करें
कैश डेटा अस्थायी ब्राउज़र डेटा है, और अस्थायी फ़ोल्डर में संग्रहीत होता है। यह डेटा सामान्य रूप से कंप्यूटर या प्रोग्राम को नुकसान नहीं पहुंचाता है। हालाँकि, जब कैशे और कुकी डेटा अत्यधिक संख्या में संग्रहीत होते हैं या जब कुछ फ़ाइलें दूषित हो जाती हैं, तो यह कई समस्याओं का कारण बन सकता है, जैसे कि पृष्ठभूमि में क्रोम का बहुत अधिक CPU का उपयोग करना। क्रोम के उच्च CPU उपयोग की समस्या भी कभी-कभी अतिरिक्त या दूषित कैश और कुकी डेटा से जुड़ी होती है। इसलिए, स्टार्टअप समस्या पर Google क्रोम उच्च CPU उपयोग को हल करने के लिए क्रोम के कैश को साफ़ करना एक अच्छा विचार है। आप चेक आउट कर सकते हैं Google क्रोम में कैशे और कुकीज़ कैसे साफ़ करें Google Chrome से कुकी और कैशे डेटा साफ़ करने के लिए मार्गदर्शिका।
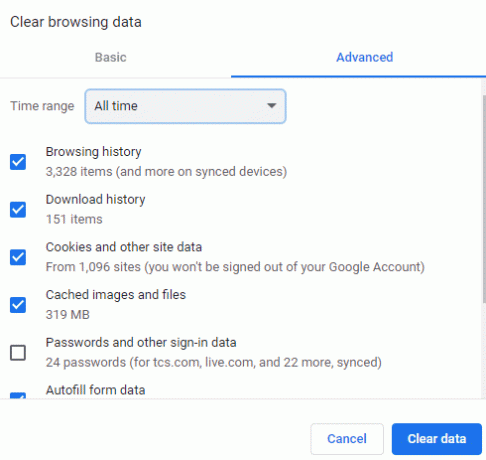
यह भी पढ़ें:क्रोम ओपनलोड फिक्स कैसे करें
विधि 7: मैलवेयर के लिए स्कैन करें
यदि आपका कंप्यूटर मैलवेयर या वायरस से संक्रमित हो गया है, तो आप Google Chrome सहित विभिन्न प्रोग्रामों का उपयोग करते समय समस्याओं का अनुभव करेंगे। मैलवेयर आपके निजी डेटा और सूचनाओं पर भी हमला कर सकता है। इसलिए, संभावित मैलवेयर घुसपैठ के लिए अपने कंप्यूटर को स्कैन करना महत्वपूर्ण है। आप चेक आउट कर सकते हैं विंडोज 10 में अपने पीसी से मैलवेयर कैसे हटाएं आपके कंप्यूटर से मैलवेयर को सुरक्षित रूप से स्कैन करने और निकालने के लिए मार्गदर्शिका।

विधि 8: क्रोम के लिए सॉफ्टवेयर रिपोर्टर को अक्षम करें
क्रोम के साथ इस समस्या को हल करने के सबसे प्रभावी तरीकों में से एक रजिस्ट्री संपादक में सॉफ़्टवेयर रिपोर्टर को अक्षम करना है।
1. खोलें रजिस्ट्री संपादक से शुरू मेन्यू।

2. रजिस्ट्री संपादक में, निम्न स्थान पर नेविगेट करें पथ.
HKEY_LOCAL_MACHINE\SOFTWARE\Policies
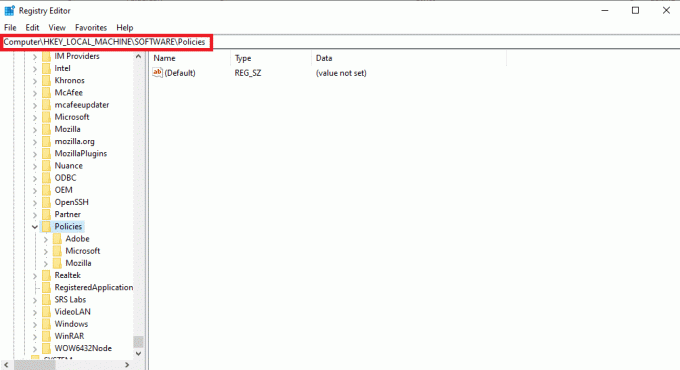
3. यहाँ, यदि आप ढूँढ नहीं सकते गूगल कुंजी, राइट-क्लिक करें नीतियों और क्लिक करें नया, और तब चाबी. इस कुंजी को नाम दें, गूगल.

4. अब, राइट-क्लिक करें गूगल, और फिर से क्लिक करें नया, और तब चाबी। इस कुंजी को नाम दें क्रोम.

5. अब खाली जगह पर राइट क्लिक करें और क्लिक करें नया, और तब DWORD (32-बिट) मान, और इस नई कुंजी को नाम दें क्रोमक्लीनअप सक्षम.
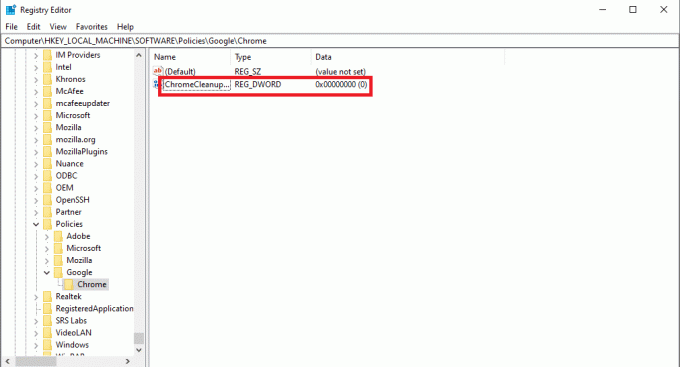
6. नई कुंजी पर राइट-क्लिक करें, और क्लिक करें संशोधित करें…
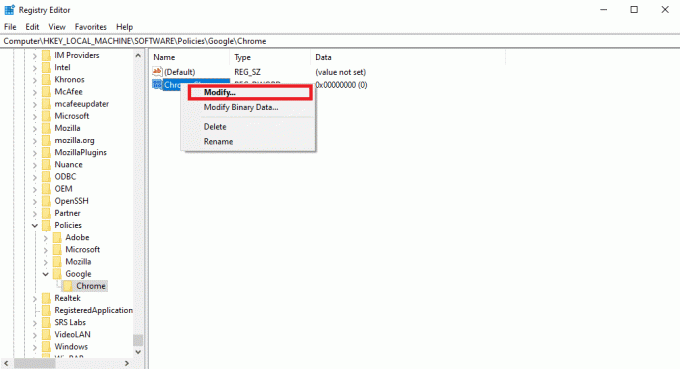
7. अंतर्गत मूल्यवान जानकारी प्रवेश करना 0 और क्लिक करें ठीक परिवर्तनों को सहेजने के लिए।
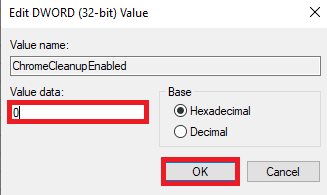
यह भी पढ़ें:Google Chrome सर्वर सेंड नो डेटा एरर को ठीक करें
विधि 9: हार्डवेयर त्वरण अक्षम करें
हार्डवेयर त्वरण आपके क्रोम ब्राउज़र पर ग्राफिक्स चलाने के लिए आपके कंप्यूटर के जीपीयू का उपयोग करता है। आप समस्या को ठीक करने के लिए हार्डवेयर त्वरण सुविधा को अक्षम करने का प्रयास कर सकते हैं। आप सिस्टम सेटिंग्स में हार्डवेयर त्वरण को अक्षम कर सकते हैं।
1. खुला गूगल क्रोम से शुरुआत की सूची.
2. पर क्लिक करें व्यंजना सूची खिड़की के ऊपर दाईं ओर से।

3. यहां पर क्लिक करें समायोजन.

4. पर जाए प्रणाली बाईं ओर के मेनू से।

5. अक्षम करें जब उपलब्ध हो हार्डवेयर गतिवर्धन का प्रयोग करें.
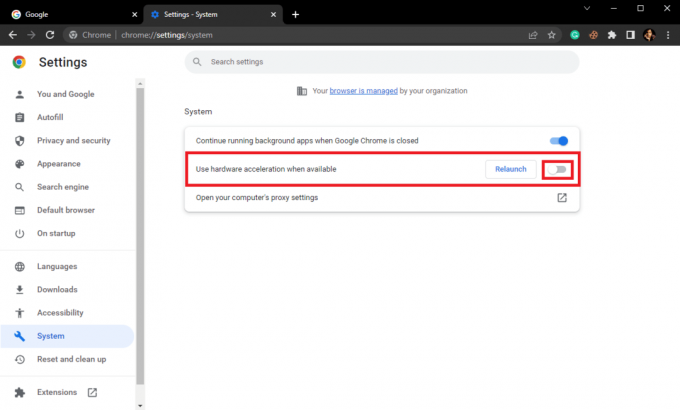
विधि 10: Google Chrome को अपडेट करें
यदि पिछले तरीके मदद नहीं करते हैं, तो आप नवीनतम क्रोम अपडेट की जांच करने का प्रयास कर सकते हैं। आम तौर पर, क्रोम स्वचालित रूप से अपडेट होता है, लेकिन कुछ मामलों में, आपको पीसी पर Google क्रोम उच्च सीपीयू और मेमोरी उपयोग को ठीक करने के लिए नवीनतम अपडेट की जांच करनी पड़ सकती है।
1. पर जाए गूगल क्रोमसमायोजन.

2. बाईं ओर के मेनू से, पर क्लिक करें क्रोम के बारे में और अद्यतनों के लिए जाँच करें।

यह भी पढ़ें:हानिकारक सॉफ़्टवेयर की खोज करते समय Chrome त्रुटियाँ ठीक करें
विधि 11: क्रोम रीसेट करें
Google Chrome उच्च CPU डेटा समस्या तब हो सकती है जब Chrome सेटिंग में परिवर्तन किए जाते हैं। यदि आप यह पता नहीं लगा सकते हैं कि समस्या को ठीक करने के लिए परिवर्तनों को कैसे वापस लाया जाए, तो आप उच्च CPU उपयोग समस्या को ठीक करने के लिए क्रोम को उसकी डिफ़ॉल्ट सेटिंग्स पर रीसेट करने का प्रयास कर सकते हैं।
1. खुला गूगल क्रोमसमायोजन.

2. अब, नेविगेट करें रीसेट करें और साफ करें.

3. अब, पर क्लिक करें सेटिंग्स को उनके मूल डिफ़ॉल्ट पर पुनर्स्थापित करें बटन।

4. अंत में, पर क्लिक करें सेटिंग्स फिर से करिए Google Chrome को डिफ़ॉल्ट सेटिंग्स पर रीसेट करने के लिए बटन।
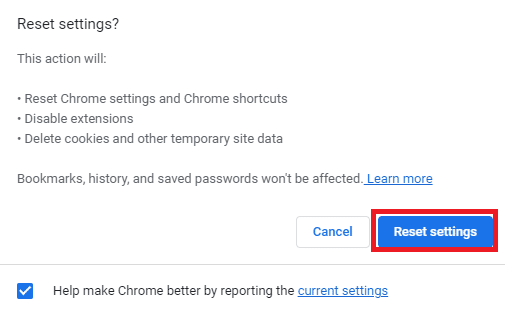
यह भी पढ़ें:क्रोम में शॉकवेव फ्लैश क्रैश को ठीक करें
विधि 12: क्रोम को पुनर्स्थापित करें
यदि उपरोक्त विधियों में से कोई भी काम नहीं करता है और आपको वही त्रुटि प्राप्त होती रहती है, तो आप पुनः इंस्टॉल करके क्रोम त्रुटि को ठीक करने का प्रयास कर सकते हैं गूगल क्रोम आपके कंप्युटर पर।
1. दबाओ विंडोज + आई कुंजियाँ साथ ही खोलने के लिए समायोजन.
2. यहां पर क्लिक करें ऐप्स.

3. अब, नेविगेट करें और पर क्लिक करें गूगल क्रोम, और क्लिक करें स्थापना रद्द करें.

4. पर क्लिक करें स्थापना रद्द करें प्रक्रिया की पुष्टि करने के लिए।

5. क्लिक हाँ पुष्टिकरण पॉप-अप में।
6. अंत में क्लिक करें स्थापना रद्द करें की स्थापना रद्द करने की पुष्टि करने के लिए गूगल क्रोम.
7. अब, दबाएं विंडोज + आर कुंजियाँ एक साथ खोलने के लिए दौड़ना संवाद बकस।
8. यहाँ टाइप करें %लोकलप्पडाटा% और दबाएं कुंजी दर्ज करें.
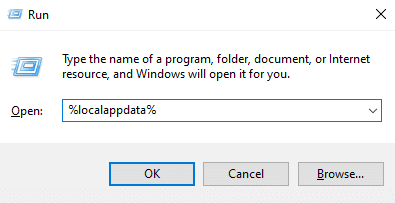
9. यहां पर डबल क्लिक करें गूगल फ़ोल्डर इसे खोलने के लिए।

10. पता लगाएँ और पर राइट-क्लिक करें क्रोम फ़ोल्डर और क्लिक करें मिटाना.

11. फिर से में दौड़ना डायलॉग बॉक्स, टाइप करें %एप्लिकेशन आंकड़ा% और दबाएं कुंजी दर्ज करें को खोलने के लिए ऐपडाटा रोमिंग फ़ोल्डर।

12. अनुसरण करना चरण 9 और 10 हटाने के लिए क्रोम फ़ोल्डर अगर कोई है।
13. आखिरकार, पीसी को रीबूट करें.
14. कंप्यूटर ब्राउज़र खोलें, और पर जाएँ आधिकारिक क्रोम वेबसाइट.
15. क्लिक डाउनलोड क्रोम क्रोम डाउनलोड करने के लिए बटन।

16. चलाएँ सेटअप फ़ाइल डाउनलोड किए गए स्थान से और क्रोम इंस्टॉल करने के लिए ऑन-स्क्रीन निर्देशों का पालन करें।

अक्सर पूछे जाने वाले प्रश्न (एफएक्यू)
Q1। अगर क्रोम पृष्ठभूमि में बहुत अधिक सीपीयू का उपयोग कर रहा है तो मुझे क्या करना चाहिए?
उत्तर. आप ब्राउज़र इतिहास, कैश और कुकी डेटा सहित क्रोम डेटा को साफ़ करने का प्रयास कर सकते हैं।
Q2। Chrome पृष्ठभूमि में बहुत अधिक CPU का उपयोग क्यों करता है?
उत्तर. गूगल क्रोम पृष्ठभूमि में बड़ी मात्रा में सीपीयू की खपत के लिए कुख्यात है। यह समस्या अत्यधिक एक्सटेंशन या ब्राउज़र डेटा के कारण हो सकती है।
Q3। मैं पृष्ठभूमि में बहुत अधिक CPU का उपयोग करके Chrome का समाधान कैसे करूं?
उत्तर. आप इस समस्या को ठीक करने के लिए विभिन्न विधियों का उपयोग करने का प्रयास कर सकते हैं, जैसे डिस्क स्थान खाली करना और संभावित मैलवेयर की जांच करना।
Q4। उच्च CPU उपयोग समस्या को ठीक करने के लिए मैं Chrome को कैसे पुनर्स्थापित करूं?
उत्तर. इस समस्या के लिए सबसे आसान सुधारों में से एक है अपने कंप्यूटर पर Chrome को फिर से इंस्टॉल करना। आप मौजूदा संस्करण को अनइंस्टॉल करके और एक नया संस्करण स्थापित करके क्रोम को पुनर्स्थापित कर सकते हैं।
Q5। क्या ड्राइवर क्रोम के साथ उच्च CPU उपयोग के मुद्दों का कारण बन सकते हैं?
उत्तर. यदि आपके कंप्यूटर पर ग्राफिक ड्राइवर ठीक से काम नहीं कर रहे हैं, तो आप समस्या को ठीक करने के लिए उन्हें अपडेट करने का प्रयास कर सकते हैं।
अनुशंसित:
- बोर्डों में ट्रेलो कार्ड कैसे लिंक करें
- Windows 10 में Skype के उच्च CPU उपयोग को ठीक करें
- Google क्रोम स्थिति अमान्य छवि हैश त्रुटि को ठीक करें
- Google Chrome डिस्क पूर्ण डाउनलोड त्रुटि को ठीक करें
हमें आशा है कि यह मार्गदर्शिका आपके लिए सहायक थी और आप सक्षम थे पीसी पर Google क्रोम उच्च सीपीयू और मेमोरी उपयोग को ठीक करें समस्याएँ। आइए जानते हैं कि कौन सा तरीका आपके लिए काम करता है। यदि आपके पास हमारे लिए कोई सुझाव या प्रश्न हैं, तो कृपया हमें टिप्पणी अनुभाग में बताएं।



