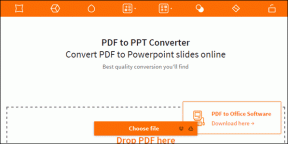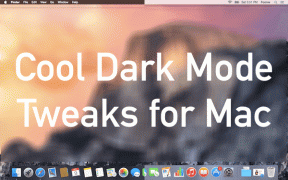इसे एक पेशेवर की तरह इस्तेमाल करने के लिए शीर्ष 9 Google पत्रक युक्तियाँ और तरकीबें
अनेक वस्तुओं का संग्रह / / December 02, 2021
मैं शायद ही किसी अन्य स्प्रेडशीट प्रोग्राम का उपयोग करने के बारे में सोच सकता था माइक्रोसॉफ्ट एक्सेल. इससे पहले Google ने वेब ऐप्स के ऑफिस सूट के हिस्से के रूप में शीट्स को रिलीज़ करने का फैसला किया था। Google पत्रक ने मुझे प्लेटफ़ॉर्म और कंप्यूटर से स्वतंत्र होने में मदद की है। चूंकि मैंने इसका उपयोग करते हुए एक अच्छा समय बिताया है, इसलिए मैंने कुछ बेहतरीन और सबसे अधिक उपयोग की जाने वाली Google शीट युक्तियों और युक्तियों को संकलित किया है।

हालांकि एक्सेल कहीं अधिक शक्तिशाली है, Google पत्रक बहुत सारी सुविधाओं के साथ आता है और बहुत सारे पंच पैक करता है। आपको यह जानने की जरूरत है कि क्या करना है और कैसे करना है। यहीं पर हम एक पेशेवर की तरह शीट्स का उपयोग करने में आपकी मदद करने के लिए कई उपयोगी तरीके अपनाते हैं।
चलो शुरू करें।
1. Google पत्रक में एक पंक्ति को कैसे लॉक करें
किसी रो या कॉलम को लॉक करने से वह ग्रिड-लॉक हो जाएगा। इसका मतलब है कि जब आप नीचे या किनारे पर स्क्रॉल करेंगे तो यह (पंक्ति या कॉलम) सबसे ऊपर रहेगा। Google पत्रक दस्तावेज़ में, संबंधित संख्या या वर्णमाला पर क्लिक करके उस पंक्ति का चयन करें जिसे आप फ़्रीज़ करना चाहते हैं।

व्यू मेनू के तहत फ्रीज का चयन करें, और आपको विकल्पों का एक गुच्छा दिखाई देगा।

नो रो विकल्प चयनित पंक्तियों को अनफ्रीज कर देगा। फिर, एक पंक्ति चयनित पंक्ति को फ़्रीज़ कर देगी जबकि दो पंक्तियाँ उसके नीचे की पंक्ति को भी फ़्रीज़ कर देंगी। वर्तमान पंक्ति तक (1) सभी पंक्तियों को तब तक फ़्रीज़ कर देगा जब तक आपका कर्सर शीट पर नहीं है। नीचे वही विकल्प हैं, लेकिन इसके बजाय कॉलम के लिए।
2. Google शीट्स में सेल कैसे मर्ज करें
उन पंक्तियों और स्तंभों का चयन करें जिन्हें आप शीट में मर्ज करना चाहते हैं।

सभी उपलब्ध विकल्पों को देखने के लिए फॉर्मेट पर क्लिक करें और मर्ज सेल चुनें।

आप क्षैतिज या लंबवत रूप से विलय कर सकते हैं। सभी मर्ज करें यह दोनों करेंगे। जब आप कोई विकल्प चुनते हैं, तो आपको यह पॉप-अप दिखाई देगा।

आपके द्वारा चुने गए विकल्प के आधार पर, सेल मर्ज करने से सबसे ऊपरी-बाएं मान सुरक्षित रहेगा। हमेशा।

हमारे मामले में, केवल A1 और A2 सेल संरक्षित हैं जबकि बाकी हटा दिए गए हैं। इसलिए किसी भी सेल को मर्ज करने से पहले इसे ध्यान में रखें।
3. Google शीट्स में ग्राफ़ कैसे बनाएं
डेटा की व्याख्या करना मुश्किल हो सकता है, यही वजह है कि हम ग्राफ़ का सहारा लेते हैं। Google पत्रक कई अलग-अलग चार्ट प्रकारों के साथ आता है। किसी एक को चुनने से पहले, सुनिश्चित करें कि आपके पास अपना डेटा तैयार है। उन सभी कक्षों का चयन करें जिन्हें आप ग्राफिक रूप से प्रदर्शित करना चाहते हैं और सम्मिलित करें के अंतर्गत चार्ट पर क्लिक करें।

अब आपको दाईं ओर कुछ विकल्पों के साथ डिफ़ॉल्ट रूप से एक बार चार्ट देखना चाहिए। आप चार्ट प्रकार को बार से पाई या अन्य में बदल सकते हैं, रंग, सेल का चयन कर सकते हैं, शीर्षक और किंवदंती जोड़ सकते हैं, और यहां और भी बहुत कुछ।

मेरा सुझाव है कि आप कुछ डमी डेटा का उपयोग करें और तब तक खेलें जब तक आप इसे लटका नहीं लेते। बनाना रेखांकन और चार्ट वैसे भी इतना मुश्किल नहीं है।
4. Google शीट्स में टेक्स्ट कैसे रैप करें
आप टेक्स्ट की एक लंबी स्ट्रिंग लिखते हैं, और यह अगले सेल में ओवरफ्लो हो रहा है, वहां वैल्यू को बाधित कर रहा है, या यह सेल वॉल में गायब हो जाता है। सेल का चयन करें और फॉर्मेट के तहत टेक्स्ट रैपिंग पर क्लिक करें। यहीं पर आप रैप का विकल्प चुनते हैं।

ओवरफ्लो विकल्प का चयन करने से टेक्स्ट अगले सेल में जारी रहेगा जबकि क्लिप इसे छोटा कर देगा, जैसा कि हमने ऊपर स्क्रीनशॉट में देखा था।

5. Google पत्रक में एक कॉलम का योग कैसे करें
Google शीट गणितीय गणना आसानी से कर सकता है। जोड़ एक ऐसा सूत्र है जिसका प्रयोग अधिकतर लोग अक्सर करते हैं। कॉलम या पंक्ति में उन कक्षों का चयन करें जिन्हें आप कुल बनाना चाहते हैं और गणित आइकन के तहत सम विकल्प चुनें।

वहाँ उपलब्ध अन्य सभी सूत्रों पर ध्यान दिया? Google पत्रक एक बहुत अच्छे कैलकुलेटर के रूप में कार्य कर सकता है।

6. Google शीट्स में कॉलम और रो कैसे जोड़ें
जब आप एक ही शीट पर बहुत सारे डेटा का प्रबंधन कर रहे हों, तो उन्हें केवल एक पंक्ति या कॉलम जोड़ने के लिए इधर-उधर ले जाना एक अच्छा विचार नहीं है। सौभाग्य से, एक आसान तरीका है। बस उस पंक्ति या कॉलम का चयन करें जहां आपको एक नई खाली पंक्ति/स्तंभ की आवश्यकता है, और ऊपर या नीचे सम्मिलित करें विकल्प का चयन करें।

अब आपको खाली पंक्ति देखनी चाहिए। सूचकांक संख्या/वर्णमाला स्वचालित रूप से शीट में बदल जाएगी।

आप कॉलम जोड़ने के लिए भी उसी विधि का उपयोग कर सकते हैं।
7. Google शीट्स में सेल को कैसे लॉक करें
किसी सेल को लॉक करने से उसमें आकस्मिक परिवर्तन नहीं होंगे। सुरक्षा उपाय के लिए इसे गलती न करें। लोग अभी भी स्क्रीनशॉट ले सकते हैं, प्रिंटआउट ले सकते हैं या सेल की सामग्री को कॉपी-पेस्ट भी कर सकते हैं।

उन कक्षों का चयन करें जिन्हें आप लॉक करना चाहते हैं और डेटा के अंतर्गत संरक्षित शीट और श्रेणियां चुनें।

आप न केवल यहां सेल लॉक करें लेकिन पूरी शीट भी. एक विवरण दर्ज करें जो भविष्य में आपके एक से अधिक सेट होने की स्थिति में लॉक किए गए सेल को पहचानना आसान बना देगा। पूरा होने पर सेट अनुमतियां चुनें। अब आप चुन सकते हैं कि किसके पास लॉक किए गए सेल तक पहुंचने की अनुमति है।
8. Google शीट्स में ड्रॉप-डाउन कैसे बनाएं
ड्रॉप-डाउन सूचियां बहुत सी जगह बचाती हैं, जिससे मूल्यों का चयन करना और फॉर्म भरना या चर के साथ खेलना आसान हो जाता है। उस सेल का चयन करें जहां आप ड्रॉप-डाउन बनाना चाहते हैं और डेटा के अंतर्गत डेटा सत्यापन पर क्लिक करें।

अब आप विचाराधीन सेल के लिए मानदंड चुन सकते हैं। उदाहरण के लिए, आप तिथियों, संख्याओं, नामों, टिक बॉक्स या वस्तुओं की सूची बना सकते हैं। फिर आप एक श्रेणी चुन सकते हैं और निर्धारित कर सकते हैं कि अमान्य डेटा इनपुट होने पर क्या होता है।

मैंने 10 से 100 तक की संख्या चुनी है। इसलिए जब मैं उस विशेष सेल में 5 इनपुट करता हूं, तो Google पत्रक एक त्रुटि को दर्शाने के लिए एक लाल निशान दिखाता है।

एकाधिक वैकल्पिक मानों वाली सूची बनाने से ड्रॉप-डाउन सूची को दर्शाने के लिए नीचे की ओर तीर डाला जाएगा।
9. Google शीट्स में लीजेंड को कैसे लेबल करें
आप आसानी से कर सकते हैं पाठ जोड़ें और किंवदंतियों को प्रारूपित करें गूगल शीट्स में। आपके डेटा को आसानी से पहचानने योग्य बनाने के लिए प्रक्रिया सरल और आसान है, खासकर यदि आप कई अन्य लोगों के साथ शीट साझा कर रहे हैं।
इसे अच्छी तरह से फैलाएं
Google पत्रक शक्तिशाली, बहुमुखी, और बिना किसी तार के जीवन भर के लिए निःशुल्क है। तथ्य यह है कि यह सभी प्लेटफार्मों पर उपलब्ध है और एक ब्राउज़र से बाहर काम करता है, यह इसे और भी लोकप्रिय बनाता है। नीचे दिए गए कमेंट सेक्शन में अपने टिप्स और ट्रिक्स हमारे साथ साझा करें।
अगला: हर समय Google पत्रक के साथ कार्य करना? समय बचाने और उत्पादकता बढ़ाने के लिए यहां कुछ Google पत्रक टेम्प्लेट दिए गए हैं।