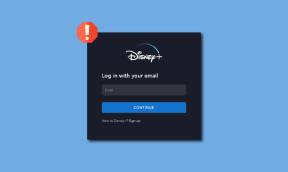Microsoft टीम ऑडियो को ठीक करने के 11 तरीके विंडोज 11 पर काम नहीं कर रहे हैं
अनेक वस्तुओं का संग्रह / / April 05, 2023
वर्क फ्रॉम होम के दौर में माइक्रोसॉफ्ट टीम्स जैसे वीडियो कॉन्फ्रेंसिंग ऐप हमारे जीवन का अभिन्न अंग बनते जा रहे हैं। लेकिन यह हमेशा एक समस्या होती है जब आप किसी मीटिंग में शामिल होने वाले होते हैं और ऑडियो काम करना बंद कर देता है। यदि आपके साथ ऐसा हुआ है, तो यहां विंडोज 11 पर काम नहीं कर रहे माइक्रोसॉफ्ट टीम ऑडियो को ठीक करने के 11 आसान तरीके हैं।
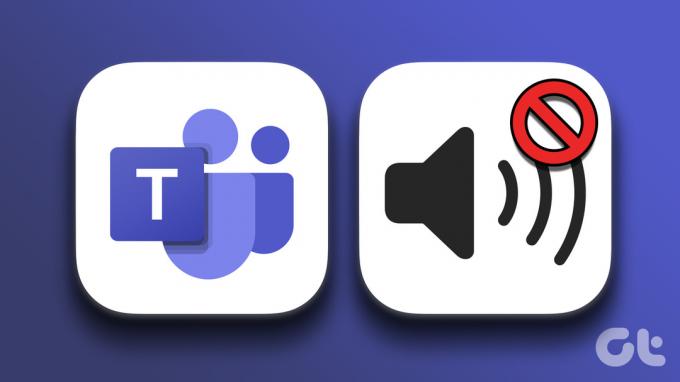
विंडोज़ के म्यूट होने से लेकर आपके ऐप के पुराने होने तक, कई कारण हो सकते हैं कि Microsoft टीम ऑडियो विंडोज़ 11 पर काम क्यों नहीं कर रहा है। जबकि सटीक कारण का पता लगाना एक लंबा शॉट हो सकता है, हमने इसके बजाय सुधारों की एक सूची तैयार की है जो आपकी टीम के ऑडियो को ठीक करने और काम करने में मदद कर सकती है। आइए इसमें सही हो जाएं।
बख्शीश: यहाँ हैं कुछ Microsoft टीम के लिए टिप्स और ट्रिक्स इसे एक समर्थक की तरह उपयोग करने के लिए।
1. विंडोज़ को पुनरारंभ करें
अपने डिवाइस को पुनरारंभ करने से रैम को साफ़ करने, पृष्ठभूमि प्रक्रियाओं को रोकने और फिर उन्हें फिर से शुरू करने में मदद मिलती है। यह लैपटॉप पर टीम्स ऑडियो के काम न करने जैसी समस्याओं को ठीक करने में भी मदद कर सकता है। यह कैसे करना है।
स्टेप 1: स्टार्ट पर जाएं और पावर पर क्लिक करें।
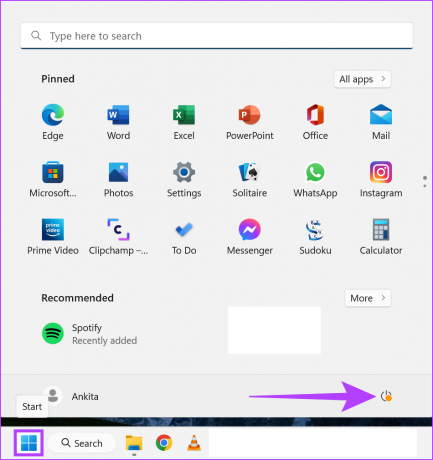
चरण दो: फिर, पुनरारंभ करें पर क्लिक करें।
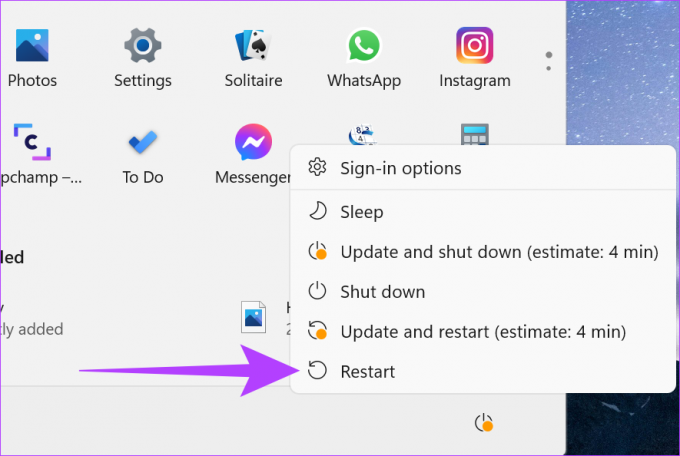
जब आपका डिवाइस फिर से चालू हो जाए, तो Microsoft Teams ऐप को फिर से खोलें और देखें कि क्या समस्या ठीक हो गई है। यदि आप अभी भी Teams पर ऑडियो नहीं सुन पा रहे हैं, तो नीचे दिए गए तरीकों का पालन करें।
2. विंडोज ऑडियो वॉल्यूम जांचें
समस्या निवारण शुरू करने से पहले, यह हमेशा जाँचने योग्य है कि Windows वॉल्यूम अधिकतम संभव स्तर पर है। यह कैसे करना है।
स्टेप 1: सर्च पर जाएं और टाइप करें ध्वनि सेटिंग. परिणाम से ध्वनि सेटिंग खोलें।

चरण दो: अब, वॉल्यूम बार को अधिकतम पर सेट करें।
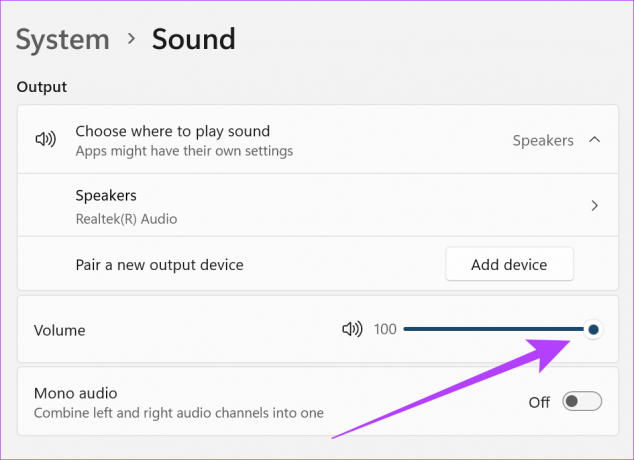
बख्शीश: यदि आप टीम के सशुल्क संस्करण पर हैं, तो सेटिंग्स पर जाएं और अनुमति टैब की जांच करके सुनिश्चित करें कि मीडिया (कैमरा, माइक्रोफ़ोन, स्पीकर) तक पहुंच प्रदान की गई है। यह ऑडियो और वीडियो चलाने और भेजने के लिए आपके डिवाइस के हार्डवेयर का उपयोग करने में टीमों की सहायता करेगा।
यदि आपको लगता है कि आप निम्न मार्गदर्शिकाएँ भी देख सकते हैं ध्वनि की मात्रा बहुत कम है या विंडोज ऑडियो ठीक से काम नहीं कर रहा है.
3. एक अलग ऑडियो आउटपुट डिवाइस का चयन करें
जब आप Teams कॉल पर हों, तब आपके ऑडियो आउटपुट डिवाइस को बदलना अब संभव है। यदि आप अपने वर्तमान ऑडियो आउटपुट डिवाइस के साथ समस्याओं का सामना कर रहे हैं तो यह मदद कर सकता है। यह कैसे करना है।
स्टेप 1: Microsoft टीम ऐप खोलें और अपनी वर्तमान सक्रिय मीटिंग पर क्लिक करें।
चरण दो: अधिक पर क्लिक करें।
चरण 3: यहां डिवाइस सेटिंग पर क्लिक करें।
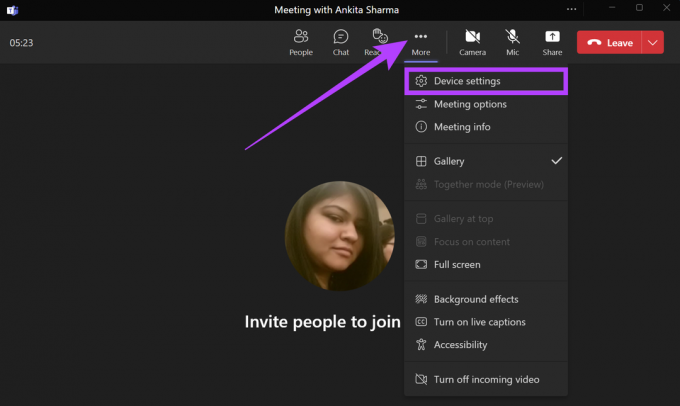
चरण 4: अब, ऑडियो डिवाइस ड्रॉप-डाउन से, अपना पसंदीदा ऑडियो आउटपुट डिवाइस चुनें।
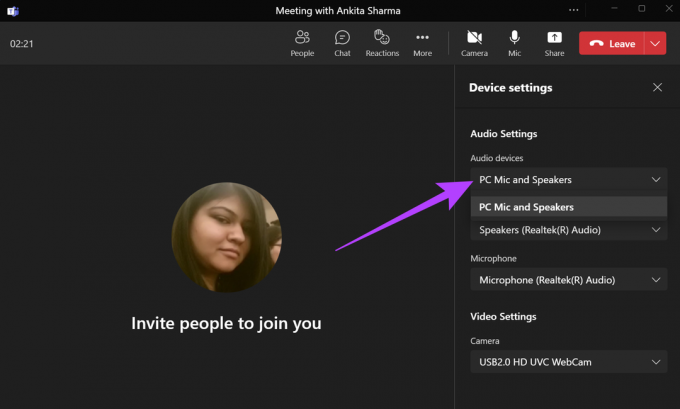
आपके वर्तमान Teams कॉल के लिए ऑडियो आउटपुट डिवाइस अब बदल जाएगा।
वैकल्पिक रूप से, आप अपने विंडोज ऑडियो सेटिंग्स से ऑडियो आउटपुट डिवाइस को भी बदल सकते हैं। बस, साउंड सेटिंग्स में जाएं और वांछित ऑडियो आउटपुट डिवाइस का चयन करें। आपका ऑडियो आउटपुट डिवाइस अब पूरे सिस्टम में बदल जाएगा।
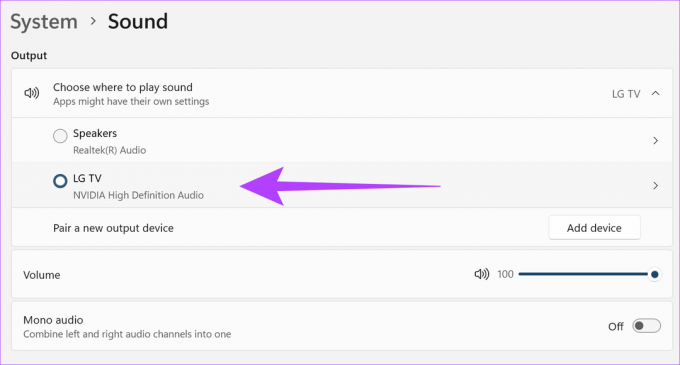
4. अपने डिवाइस की ऑडियो सेटिंग रीसेट करें
यदि आप किसी ऐप में ऑडियो समस्याओं का सामना कर रहे हैं, तो यह सभी सिस्टम ऐप्स के लिए ऑडियो सेटिंग्स को रीसेट करने लायक है। यह Microsoft Teams जैसी किसी भी व्यक्तिगत ऐप ऑडियो समस्या को ठीक करने में भी मदद कर सकता है।
बख्शीश: यदि आप Teams के सशुल्क संस्करण पर हैं, तो आप यह जांचने के लिए परीक्षण कॉल करने का प्रयास कर सकते हैं कि ऑडियो अब ठीक से काम कर रहा है या नहीं।
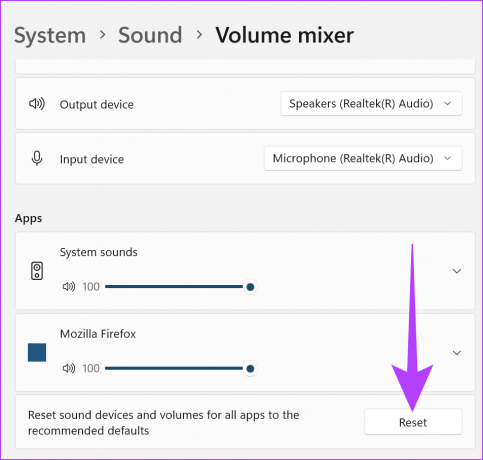
अधिक जानने के लिए आप हमारे गाइड को भी देख सकते हैं सभी विंडोज ऑडियो सेटिंग्स को रीसेट करना, व्यक्तिगत ऐप ऑडियो सेटिंग्स सहित।
5. टीमों के साथ ऑडियो असंगति की जाँच करें
यदि आप बाहरी ऑडियो डिवाइस का उपयोग कर रहे हैं, तो हो सकता है कि डिवाइस Microsoft द्वारा प्रमाणित न होने पर Teams ऑडियो काम न करे।
डिवाइस संगतता और के बारे में अधिक जानने के लिए इस लेख को देखें Microsoft Teams के साथ पंजीकृत सभी ऑडियो डिवाइस देखें.
6. अद्यतन के लिए जाँच
नियमित अपडेट सुनिश्चित करते हैं कि आपके डिवाइस और ऐप्स को नवीनतम सुविधाएं, बग फिक्स और सुरक्षा पैच मिलते हैं। इसलिए, यदि आपके विंडोज डिवाइस या Microsoft टीम ऐप के लिए कोई अपडेट लंबित है, तो यह आपके लैपटॉप पर टीम्स ऑडियो के काम न करने जैसी समस्याएँ पैदा कर सकता है। यहां बताया गया है कि आप नवीनतम अपडेट इंस्टॉल करके इसे कैसे ठीक कर सकते हैं।
विंडोज अपडेट के लिए जाँच करें
यह जांचने के लिए कि क्या कोई विंडोज अपडेट उपलब्ध है, इन चरणों का पालन करें।
स्टेप 1: सर्च पर जाएं और टाइप करें विंडोज़ अपडेट. फिर, परिणामों से Windows अद्यतन सेटिंग्स खोलें।

चरण दो: यहां 'चेक फॉर अपडेट्स' पर क्लिक करें।
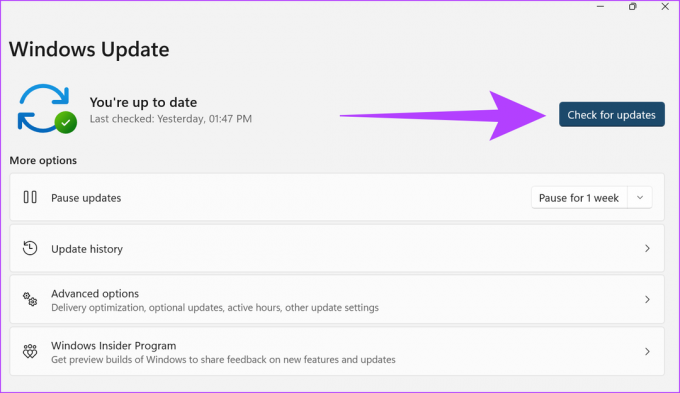
अपडेट इंस्टॉल होने के बाद, अपने डिवाइस को पुनरारंभ करें। आपका उपकरण अब अद्यतित रहेगा।
Microsoft Teams ऐप अपडेट के लिए जाँच करें
स्टेप 1: Microsoft टीम ऐप खोलें।
चरण दो: अब, 'सेटिंग्स और अधिक' पर क्लिक करें।

चरण 3: सेटिंग्स पर क्लिक करें।

चरण 4: इसके बाद अबाउट टीम्स पर क्लिक करें।
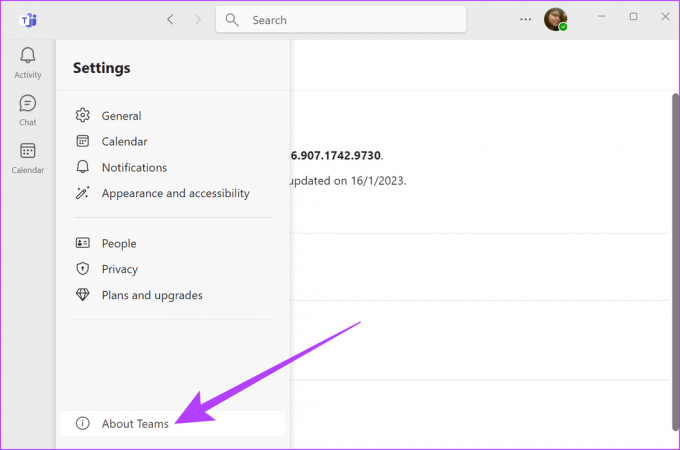
चरण 5: यदि उपलब्ध हो, तो इंस्टॉल अपडेट पर क्लिक करें।
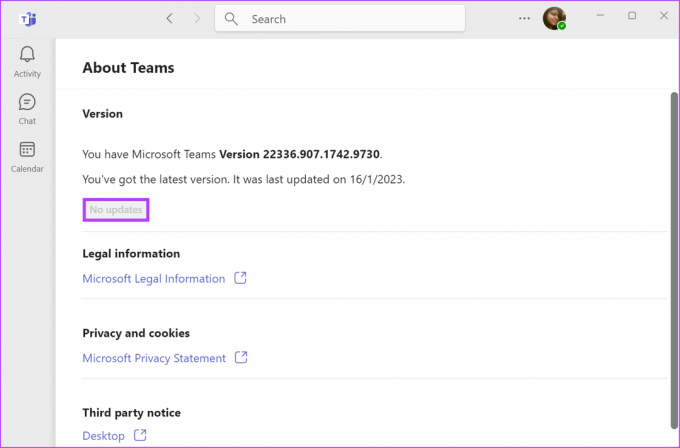
एक बार अपडेट इंस्टॉल होने के बाद, टीमों को पुनरारंभ करें और जांचें कि ऑडियो काम कर रहा है या नहीं।
7. ऑडियो ड्राइवर्स को अपडेट करें
जिस तरह आपका ऐप अपडेट होता है, उसी तरह आपके ऑडियो ड्राइवर्स को भी अन्य ऐप सेवाओं के साथ टकराव से बचने और बनाए रखने के लिए नियमित रूप से अपडेट करने की आवश्यकता होती है। जबकि ड्राइवर आमतौर पर स्वचालित रूप से अपडेट होते हैं, आप अपडेट को मैन्युअल रूप से भी जांच और इंस्टॉल कर सकते हैं। यह आपके डिवाइस पर किसी भी ऑडियो समस्या को ठीक करने में मदद कर सकता है। यह कैसे करना है।
स्टेप 1: प्रकार डिवाइस मैनेजर डिवाइस मैनेजर ऐप को खोजें और खोलें।

चरण दो: फिर, 'साउंड, वीडियो और गेम कंट्रोलर्स' पर जाएं और अपने ऑडियो डिवाइस पर राइट-क्लिक करें।

चरण 3: यहां, अपडेट ड्राइवर पर क्लिक करें।

चरण 4: 'स्वचालित रूप से ड्राइवरों के लिए खोजें' पर क्लिक करें।
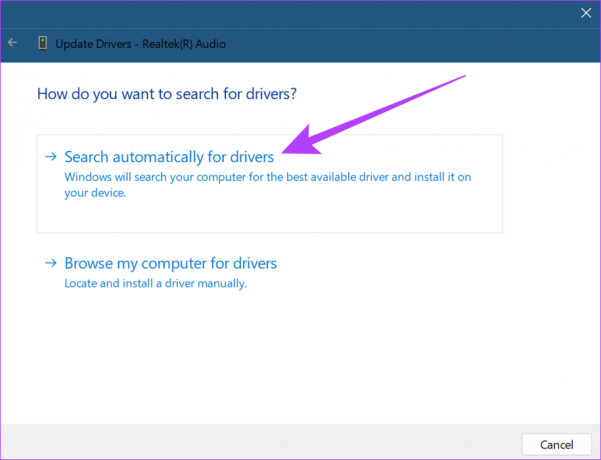
यदि उपलब्ध हो, तो चरणों का पालन करें और नवीनतम ड्राइवर अद्यतन स्थापित करें।
8. Windows ऑडियो सेवाओं को पुनरारंभ करें
ऑडियो सेवाएँ आपके सिस्टम पर सभी ऑडियो उपकरणों के प्रबंधन में मदद करती हैं। इसलिए, यदि वे ठीक से काम नहीं कर रहे हैं, तो आपको त्रुटियाँ मिल सकती हैं जैसे ध्वनि टीम्स पर काम नहीं कर रही है। इसे ठीक करने के लिए, बस Windows ऑडियो सेवाओं को पुनरारंभ करें। यह कैसे करना है।
स्टेप 1: सर्च पर जाएं और टाइप करें सेवाएं. फिर, सेवाएँ खोलें।
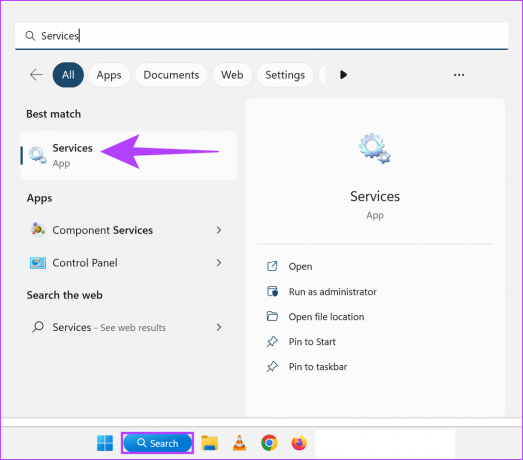
चरण दो: नीचे स्क्रॉल करें और विंडोज ऑडियो पर राइट-क्लिक करें।

चरण 3: फिर, पुनरारंभ करें पर क्लिक करें।

चरण 4: यहां हां पर क्लिक करें।
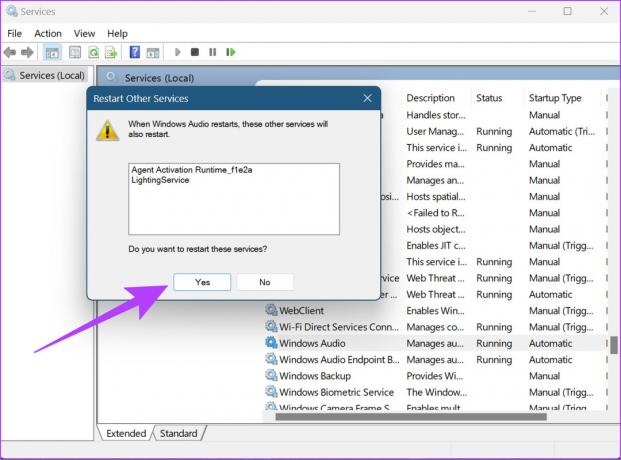
विंडोज ऑडियो सेवाएं अब फिर से शुरू होंगी।
9. Microsoft टीम को पुन: स्थापित करें
सभी ऐप्स में उनकी रजिस्ट्री फ़ाइलें, कैश, उपयोगकर्ता इतिहास आदि होते हैं। आपके डिवाइस पर संग्रहीत। इसलिए, यदि आपको किसी ऐप का उपयोग करते समय समस्याओं का सामना करना पड़ रहा है, तो यह ऐप डेटा की समस्याओं के कारण हो सकता है। ऐप को अनइंस्टॉल करने और फिर से इंस्टॉल करने से ऐप को रीफ्रेश करने में मदद मिलती है। इसलिए, ऐप को अनइंस्टॉल और रीइंस्टॉल करने के लिए इन चरणों का पालन करें।
स्टेप 1: सर्च पर जाएं, टाइप करें प्रोग्राम जोड़ें या निकालें और ऐप को ओपन करें।

चरण दो: Microsoft Teams ऐप तक नीचे स्क्रॉल करें और मेनू विकल्प पर क्लिक करें।
चरण 3: यहां अनइंस्टॉल पर क्लिक करें।
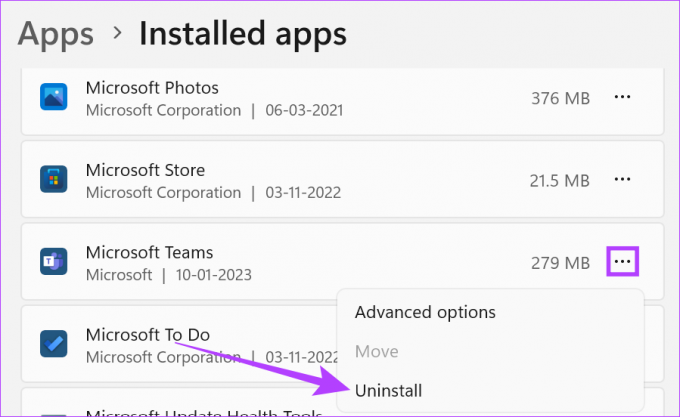
चरण 4: दोबारा, अनइंस्टॉल पर क्लिक करें।
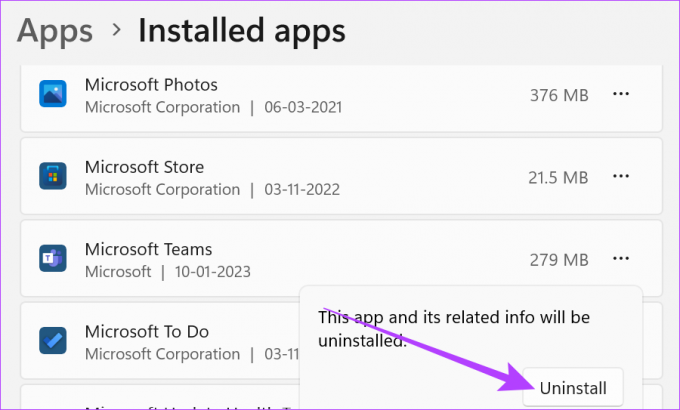
जब Teams ऐप अनइंस्टॉल करना समाप्त कर ले, तो अपने सिस्टम को पुनरारंभ करें। फिर, Microsoft Teams इंस्टॉलर फ़ाइल डाउनलोड करें और ऐप को फिर से इंस्टॉल करें।
विंडोज के लिए माइक्रोसॉफ्ट टीम डाउनलोड करें
10. टीम्स वेब ऐप का उपयोग करें
Teams डेस्कटॉप ऐप के अलावा, Microsoft Teams वेब पर भी उपलब्ध है। इसलिए, यदि आप अभी भी टीम्स ध्वनि के काम नहीं करने जैसी समस्याओं का सामना कर रहे हैं, तो आप विकल्प के रूप में टीम्स वेब ऐप का उपयोग करने का प्रयास कर सकते हैं। यहां बताया गया है कि इसे कैसे खोलें।
स्टेप 1: अपने वेब ब्राउज़र पर Teams ऐप खोलें और साइन इन करें।
वेब पर Microsoft Teams खोलें
चरण दो: न्यू मीटिंग पर क्लिक करें।

मीटिंग शुरू होने के बाद, Microsoft Teams का ऑडियो देखें।
यदि आप अभी भी ध्वनि जैसी समस्याओं का सामना कर रहे हैं जो टीमों पर काम नहीं कर रही हैं, तो आप सहायता विकल्प का उपयोग कर सकते हैं और Microsoft समर्थन टीम से संपर्क कर सकते हैं। यह कैसे करना है।
स्टेप 1: Microsoft टीम ऐप खोलें और 'सेटिंग्स और अधिक' पर क्लिक करें।

चरण दो: हेल्प पर जाएं और गेट हेल्प पर क्लिक करें।

अब, आप सहायता विषयों के माध्यम से ब्राउज़ कर सकते हैं, समुदाय टैब में अपनी समस्या के बारे में पोस्ट कर सकते हैं, और किसी भी अन्य सहायता के लिए Microsoft समर्थन से भी संपर्क कर सकते हैं।
Microsoft Teams का उपयोग करने के लिए अक्सर पूछे जाने वाले प्रश्न
हां, Microsoft Teams ऐप को फिर से इंस्टॉल करने के बाद आपको फिर से लॉग इन करना होगा
हां, बस अपने सिस्टम की ध्वनि सेटिंग्स पर जाएं और वांछित ऑडियो आउटपुट डिवाइस को अपने डिफ़ॉल्ट के रूप में चुनें।
हाँ, आप Microsoft Teams के साथ बाह्य ऑडियो उपकरणों का उपयोग कर सकते हैं। बस ऑडियो आउटपुट डिवाइस में प्लग इन करें और सुनिश्चित करें कि यह आपके सिस्टम की साउंड सेटिंग्स से आउटपुट डिवाइस के रूप में चुना गया है।
टीमों से सर्वश्रेष्ठ प्राप्त करें
जब आप मीटिंग शुरू करने वाले होते हैं तो हमेशा परेशानी होती है लेकिन टीमें ठीक से काम नहीं करेंगी। यहाँ उम्मीद है कि ऊपर बताए गए सुधारों से आपको टीम्स ऑडियो के विंडोज पर काम न करने की समस्या को हल करने में मदद मिली। यदि आप विशेष रूप से सूचनाओं के लिए ऑडियो समस्याओं का सामना कर रहे हैं, तो हमारे गाइड को देखें टीम सूचना ध्वनि काम नहीं कर रही है.