विशिष्ट संपर्क डेस्कटॉप और मोबाइल से टेलीग्राम प्रोफ़ाइल चित्र कैसे छिपाएँ
अनेक वस्तुओं का संग्रह / / April 06, 2023
टेलीग्राम अपने उपयोगकर्ताओं के लिए ढेर सारी सुरक्षा सुविधाओं से भरा हुआ है। और की शुरूआत के बाद टेलीग्राम प्रीमियम, ऐप ने डेस्कटॉप और मोबाइल पर सुरक्षा और गोपनीयता की और परतें जोड़ीं। टेलीग्राम आपको विकल्पों को और बढ़ाने के लिए विशिष्ट संपर्कों से अपना प्रोफ़ाइल चित्र छिपाने देता है।

यदि आप ऐप में इस सुविधा का उपयोग करना चाहते हैं, तो यह पोस्ट आपको मोबाइल और डेस्कटॉप पर टेलीग्राम पर विशिष्ट संपर्कों से आपकी प्रोफ़ाइल तस्वीर को छिपाने के चरण बताएगी।
मोबाइल पर विशिष्ट संपर्कों से टेलीग्राम प्रोफ़ाइल चित्र छुपाएं
आइए सबसे पहले आपको Android और iPhone के लिए स्टेप्स दिखाकर शुरुआत करते हैं। यदि आप किसी संपर्क के साथ चैट कर रहे हैं टेलीग्राम पर अपने फोन नंबर लिंक का उपयोग करना, आप संपर्क से अपना प्रोफ़ाइल चित्र छुपा सकते हैं। लेकिन चरणों के साथ आगे बढ़ने से पहले, सुनिश्चित करें कि आप Android या iPhone पर टेलीग्राम के नवीनतम संस्करण का उपयोग कर रहे हैं।
उसके बाद, यहां इस सुविधा का उपयोग करने का तरीका बताया गया है। Android और iPhone उपयोगकर्ताओं के लिए चरण समान रहते हैं।
स्टेप 1: IPhone या Android पर टेलीग्राम खोलें।
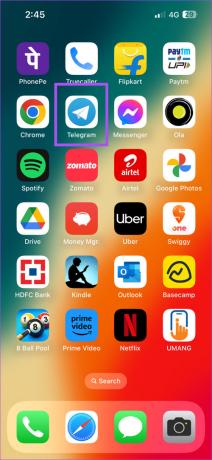
चरण दो: निचले-दाएँ कोने (iPhone) पर सेटिंग पर टैप करें।

Android के लिए, ऊपरी-बाएँ कोने में हैमबर्गर मेनू आइकन पर टैप करें और सेटिंग्स का चयन करें।

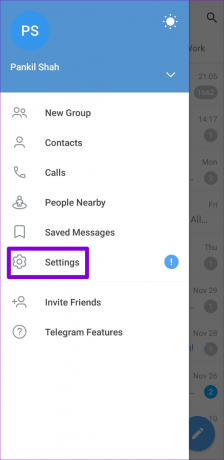
चरण 3: विकल्पों की सूची से गोपनीयता और सुरक्षा का चयन करें।

चरण 4: प्रोफाइल फोटो पर टैप करें।


चरण 5: मेरे संपर्क चुनें।

चरण 6: नेवर शेयर विथ के आगे ऐड यूजर पर टैप करें।

चरण 7: उन संपर्कों का चयन करें जिनके साथ आप अपनी प्रोफ़ाइल फ़ोटो छिपाना चाहते हैं।
चरण 8: कन्फर्म करने के लिए टॉप-राइट कॉर्नर पर Done पर टैप करें।
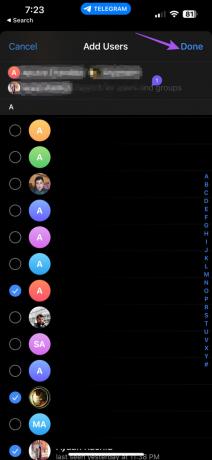
अब आपके चुने हुए संपर्क टेलीग्राम पर आपकी प्रोफ़ाइल तस्वीर नहीं देख पाएंगे।
बोनस युक्ति - प्रतिबंधित संपर्कों को कैसे संपादित करें या निकालें
आप उन संपर्कों को संपादित या हटा भी सकते हैं जिन्हें आपके टेलीग्राम प्रोफ़ाइल चित्र को देखने से प्रतिबंधित किया गया है। निम्न चरण iPhone और Android उपयोगकर्ताओं के लिए समान रहते हैं।
स्टेप 1: IPhone या Android पर टेलीग्राम खोलें।
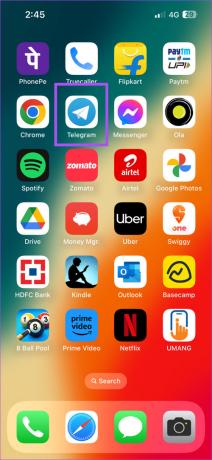
चरण दो: निचले-दाएँ कोने (iPhone) पर सेटिंग पर टैप करें।

Android के लिए, ऊपरी-बाएँ कोने में हैमबर्गर मेनू आइकन पर टैप करें और सेटिंग्स का चयन करें।

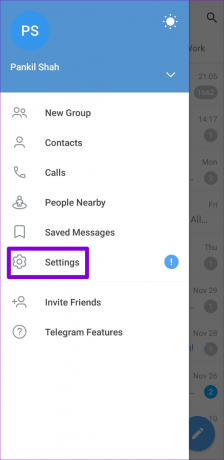
चरण 3: विकल्पों की सूची से गोपनीयता और सुरक्षा का चयन करें।

चरण 4: प्रोफाइल फोटो पर टैप करें।

चरण 5: इसके साथ कभी साझा न करें चुनें।
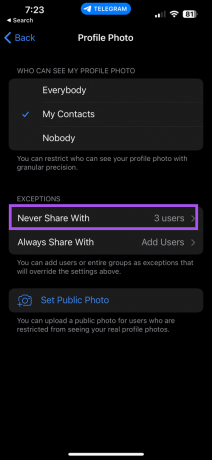
चरण 6: ऊपरी-बाएँ कोने में संपादित करें पर टैप करें।

चरण 7: अपने प्रतिबंधित संपर्क तक पहुँचने के लिए माइनस आइकन पर टैप करें।

आप डिलीट ऑल एक्सेप्शन पर टैप करके अपने सभी प्रतिबंधित संपर्कों को हटा सकते हैं।

मैक पर विशिष्ट संपर्कों से टेलीग्राम प्रोफ़ाइल चित्र छुपाएं
यदि आप अपने मैक पर टेलीग्राम डेस्कटॉप ऐप का उपयोग करते हैं, तो आप अपने प्रोफ़ाइल चित्र को विशिष्ट संपर्कों के लिए दृश्यमान होने से प्रतिबंधित कर सकते हैं। बस अपने Mac पर डेस्कटॉप ऐप को इसके नवीनतम संस्करण में अपडेट करें।
यहाँ कदम हैं।
स्टेप 1: स्पॉटलाइट सर्च खोलने के लिए कमांड + स्पेसबार दबाएं, टाइप करें तार, और रिटर्न दबाएं।

चरण दो: बाएं मेनू पर सेटिंग आइकन पर क्लिक करें।

चरण 3: गोपनीयता और सुरक्षा पर क्लिक करें।
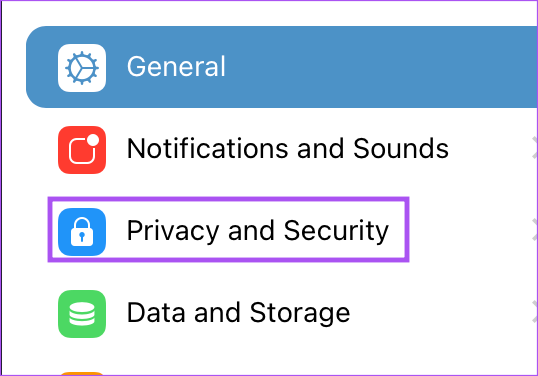
चरण 5: प्रोफाइल फोटो पर क्लिक करें।

चरण 4: माय कॉन्टैक्ट्स पर क्लिक करें।

चरण 5: इसके साथ कभी साझा न करें के आगे उपयोगकर्ता जोड़ें पर क्लिक करें।


चरण 6: उपयोगकर्ता या समूह जोड़ें पर क्लिक करें।

चरण 7: अपने संपर्कों का चयन करें और ठीक पर क्लिक करें।

बोनस युक्ति - प्रतिबंधित संपर्कों को कैसे संपादित करें या निकालें
आप उन संपर्कों को संपादित या हटा भी सकते हैं जिन्हें आपके टेलीग्राम प्रोफ़ाइल चित्र को देखने से प्रतिबंधित किया गया है। यहां बताया गया है कि इसे अपने मैक पर कैसे करें।
स्टेप 1: स्पॉटलाइट सर्च खोलने के लिए कमांड + स्पेसबार दबाएं, टाइप करें तार, और रिटर्न दबाएं।

चरण दो: बाएं मेनू पर सेटिंग आइकन पर क्लिक करें।

चरण 3: गोपनीयता और सुरक्षा पर क्लिक करें।
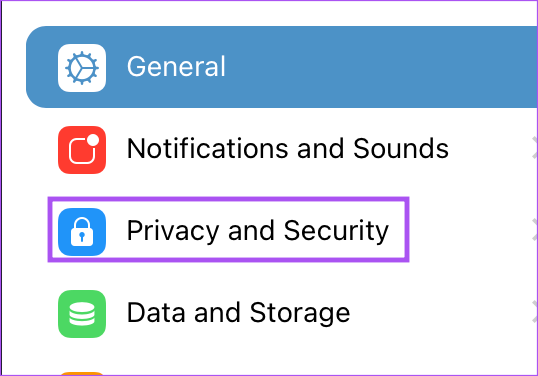
चरण 4: प्रोफाइल फोटो पर क्लिक करें।

चरण 5: नेवर शेयर विथ पर क्लिक करें।

चरण 4: ऊपरी-दाएँ कोने में संपादित करें पर क्लिक करें।
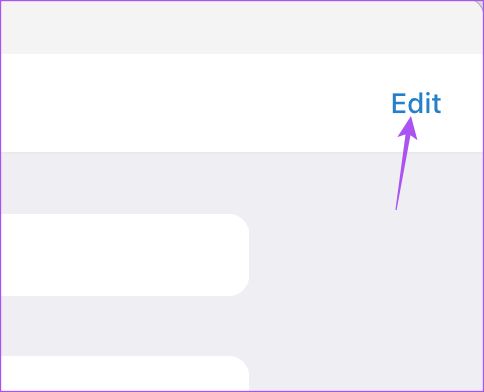
चरण 5: इसे हटाने के लिए संपर्क नाम के बाईं ओर माइनस आइकन पर क्लिक करें।

चरण 6: पुष्टि करने के लिए शीर्ष-दाएं कोने में संपन्न पर क्लिक करें।
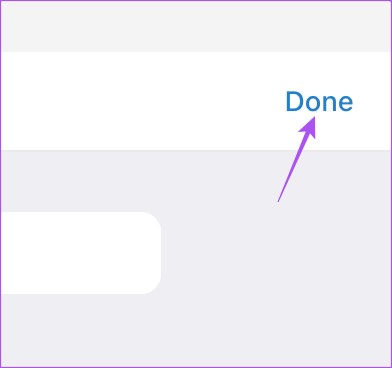
आप हमारी पोस्ट भी पढ़ सकते हैं अगर टेलीग्राम आपके मैक पर काम नहीं कर रहा है।
विंडो पर विशिष्ट संपर्कों से टेलीग्राम प्रोफ़ाइल चित्र छुपाएं
अंत में, आइए बात करते हैं कि आप अपने विंडोज 11 पीसी पर विशिष्ट संपर्कों से अपने टेलीग्राम प्रोफ़ाइल चित्र को कैसे प्रतिबंधित कर सकते हैं। बस ऐप को नवीनतम संस्करण में अपडेट करें और इन चरणों का पालन करें।
स्टेप 1: अपने विंडोज 11 कंप्यूटर पर स्टार्ट आइकन पर क्लिक करें, टाइप करें तार, और एंटर दबाएं।

चरण दो: ऊपरी-बाएँ कोने में हैमबर्गर आइकन पर क्लिक करें।

चरण 3: विकल्पों की सूची से सेटिंग्स का चयन करें।
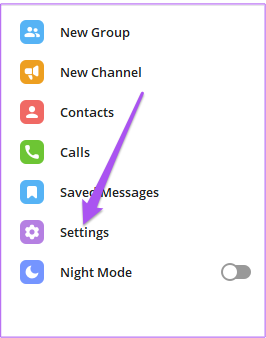
चरण 4: गोपनीयता और सुरक्षा का चयन करें।
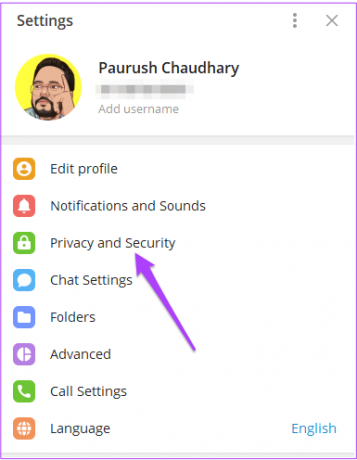
चरण 5: प्रोफाइल फोटो पर क्लिक करें।

चरण 6: माय कॉन्टैक्ट्स पर क्लिक करें।

चरण 7: कभी अनुमति न दें के आगे उपयोगकर्ता जोड़ें पर क्लिक करें।

चरण 8: संपर्क का चयन करें और सहेजें पर क्लिक करें।

चरण 9: कन्फर्म करने के लिए फिर से सेव पर क्लिक करें।
बोनस युक्ति - प्रतिबंधित संपर्कों को कैसे संपादित करें या निकालें
यहां आपके विंडोज 11 पीसी पर टेलीग्राम में आपके प्रतिबंधित संपर्कों को संपादित करने और हटाने के चरण दिए गए हैं।
स्टेप 1: अपने विंडोज 11 कंप्यूटर पर स्टार्ट आइकन पर क्लिक करें, टाइप करें तार, और एंटर दबाएं।

चरण दो: ऊपरी-बाएँ कोने में हैमबर्गर आइकन पर क्लिक करें।

चरण 3: विकल्पों की सूची से सेटिंग्स का चयन करें।
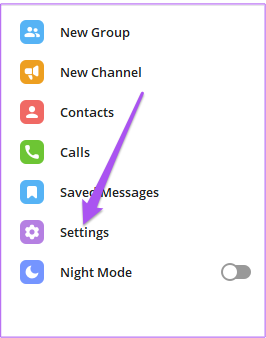
चरण 4: गोपनीयता और सुरक्षा का चयन करें।
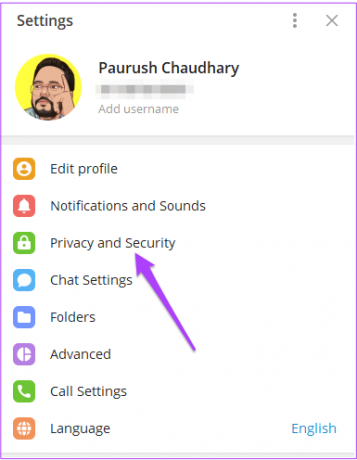
चरण 5: प्रोफाइल फोटो पर क्लिक करें।

चरण 6: कभी अनुमति न दें पर क्लिक करें।
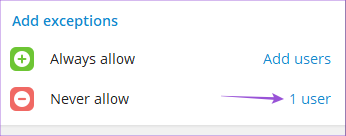
चरण 7: प्रतिबंधित संपर्कों को हटाने के लिए बैकस्पेस दबाएं।
चरण 8: पुष्टि करने के लिए सहेजें पर क्लिक करें।

चरण 9: कन्फर्म करने के लिए फिर से सेव पर क्लिक करें।
प्रोफ़ाइल चित्र छुपाएं
यह सुविधा आपके टेलीग्राम खाते में गोपनीयता की एक और परत जोड़ सकती है। आप हमारी पोस्ट भी पढ़ सकते हैं अगर आप फ़ोन टेलीग्राम वेब क्यूआर कोड स्कैन नहीं कर रहा है.
अंतिम बार 16 जनवरी, 2023 को अपडेट किया गया
उपरोक्त लेख में सहबद्ध लिंक हो सकते हैं जो गाइडिंग टेक का समर्थन करने में सहायता करते हैं। हालाँकि, यह हमारी संपादकीय अखंडता को प्रभावित नहीं करता है। सामग्री निष्पक्ष और प्रामाणिक बनी हुई है।
द्वारा लिखित
पौरुष चौधरी
तकनीक की दुनिया को सबसे सरल तरीके से उजागर करना और स्मार्टफोन, लैपटॉप, टीवी और कंटेंट स्ट्रीमिंग प्लेटफॉर्म से संबंधित रोजमर्रा की समस्याओं को हल करना।


