काम नहीं कर रहे Hulu Chromecast को ठीक करने के 7 त्वरित तरीके - TechCult
अनेक वस्तुओं का संग्रह / / April 06, 2023
हुलु एक स्ट्रीमिंग सेवा है जो हाल के वर्षों में तेजी से लोकप्रिय हुई है। यह विशेष रूप से अपने प्लेटफॉर्म पर टीवी शो, मूवी और मूल सामग्री की एक विस्तृत श्रृंखला प्रदान करता है। हुलु के साथ, आप अपने पसंदीदा शो देख सकते हैं, नई रिलीज़ और अनन्य सामग्री देख सकते हैं और नए पसंदीदा खोज सकते हैं। हुलु विभिन्न प्रकार के ऐड-ऑन विकल्प भी प्रदान करता है, जैसे कि लाइव टीवी, प्रीमियम नेटवर्क और मनोरंजन पैकेज। यदि आपको अपने Chromecast डिवाइस पर वीडियो स्ट्रीम करने में कठिनाई हो रही है, तो आप अकेले नहीं हैं। सौभाग्य से, कुछ चीजें हैं जो आप समस्या निवारण के लिए कर सकते हैं और अपनी Hulu स्ट्रीमिंग को वापस चालू कर सकते हैं। इस ब्लॉग पोस्ट में, हम Hulu Chromecast के काम न करने के सबसे सामान्य कारणों पर नज़र डालेंगे, और आपकी Hulu Chromecast ब्लैक स्क्रीन समस्या को शीघ्रता से हल करने में आपकी सहायता करने के लिए उपयोगी सुझाव और तरकीबें प्रदान करेंगे।

विषयसूची
- कैसे ठीक करें हुलु क्रोमकास्ट काम नहीं कर रहा है
- क्या हुलु अभी भी क्रोमकास्ट के साथ काम करता है?
- हुलु क्रोमकास्ट पर क्रैश क्यों करता रहता है?
- काम नहीं कर रहे हुलु क्रोमकास्ट को ठीक करने के तरीके
कैसे ठीक करें हुलु क्रोमकास्ट काम नहीं कर रहा है
यहां, हमने विस्तार से हुलु क्रोमकास्ट ब्लैकस्क्रीन समस्या को ठीक करने के समाधान दिखाए हैं।
क्या हुलु अभी भी क्रोमकास्ट के साथ काम करता है?
हां, Hulu अब भी Chromecast के साथ काम करता है। क्रोमकास्ट एक स्ट्रीमिंग डिवाइस है जो उपयोगकर्ताओं को अपने मोबाइल डिवाइस या कंप्यूटर से सामग्री को अपने टेलीविजन पर स्ट्रीम करने की अनुमति देता है। हुलु एक स्ट्रीमिंग सेवा है जो विभिन्न प्रकार के नेटवर्क और स्टूडियो से लाइव टीवी, फिल्में और टीवी शो प्रदान करती है।
- क्रोमकास्ट के साथ, आप अपने मोबाइल डिवाइस या कंप्यूटर से हूलू सामग्री तक आसानी से पहुंच सकते हैं और इसे अपने टेलीविजन पर स्ट्रीम कर सकते हैं। आपको बस इतना करना है सुनिश्चित करें कि आपका मोबाइल डिवाइस या कंप्यूटर उसी वाई-फाई नेटवर्क से जुड़ा है अपने Chromecast डिवाइस के रूप में और फिर Hulu ऐप खोलें। एक बार जब आप ऐप में हों, तो बस चुनें ढालना आइकन और अपने Chromecast डिवाइस का चयन करें।
- हुलु ने भी हाल ही में एक जोड़ा है मेरा सामान उनके ऐप की सुविधा जो आपको सामग्री को अपनी सूची में सहेजने और इसे जल्दी और आसानी से एक्सेस करने की अनुमति देती है। यह सुविधा क्रोमकास्ट और अन्य स्ट्रीमिंग डिवाइस दोनों पर उपलब्ध है।
- इसके अलावा, हुलु ने आपके क्रोमकास्ट को हुलु ऐप के भीतर से नियंत्रित करने की क्षमता भी जोड़ी है। इससे आपकी Hulu सामग्री को एक्सेस करना और नियंत्रित करना और भी आसान हो जाता है। आप कभी भी ऐप को छोड़े बिना रुक सकते हैं, खेल सकते हैं और आगे या पीछे जा सकते हैं।
हुलु क्रोमकास्ट पर क्रैश क्यों करता रहता है?
दुर्भाग्य से, कई उपयोगकर्ताओं ने क्रोमकास्ट पर हुलु के दुर्घटनाग्रस्त होने का अनुभव किया है। ऐसा क्यों हो रहा है इसके कुछ संभावित कारण हैं।
- खराब नेटवर्क कनेक्टिविटी या अस्थिर इंटरनेट कनेक्शन मुख्य कारणों में से एक हो सकता है कि हुलु क्रोमकास्ट पर क्रैश क्यों होता रहता है।
- हुलु सर्वर कभी-कभी अनुभव कर सकते हैं बंद रहने के समय, जिससे ऐप अनपेक्षित रूप से क्रैश हो जाता है।
- अगर हुलु ऐप कैश दूषित है, यह सामग्री कास्ट करने का प्रयास करते समय Hulu Chromecast ब्लैक स्क्रीन समस्या का कारण बन सकता है।
- यदि आप जिस सामग्री को कास्ट करने का प्रयास कर रहे हैं उसका फ़ाइल स्वरूप संगत नहीं Chromecast के साथ, इससे Hulu क्रैश हो सकता है।
- अगर आपके डिवाइस में Hulu ऐप इंस्टॉल है रगड़ा हुआ, सामग्री कास्ट करने का प्रयास करते समय यह क्रैश हो सकता है।
- यदि Chromecast डिवाइस है रगड़ा हुआ, यह कारण हो सकता है कि Hulu से सामग्री स्ट्रीम करने का प्रयास करते समय Hulu Chromecast से कनेक्ट क्यों नहीं हो रहा है।
- यदि कोई वीपीएन या प्रॉक्सी सर्वर सक्षम है, तो यह सामग्री कास्ट करने का प्रयास करते समय समस्या पैदा कर सकता है।
- अगर हुलु ऐप की इंस्टॉलेशन फाइलें हैं गलत तरह से कॉन्फ़िगर, सामग्री कास्ट करने का प्रयास करते समय यह क्रैश हो सकता है।
काम नहीं कर रहे हुलु क्रोमकास्ट को ठीक करने के तरीके
यदि आप अपनी Hulu स्ट्रीमिंग को अपने Chromecast पर काम करने के लिए संघर्ष कर रहे हैं, तो आप अकेले नहीं हैं। लेकिन चिंता मत करो, मदद यहाँ है! यह अनुभाग आपको Hulu Chromecast के काम न करने को ठीक करने के कुछ आसान चरण प्रदान करेगा।
विधि 1: मूल समस्या निवारण विधियाँ
इससे पहले कि आप उन्नत समस्या निवारण विधियों का प्रयास करें, इन मूल समस्या निवारण हैक्स का पालन करें जो आपको ठीक करने में मदद करता है कि हुलु अभी भी क्रोमकास्ट समस्या के साथ काम करता है।
1ए. वीडियो को पुनरारंभ करें
वीडियो को फिर से शुरू करने से हुलु और क्रोमकास्ट के बीच कनेक्शन को रीसेट करने में मदद मिल सकती है। जब कनेक्शन रीसेट हो जाता है, तो यह किसी भी कनेक्शन समस्या को दूर करने में मदद कर सकता है जिसके कारण हुलु ठीक से काम नहीं कर सकता है। यह किसी भी डेटा या मेमोरी को मुक्त कर सकता है जिसका उपयोग वीडियो को स्ट्रीम करने के लिए किया जा रहा था, जो प्रदर्शन के मुद्दों में मदद कर सकता है।
- वीडियो को कुछ मिनट के लिए रिवाइंड या फॉरवर्ड करें और फिर वीडियो चलाएं।
- स्क्रीन पर लौटें और वीडियो पर प्ले बटन पर क्लिक करें।
1बी। हुलु ऐप को पुनरारंभ करें
हुलु ऐप को फिर से शुरू करने से यह ठीक करने में मदद मिल सकती है कि क्या हुलु अभी भी क्रोमकास्ट मुद्दों के साथ काम करता है क्योंकि यह हुलु और आपके क्रोमकास्ट डिवाइस के बीच कनेक्शन को रीफ्रेश करता है। इससे यह सुनिश्चित करने में मदद मिलती है कि दोनों डिवाइस ठीक से संचार कर सकते हैं और ऐसी किसी भी समस्या को हल करने में मदद कर सकते हैं जिसके कारण Chromecast ठीक से काम नहीं कर रहा है।
- आप हुलु ऐप को बंद कर सकते हैं और फिर इसे अपने फोन पर होम मेनू से फिर से लॉन्च कर सकते हैं।
- अपने विंडोज पीसी पर, आप वर्तमान टैब या ब्राउज़र को बंद कर सकते हैं और हूलू ऐप या सेवा को पुनरारंभ कर सकते हैं।
1सी। अन्य ऐप्स और स्ट्रीमिंग प्लेटफ़ॉर्म देखें
जैसे अन्य स्ट्रीमिंग प्लेटफॉर्म खोलने का प्रयास करें डिज्नी + हॉटस्टार और जांचें कि क्या आप प्लेटफॉर्म पर कोई वीडियो स्ट्रीम कर सकते हैं। यदि यह ठीक काम करता है, तो समस्या हुलु ऐप के साथ हो सकती है।
1डी। सदस्यता योजना की जाँच करें
जांचें कि हुलु सेवा के लिए आपकी सदस्यता योजना सक्रिय है या समाप्त हो गई है। यदि योजना समाप्त हो गई है, तो Hulu Chromecast समस्या पर क्रैश क्यों होता रहता है, इसे ठीक करने के लिए Hulu ऐप के लिए अपनी सदस्यता को नवीनीकृत करें।
1ई. हुलु ऐप में इस्तीफा दें
कनेक्शन को रीफ़्रेश करके Hulu ऐप पर फिर से लॉग इन करने से यह ठीक करने में मदद मिल सकती है कि Hulu Chromecast से कनेक्ट क्यों नहीं हो रहा है। यह किसी भी कनेक्शन समस्या को समाप्त करने में मदद कर सकता है जो कमजोर या अस्थिर इंटरनेट कनेक्शन जैसी समस्याएं पैदा कर सकता है। यह ऐप के कैश को साफ़ करने में भी मदद कर सकता है, यह सुनिश्चित करते हुए कि ऐप का नवीनतम संस्करण उपयोग किया जा रहा है और डिवाइस अद्यतित है।
1. हुलु विंडो के ऊपरी-दाएँ कोने में अपने नाम पर क्लिक करें।
2. पर क्लिक करें लॉग आउट विकल्प।
3. खोलें Hulu होमपेज।
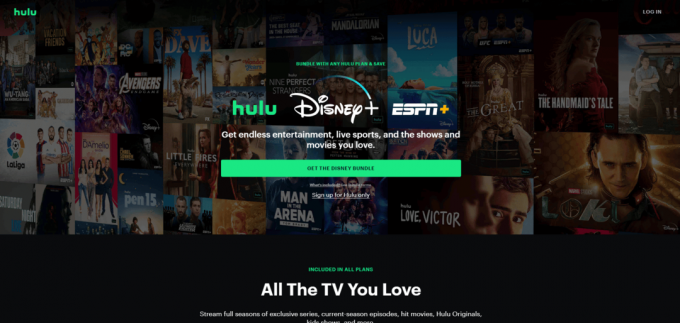
4. पर क्लिक करें लॉग इन करें विंडो के ऊपरी-दाएं कोने पर बटन।
5. अपना सही दर्ज करें लॉग इन प्रमाण - पत्र और क्लिक करें लॉग इन करें.
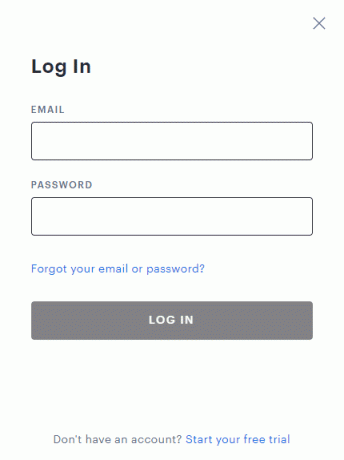
6. अपनी प्रोफ़ाइल का चयन करें और हुलु पर स्ट्रीमिंग शुरू करें।
1जी. इंटरनेट कनेक्शन की जाँच करें
यदि कनेक्शन कमज़ोर है या टूट गया है, तो यह Chromecast को सामग्री स्ट्रीम करने से रोक सकता है। एक मजबूत कनेक्शन होने से यह सुनिश्चित करने में भी मदद मिलती है कि सामग्री को उच्चतम गुणवत्ता में प्रवाहित किया जाता है। इसके अलावा, एक अच्छा कनेक्शन हूलू को अधिक आसानी से और कुशलता से चलाने में मदद करता है।
में दी गई सिफारिशों का पालन करना चाहिए हुलु सहायता केंद्र कौनसा राज्य:
- इंटरनेट स्पीड होनी चाहिए हूलू स्ट्रीमिंग लाइब्रेरी के लिए 3.0 एमबीपीएस.
- 8.0 एमबीपीएस के लिए आवश्यक है लाइव स्ट्रीम ऐप पर।
- 16.0 एमबीपीएस के लिए आवश्यक है 4K सामग्री देखना.
एक बार गति की दी गई सिफारिशें पूरी हो जाने के बाद, आप हुलु को चलाने की कोशिश कर सकते हैं और जांच सकते हैं कि हुलु क्रोमकास्ट ब्लैक स्क्रीन समस्या हल हो गई है या नहीं।
1एच। अनावश्यक सक्रिय उपकरणों को हटा दें
अनावश्यक सक्रिय उपकरणों को हटाने से Chromecast डिवाइस को उपयोगकर्ता के डिवाइस के साथ ठीक से संचार करने की अनुमति देकर Hulu Chromecast के काम न करने को ठीक करने में मदद मिलती है। Chromecast को डेटा प्राप्त करने और उसे ठीक से स्ट्रीम करने के लिए यह संचार आवश्यक है। किसी भी अनावश्यक सक्रिय उपकरणों को हटाकर, नेटवर्क पर हस्तक्षेप और भीड़भाड़ की मात्रा को कम करता है, जो अंततः स्ट्रीमिंग समस्याओं का कारण बन सकता है।
1. अपनी खोलो हुलु खाता और नेविगेट करें आपका खाता आइकन।
2. पर नेविगेट करें अपने डिवाइस पर हूलू देखें अनुभाग।
3. पर क्लिक करें उपकरणों का प्रबंधन करें आपके डिवाइस अनुभाग पर हूलू देखें से जुड़ा विकल्प।
4. पर क्लिक करें निकालना उन सभी अनावश्यक उपकरणों के लिए विकल्प जिन्हें आप अपने खाते से हटाना चाहते हैं।
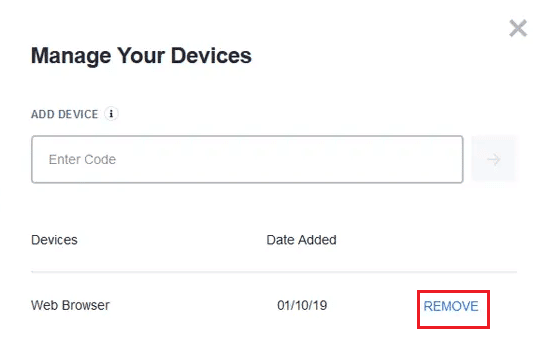
यह हूलू त्रुटि पर एकाधिक प्रोफाइल के लिए एक प्रभावी सुधार है। हालाँकि, यदि आपको प्राप्त करना जारी रहता है तो क्या Hulu अभी भी Chromecast समस्या के साथ काम करता है, अगले उन्नत समस्या निवारण विधियों पर जाएँ।
1मैं। हुलु सर्वर अपटाइम की प्रतीक्षा करें
Hulu सर्वर सेवाओं की जाँच करने से यह ठीक करने में मदद मिलती है कि Hulu Chromecast समस्या पर क्रैश क्यों होता रहता है क्योंकि सर्वर सेवाएँ आपके डिवाइस और स्ट्रीमिंग सेवा के बीच एक सहज कनेक्शन प्रदान कर सकती हैं। यदि सर्वर सेवाएं अद्यतित नहीं हैं या अक्षम रूप से काम कर रही हैं, तो वे त्रुटियां, धीमी बफ़रिंग, या यहां तक कि स्ट्रीम को पूरी तरह से चलने से रोक सकती हैं। आप चेक कर सकते हैं डाउनडिटेक्टर सर्वर स्थिति पृष्ठ हुलु सर्वर स्थिति की जानकारी के लिए। यदि कोई त्रुटि रिपोर्ट की गई है, तब तक प्रतीक्षा करें जब तक कि उनका समाधान नहीं हो जाता।

विधि 2: Chromecast ऐप कैशे और डेटा साफ़ करें
Chromecast ऐप कैश और डेटा को साफ़ करने से यह ठीक करने में मदद मिलती है कि Hulu Chromecast समस्या से क्यों नहीं जुड़ रहा है क्योंकि यह किसी भी अस्थायी डेटा या सेटिंग्स को रीसेट करने में मदद करता है जो दूषित हो सकती हैं। यह ऐप के साथ उत्पन्न होने वाली किसी भी समस्या को हल करने में मदद कर सकता है और कास्टिंग के साथ समस्याएं पैदा कर सकता है। यह ऐप को उसकी डिफ़ॉल्ट स्थिति में वापस लाने का एक सरल और त्वरित तरीका है, अक्सर न्यूनतम प्रयास के साथ समस्या को हल करता है।
1. खुला समायोजन और टैप करें ऐप्स और सूचनाएं।
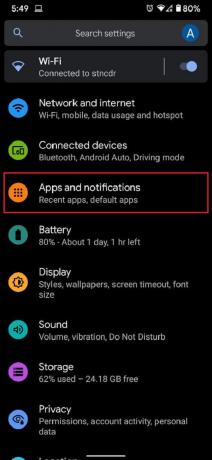
2. पर थपथपाना सभी ऐप्लिकेशन देखें.
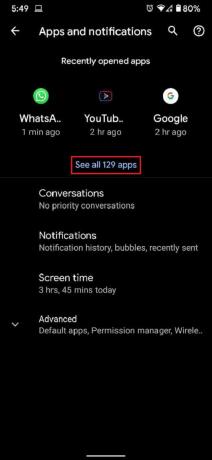
3. सूची से, उस एप्लिकेशन को ढूंढें और टैप करें जिसे आप अपने टीवी पर कास्ट करने में असमर्थ हैं।
4. पर थपथपाना भंडारण और कैश.
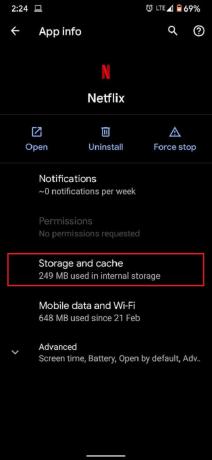
5. टैप करें कैश को साफ़ करें या स्पष्ट भंडारण अगर आप ऐप को रीसेट करना चाहते हैं।
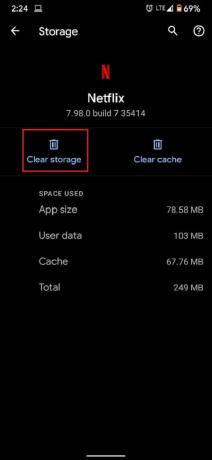
समस्या का समाधान किया जाना चाहिए, और स्ट्रीमिंग को ठीक से काम करना चाहिए।
यह भी पढ़ें:हुलु टोकन त्रुटि 5 को कैसे ठीक करें
विधि 3: हूलू ऐप को मैन्युअल रूप से अपडेट करें
Hulu ऐप और डेटा को अपडेट करने से Hulu Chromecast के काम न करने को ठीक करने में मदद मिलती है क्योंकि ऐप को अपडेट करने से यह सुनिश्चित होता है कि ऐप अपने कोड का नवीनतम संस्करण चला रहा है। यह किसी भी बग या गड़बड़ को ठीक करने में मदद कर सकता है जो ऐप को Chromecast डिवाइस से ठीक से कनेक्ट होने से रोक रहा हो। हुलु क्रोमकास्ट ब्लैक स्क्रीन समस्या को ठीक करने के लिए हुलु ऐप को मैन्युअल रूप से अपडेट करने के लिए नीचे दिए गए निर्देशों का पालन करें।
1. प्रकार माइक्रोसॉफ्ट स्टोर और दिखाए गए अनुसार इसे खोज परिणाम से लॉन्च करें।

2. पर क्लिक करें तीन बिंदीदार चिह्न मेनू खोलने के लिए। अब, पर क्लिक करें डाउनलोड और अपडेट जैसा कि हाइलाइट किया गया है।
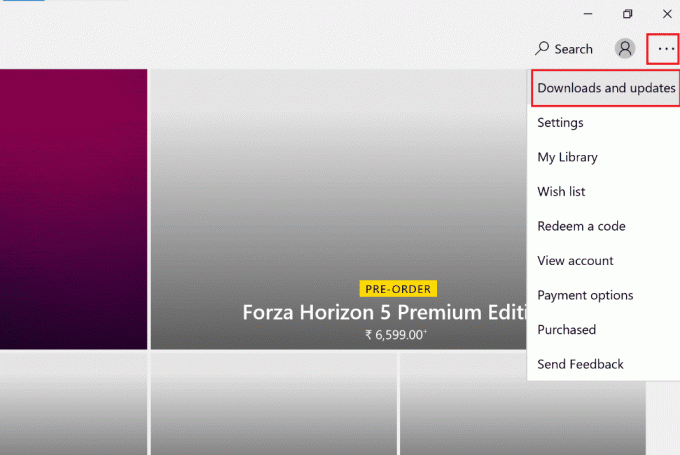
3. अगला, पर क्लिक करें अपडेट प्राप्त करे बटन और फिर, पर क्लिक करें Huluडाउनलोड आइकन.
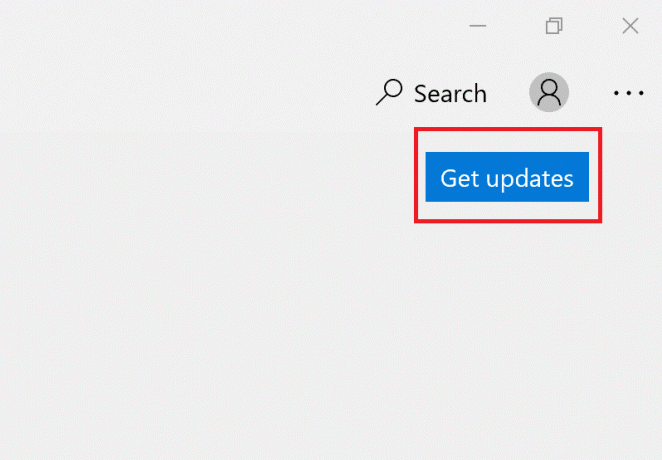
विधि 4: क्रोमकास्ट फ़र्मवेयर अपडेट करें
क्रोमकास्ट फ़र्मवेयर को अपडेट करने से हुलु के काम न करने को ठीक करने में मदद मिलती है क्योंकि फ़र्मवेयर अपडेट नवीनतम बग फिक्स, सुरक्षा पैच और प्रदर्शन सुधार प्रदान करते हैं। ये अपडेट क्रोमकास्ट को हुलु जैसी नवीनतम सुविधाओं और सेवाओं का समर्थन करने के साथ-साथ इसे सुचारू रूप से चलाने की अनुमति देते हैं। आप चेक करके ऐसा कर सकते हैं Google होम एप्लिकेशन आपके स्मार्टफोन पर। क्रोमकास्ट स्वचालित रूप से अपडेट हो जाता है, और इसके बारे में बहुत कुछ नहीं किया जा सकता है। लेकिन अगर अपडेट में कोई चूक होती है, तो Google होम जाने की जगह है। नीचे दिए गए निर्देश के अनुसार आप इसे Google TV के माध्यम से भी अपडेट कर सकते हैं।
1. अपने होम स्क्रीन पर नेविगेट करें Chromecast साथ गूगल टीवी.
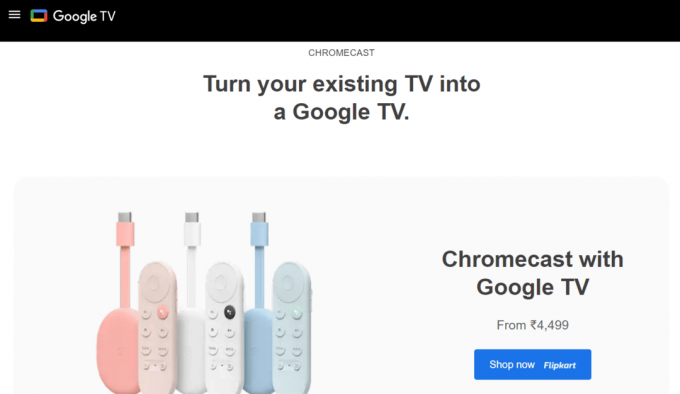
2. चुनना समायोजन तब प्रणाली।
3. फिर सेलेक्ट करें के बारे में के बाद सिस्टम का आधुनिकीकरण.
4. अपने फर्मवेयर को अपडेट करने के लिए ऑन-स्क्रीन निर्देशों का पालन करें।
अधिक जानकारी के लिए, हमारे गाइड की जाँच करें क्रोमकास्ट अपडेट करें हुलु क्रोमकास्ट ब्लैक स्क्रीन समस्या को हल करने के लिए।
यह भी पढ़ें:हुलु टोकन त्रुटि 3 को कैसे ठीक करें
विधि 5: हुलु देखने के लिए क्रोम ब्राउज़र का उपयोग करें
हुलु देखने के लिए क्रोम ब्राउज़र का उपयोग अन्य ब्राउज़रों की तुलना में अधिक स्थिरता और विश्वसनीयता प्रदान करता है। Chrome को तेज़, सुरक्षित और भरोसेमंद होने के लिए डिज़ाइन किया गया है, और इसमें एक अंतर्निहित मीडिया प्लेयर है जिसे स्ट्रीमिंग मीडिया सामग्री को आसान बनाने के लिए डिज़ाइन किया गया है। Chrome ब्राउज़र Chromecast डिवाइस पर स्ट्रीमिंग सामग्री के लिए एक विश्वसनीय और सुरक्षित कनेक्शन प्रदान करके Hulu Chromecast के काम न करने को ठीक करने में भी मदद करता है। यह उपयोगकर्ताओं को कम समस्याओं और गड़बड़ियों के साथ एक बेहतर उपयोगकर्ता अनुभव भी प्रदान करता है।
विधि 6: हुलु ऐप को पुनर्स्थापित करें
हूलू को पुनर्स्थापित करने से चर्चा की गई समस्या को ठीक करने में मदद मिलती है क्योंकि यह सॉफ़्टवेयर को रीफ्रेश करता है, किसी भी दूषित डेटा को साफ़ करता है और ऐप और क्रोमकास्ट के बीच कनेक्शन को बहाल कर सकता है। पुनर्स्थापना प्रक्रिया ऐप को नवीनतम संस्करण में भी अपडेट करती है, जो ऐप और क्रोमकास्ट डिवाइस के बीच किसी भी संगतता मुद्दों को हल कर सकती है। इसके अतिरिक्त, ऐप को फिर से इंस्टॉल करने से किसी भी सेटिंग को पुनर्स्थापित किया जा सकता है जो कि बदली या दूषित हो सकती है, जिससे क्रोमकास्ट ठीक से काम कर सके।
1. मारो विंडोज की, प्रकार ऐप्स और सुविधाएँ, और क्लिक करें खुला.
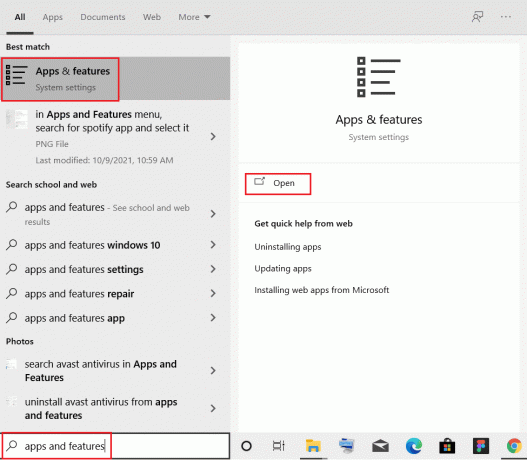
2. निम्न को खोजें Hulu में इस सूची को खोजें मैदान।

3. फिर, चयन करें Hulu और पर क्लिक करें स्थापना रद्द करें दिखाया गया बटन हाइलाइट किया गया।
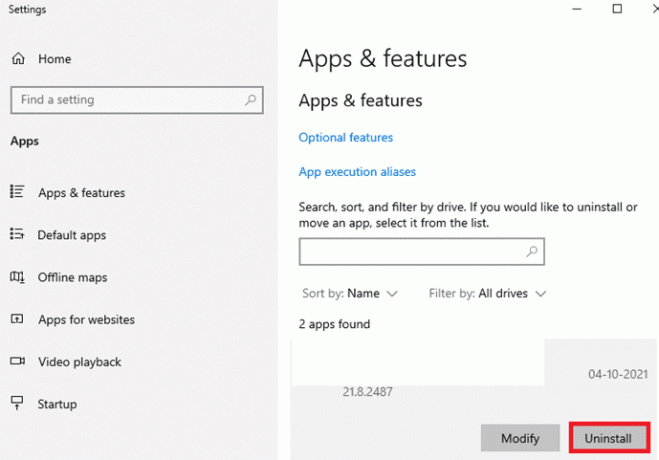
4. दोबारा, पर क्लिक करें स्थापना रद्द करें पुष्टि करने के लिए।
5. पीसी को रीस्टार्ट करें ऐप को अनइंस्टॉल करने के बाद।
6. दौरा करना Huluमाइक्रोसॉफ्ट स्टोर पेज.
7. पर क्लिक करें स्टोर ऐप में प्राप्त करें इसे माइक्रोसॉफ्ट स्टोर में खोलने के लिए और क्लिक करें स्थापित करना विकल्प।
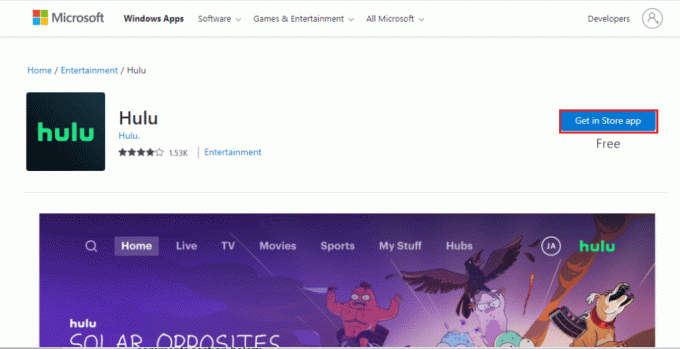
यह भी पढ़ें:हुलु त्रुटि कोड 2 998 को ठीक करें
विधि 7: हुलु समर्थन से संपर्क करें
यदि कोई भी तरीका आपके लिए काम नहीं करता है, तो आप से संपर्क करने का प्रयास कर सकते हैं समर्थन के लिए हूलू टीम. यह ग्राहक सेवा दल को मुद्दे की बेहतर समझ प्राप्त करने की अनुमति देता है। विवरण प्रदान करके, जैसे डिवाइस का मेक और मॉडल, ग्राहक सेवा टीम यह निर्धारित कर सकती है कि समस्या किसी सॉफ़्टवेयर गड़बड़ी या हार्डवेयर समस्या के कारण हुई है या नहीं। इसके अलावा, हुलु को समस्या की रिपोर्ट करके, ग्राहक अपने क्रोमकास्ट के काम न करने की समस्या को ठीक करने में सहायता प्राप्त कर सकते हैं।

अनुशंसित:
- IPhone और iPad के लिए 20 सर्वश्रेष्ठ संगीत बनाने वाले ऐप्स
- ओएनएन टीवी को मैन्युअल रूप से कैसे रीसेट करें
- हुलु फास्ट फॉरवर्ड ग्लिच को ठीक करने के 8 तरीके
- हूलू मिसिंग एपिसोड की समस्या को ठीक करें
हम आशा करते हैं कि हमारा मार्गदर्शक हुलु क्रोमकास्ट काम नहीं कर रहा है इस आवर्ती Hulu Chromecast ब्लैक स्क्रीन समस्या के संबंध में आपके सभी प्रश्नों के साथ आपकी सहायता की और ऊपर दिए गए तरीकों से इसे हल करने में सक्षम थे। यदि आपके पास कोई अन्य समस्या, प्रश्न या सुझाव भी हैं, तो कृपया उन्हें नीचे टिप्पणी अनुभाग में छोड़ दें।
Elon TechCult में एक तकनीकी लेखक हैं। वह लगभग 6 वर्षों से कैसे-कैसे गाइड लिख रहा है और उसने कई विषयों को कवर किया है। उन्हें विंडोज, एंड्रॉइड और नवीनतम ट्रिक्स और टिप्स से संबंधित विषयों को कवर करना पसंद है।



