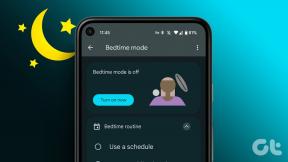Google Chrome के डाउनलोड पूर्ण न होने को ठीक करने के 9 सर्वोत्तम तरीके
अनेक वस्तुओं का संग्रह / / April 06, 2023
Google Chrome Windows या Mac पर डिफ़ॉल्ट ब्राउज़र नहीं है। फिर भी अधिकांश उपयोगकर्ता इसे समृद्ध विस्तार समर्थन, तेज़ प्रदर्शन और क्रॉस-प्लेटफ़ॉर्म उपलब्धता के कारण पसंद करते हैं। उस ने कहा, ब्राउज़र प्रतिक्रिया करने में विफल रहता है, सर्च इंजन को याहू में बदल देता है, और फ़ाइल डाउनलोड पूर्ण नहीं करता है। उत्तरार्द्ध उपयोगकर्ताओं को परेशान और भ्रमित कर रहा है। Google Chrome को डाउनलोड पूरा नहीं कर पाने को ठीक करने के सर्वोत्तम तरीके यहां दिए गए हैं।

Microsoft Store और Mac App Store में हर लोकप्रिय ऐप नहीं है। आपको कभी-कभी इसे Google Chrome से डाउनलोड करने की आवश्यकता हो सकती है। कुछ संगीत, वीडियो और फ़ाइलें डाउनलोड करने के लिए Google के वेब ब्राउज़र को भी पसंद करते हैं। Google Chrome डाउनलोड पूर्ण नहीं करने पर आपके पास खंडित, अनुपयोगी फ़ाइलें रह जाती हैं। आइए इस मुद्दे को एक बार और सभी के लिए ठीक करें।
1. पुनः डाउनलोड करने का प्रयास करें
यह जितना अजीब लग सकता है, आप वर्तमान डाउनलोड को रोक या रद्द कर सकते हैं। फिर, आप वही डाउनलोड कुछ सेकंड के बाद फिर से शुरू कर सकते हैं। यहां बताया गया है कि आप ऐसा कैसे कर सकते हैं।
स्टेप 1: क्रोम ओपन होने के साथ, टॉप-राइट कॉर्नर में कबाब मेन्यू (तीन वर्टिकल डॉट्स) पर क्लिक करें।
चरण दो: डाउनलोड की सभी मौजूदा कतार देखने के लिए डाउनलोड पर क्लिक करें।

इसे रद्द करने के लिए डाउनलोड प्रक्रिया के पास 'x' चिह्न पर क्लिक करें। फ़ाइल को दोबारा डाउनलोड करने के लिए उसी वेबपेज पर जाएं।

2. इंटरनेट कनेक्शन की जाँच करें
धीमे और रुक-रुक कर इंटरनेट कनेक्शन के कारण, क्रोम डाउनलोड अटक सकते हैं और प्रक्रिया को पूरा करने में हमेशा के लिए लग सकते हैं। आपको इसकी आवश्यकता होगी इंटरनेट की गति के लिए परीक्षण चलाएं डाउनलोड प्रक्रिया शुरू करने से पहले अपने डेस्कटॉप पर।
यदि आप अपने कंप्यूटर को इंटरनेट से कनेक्ट करने के लिए वाई-फाई का उपयोग करते हैं, तो हम अनुशंसा करते हैं कि यदि आपके पास डुअल-बैंड राउटर है तो 5GHz फ़्रीक्वेंसी बैंड पर स्विच करें।
स्टेप 1: सेटिंग्स ऐप खोलने के लिए विंडोज + आई कीज दबाएं।
चरण दो: बाएं साइडबार से 'नेटवर्क और इंटरनेट' चुनें।
चरण 3: सुनिश्चित करें कि ईथरनेट या वाई-फाई कनेक्शन 'कनेक्टेड' कहता है और उसी से गुणों की जांच करें।

यदि वाई-फाई आपको परेशानी दे रहा है, तो विश्वसनीय कनेक्शन स्थापित करने के लिए अपने कंप्यूटर के साथ लैन (ईथरनेट) केबल का उपयोग करें।
3. अन्य डाउनलोड और स्ट्रीमिंग प्रक्रियाओं को रोकें
यदि आप पृष्ठभूमि में नवीनतम नेटफ्लिक्स शो या स्पॉटिफाई प्लेलिस्ट को स्ट्रीम कर रहे हैं, तो यह प्रमुख इंटरनेट बैंडविड्थ का उपभोग कर सकता है। आपको Microsoft Store से डाउनलोड या अपडेट प्रक्रिया को रोकना होगा। जब आपके पास पृष्ठभूमि में कोई सक्रिय डाउनलोड प्रक्रिया नहीं चल रही हो, तो आप इसे त्रुटि-मुक्त प्रक्रिया के लिए Google Chrome में प्रारंभ कर सकते हैं।
4. वीपीएन का प्रयोग करें और पुनः प्रयास करें
कुछ वेबसाइटें सर्वर पर अत्यधिक भार से बचने के लिए विशिष्ट क्षेत्रों को प्राथमिकता देती हैं। यदि आपके क्षेत्र में डाउनलोड प्रक्रिया धीमी है, तो आप डाउनलोड प्रक्रिया शुरू करने के लिए आईपी पता बदलने और किसी अन्य सर्वर का उपयोग करने का प्रयास कर सकते हैं।

जब हमने एक वेबसाइट से कुछ वीडियो डाउनलोड करने की कोशिश की, तो हमें केबीपीएस (100एमबीपीएस कनेक्शन पर भी) डाउनलोड स्पीड मिली। हमने यूएस में एक सर्वर से कनेक्ट करने के लिए एक वीपीएन नेटवर्क का उपयोग किया। हमारे द्वारा डाउनलोड प्रक्रिया फिर से शुरू करने के बाद, Google Chrome ने कुछ ही समय में प्रक्रिया पूरी कर ली।
5. कंपनी सर्वर की जाँच करें
यदि वेबसाइट सर्वर अत्यधिक ट्रैफ़िक से ओवरलोडेड हैं, तो Google Chrome डाउनलोड प्रक्रिया को पूर्ण नहीं करेगा। आपको समस्याओं को ठीक करने के लिए व्यवस्थापक की प्रतीक्षा करनी होगी और कुछ समय बाद पुनः प्रयास करना होगा।
6. Google क्रोम कैश साफ़ करें
दूषित या पुराने कैश के कारण Google Chrome जैसी समस्याएं हो सकती हैं जो डाउनलोड समस्याओं को पूरा नहीं कर सकती हैं। पुन: प्रयास करने से पहले आप ब्राउज़िंग डेटा और कैश साफ़ कर सकते हैं। ऐसे।
स्टेप 1: Google क्रोम में कबाब (तीन लंबवत बिंदु) मेनू खोलें (ऊपर दिए गए चरणों का संदर्भ लें)।
चरण दो: 'अधिक उपकरण' का विस्तार करें और 'ब्राउज़िंग डेटा साफ़ करें' खोलें।

चरण 3: उन्नत मेनू पर स्लाइड करें और डेटा साफ़ करें पर क्लिक करें।

Google Chrome को पुनरारंभ करें और वेब से फ़ाइलें डाउनलोड करने का प्रयास करें।
7. तृतीय-पक्ष एंटी-वायरस ऐप्स अक्षम करें
एक सक्रिय तृतीय-पक्ष एंटी-वायरस ऐप सुरक्षा कारणों से डाउनलोड प्रक्रिया को अवरुद्ध कर सकता है। Google Chrome में त्रुटि-मुक्त डाउनलोड प्रक्रिया के लिए आपको ऐसे ऐप्स को पृष्ठभूमि में पूरी तरह से बंद कर देना चाहिए।
8. Google क्रोम अपडेट करें
Google नियमित रूप से नई सुविधाओं और बग फिक्स के साथ अपडेट जारी करता है। Chrome का डाउनलोड पूरा न होना आपके डेस्कटॉप पर पुराने ब्राउज़र के कारण हो सकता है। आइए Google Chrome को नवीनतम संस्करण में अपडेट करें। शॉल वे?
स्टेप 1: कबाब मेन्यू को गूगल क्रोम में खोलें। सेटिंग्स पर जाएं।

चरण दो: बाएं साइडबार से 'अबाउट क्रोम' चुनें, और ब्राउजर अपडेट इंस्टॉल करना शुरू कर देगा।
चरण 3: अपडेट पूरा करने के लिए Google Chrome को पुनरारंभ करें।

9. Google क्रोम विकल्प आज़माएं
यदि Google Chrome अभी भी आपको परेशानी दे रहा है, तो इसे दूसरे के पक्ष में छोड़ने का समय आ गया है क्रोमियम ब्राउज़र. आप अपने पसंदीदा ब्राउज़र एक्सटेंशन तक पहुँच खोए बिना Microsoft Edge, Brave, या Vivaldi के साथ जा सकते हैं।
Google Chrome में पूर्ण डाउनलोड करें
Google Chrome का डाउनलोड पूर्ण न होना आपको निराश कर सकता है। तेज इंटरनेट कनेक्शन पर बेहद कम डाउनलोड स्पीड देखना भी दर्दनाक हो जाता है। आपके लिए कौन सी ट्रिक काम आई? नीचे दी गई टिप्पणियों में अपने निष्कर्ष साझा करें।
अंतिम बार 06 दिसंबर, 2022 को अपडेट किया गया
उपरोक्त लेख में सहबद्ध लिंक हो सकते हैं जो गाइडिंग टेक का समर्थन करने में सहायता करते हैं। हालाँकि, यह हमारी संपादकीय अखंडता को प्रभावित नहीं करता है। सामग्री निष्पक्ष और प्रामाणिक बनी हुई है।
द्वारा लिखित
पार्थ शाह
पार्थ ने पहले EOTO.tech में टेक न्यूज कवर करने के लिए काम किया था। वह वर्तमान में ऐप की तुलना, ट्यूटोरियल, सॉफ्टवेयर टिप्स और ट्रिक्स और आईओएस, एंड्रॉइड, मैकओएस और विंडोज प्लेटफॉर्म में गोता लगाने के बारे में गाइडिंग टेक लेखन में स्वतंत्र है।