विंडोज 11 पर फास्ट स्टार्टअप को अक्षम करने के शीर्ष 4 तरीके
अनेक वस्तुओं का संग्रह / / April 06, 2023
आपके विंडोज 11 पीसी में तेज स्टार्टअप फीचर बूट करने और काम के लिए तैयार होने में तेजी लाता है। हालाँकि, यह आपके कंप्यूटर को पूरी तरह से बंद होने से रोकता है। हालांकि यह आपकी खुली फाइलों या प्रोग्रामों को नहीं रखता है, जैसे हाइबरनेशन मोड या स्लीप मोड, यह आपके हार्ड ड्राइव पर बूट जानकारी लिखता है बूट समय कम करें.
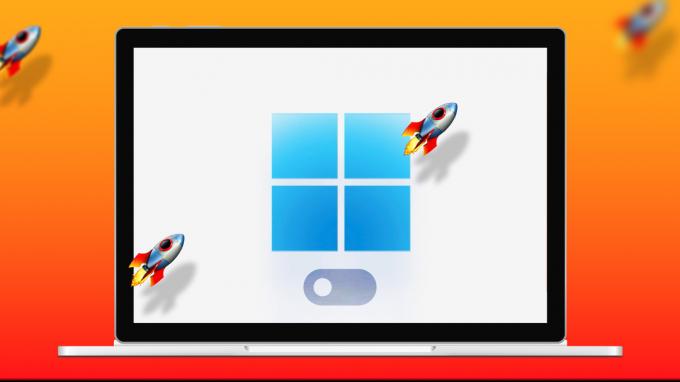
फास्ट स्टार्टअप हर परिदृश्य के लिए एक आदर्श समाधान नहीं है। और ऐसे समय हो सकते हैं जब आप इस सुविधा को अक्षम करना चाहें। आइए कुछ सबसे सामान्य कारणों पर गौर करें, जिन्हें आप अपने विंडोज 11 पीसी पर तेजी से स्टार्टअप को बंद करना चाहते हैं।
आपको विंडोज पर फास्ट स्टार्टअप को डिसेबल क्यों करना चाहिए
तेज स्टार्टअप सुविधा बूट समय को कम करती है लेकिन यह एक कीमत पर आता है। यह आपके पीसी को पूरी तरह से बंद होने से रोकता है, आपके पास हो सकता है Windows अद्यतन स्थापित करने में कठिनाई कभी कभी।
साथ ही, तेज स्टार्टअप सक्षम होने के साथ, विंडोज शटडाउन के दौरान हार्ड डिस्क को लॉक कर देता है। यह आपको अपने हार्ड ड्राइव को अन्य ऑपरेटिंग सिस्टम से एक्सेस करने से रोकता है। इसलिए, यदि आपने अपने पीसी को दोहरे बूट के लिए सेट किया है, तो आप तेज़ स्टार्टअप को अक्षम करना चाह सकते हैं।

इसके अलावा, आप कुछ सिस्टम पर BIOS/UEFI सेटिंग्स तक पहुँचने में सक्षम नहीं हो सकते हैं, जिसमें तेज़ स्टार्टअप सक्षम है।
इसलिए, यदि आप चाहते हैं कि आपका पीसी पूरी तरह से बंद हो जाए या डुअल बूट सेटअप हो, तो आपको विंडोज पर फास्ट स्टार्टअप को अक्षम करने पर विचार करना चाहिए। इसके बारे में आप कई तरीकों से जा सकते हैं। आइए उन सभी पर एक नजर डालते हैं।
1. नियंत्रण कक्ष का उपयोग करके तेज़ स्टार्टअप अक्षम करें
कंट्रोल पैनल का उपयोग करना आपके विंडोज कंप्यूटर में बदलाव करने का एक पुराना स्कूल तरीका है। विंडोज़ पर तेज़ स्टार्टअप को अक्षम करने के लिए आप इसका उपयोग कैसे कर सकते हैं।
स्टेप 1: टास्कबार पर सर्च आइकन पर क्लिक करें, टाइप करें कंट्रोल पैनल, और दिखाई देने वाले पहले परिणाम का चयन करें।

चरण दो: दृश्य प्रकार को छोटे या बड़े आइकन में बदलने के लिए शीर्ष-दाएं कोने में स्थित ड्रॉप-डाउन मेनू का उपयोग करें। इसके बाद पावर ऑप्शंस में जाएं।

चरण 3: बाएँ फलक से 'चुनें कि पावर बटन क्या करते हैं' पर क्लिक करें।

चरण 4: 'वर्तमान में अनुपलब्ध सेटिंग्स बदलें' पर क्लिक करें।
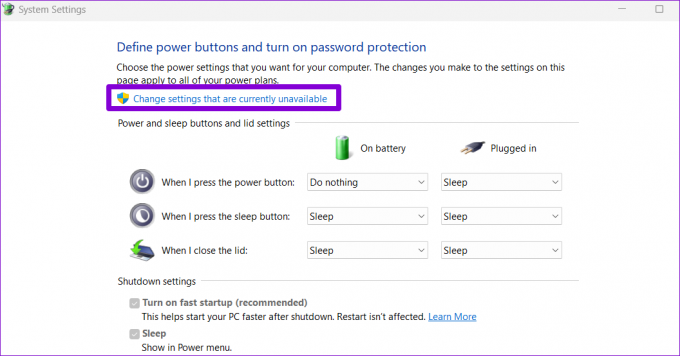
चरण 5: उपयोगकर्ता खाता नियंत्रण (UAC) संकेत प्रकट होने पर हाँ का चयन करें।
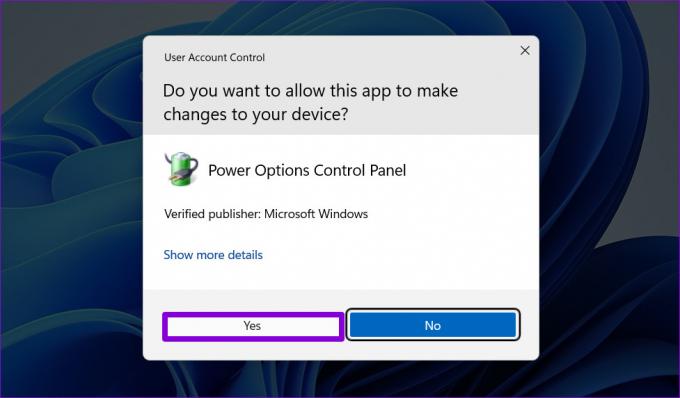
चरण 6: 'तेजी से स्टार्टअप चालू करें (अनुशंसित)' विकल्प को अनचेक करें और परिवर्तन सहेजें पर क्लिक करें।

2. कमांड प्रॉम्प्ट के माध्यम से फास्ट स्टार्टअप को अक्षम करें
कमांड प्रॉम्प्ट एक शक्तिशाली उपकरण है जो आपको स्क्रिप्ट चलाने, सिस्टम फ़ाइलों की मरम्मत करने और उन्नत प्रशासनिक कार्य करने की अनुमति देता है। आप इसका इस्तेमाल भी कर सकते हैं अपने पीसी की पावर योजना बदलें या तेज़ स्टार्टअप सुविधा को अक्षम करें। ऐसे।
स्टेप 1: पावर उपयोगकर्ता मेनू खोलने के लिए Windows कुंजी + X दबाएं और सूची से टर्मिनल (व्यवस्थापन) का चयन करें।

चरण दो: उपयोगकर्ता खाता नियंत्रण संकेत प्रकट होने पर हाँ का चयन करें।
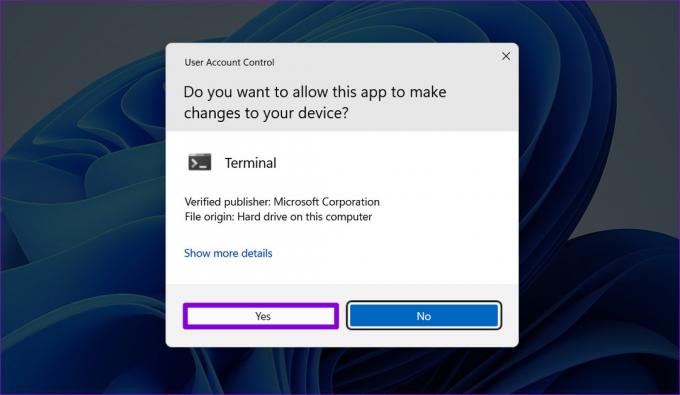
चरण 3: कंसोल में, निम्न कमांड चलाएँ:
पॉवरकफग -एच ऑफ
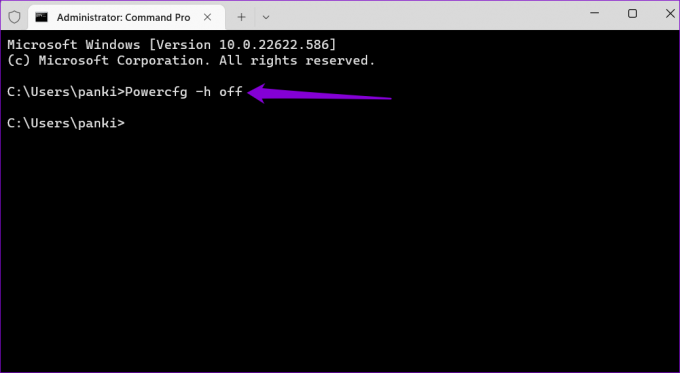
एक बार जब आप उपरोक्त आदेश चलाते हैं, तो तेज़ स्टार्टअप सुविधा अक्षम हो जाएगी।
3. समूह नीति संपादक से तेज़ स्टार्टअप अक्षम करें
आप Windows 11 पर तेज़ स्टार्टअप सुविधा को अक्षम करने के लिए समूह नीति सेटिंग भी बदल सकते हैं। हालाँकि, आप इस विधि का उपयोग केवल तभी कर सकते हैं जब आप Windows Professional, Education, या Enterprise संस्करण का उपयोग कर रहे हों। अगर आप कर रहे हैं विंडोज होम का उपयोग करना, आप इसके बजाय रजिस्ट्री संपादक का उपयोग कर सकते हैं। उसके लिए, अगली विधि पर जाएँ।
स्टेप 1: रन डायलॉग बॉक्स लॉन्च करने के लिए विंडोज की + आर दबाएं। प्रकार gpedit.msc खुले क्षेत्र में और एंटर दबाएं।
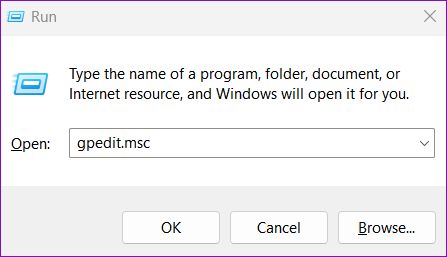
चरण दो: स्थानीय समूह नीति संपादक विंडो में, निम्न फ़ोल्डर में नेविगेट करने के लिए बाएँ फलक का उपयोग करें।
कंप्यूटर कॉन्फ़िगरेशन\प्रशासनिक टेम्प्लेट\सिस्टम\शटडाउन
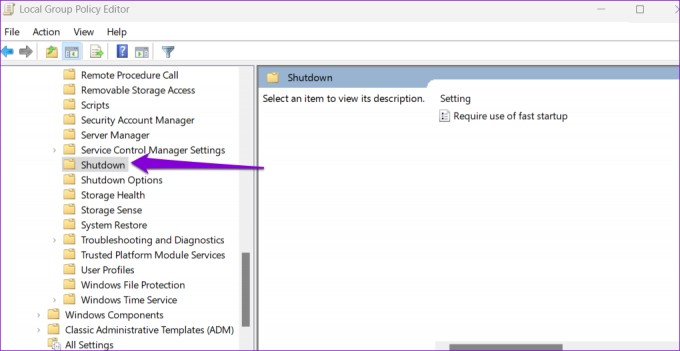
चरण 3: अपनी दाईं ओर 'तेज़ स्टार्टअप के उपयोग की आवश्यकता है' नीति पर डबल-क्लिक करें।
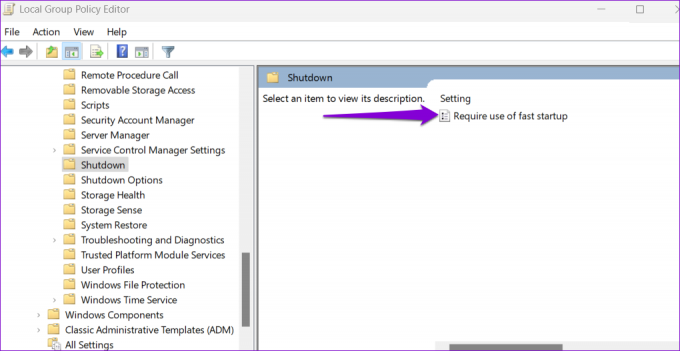
चरण 4: अक्षम का चयन करें और ठीक करें के बाद लागू करें हिट करें।
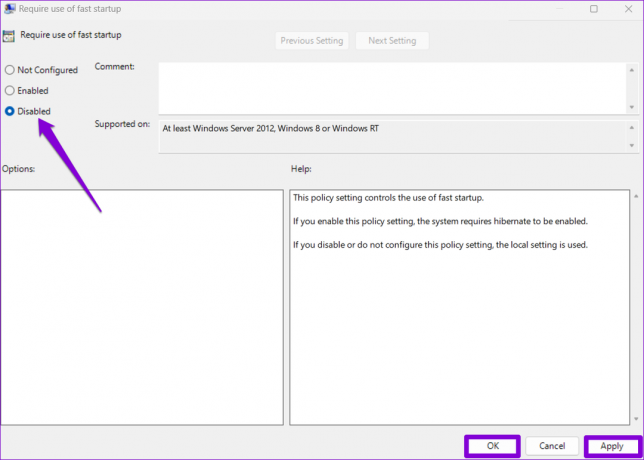
4. रजिस्ट्री संपादक से तेज़ स्टार्टअप को अक्षम करें
Windows पर तेज़ स्टार्टअप को अक्षम करने का दूसरा तरीका रजिस्ट्री संपादक का उपयोग कर रहा है। चूँकि यह तरीका जोखिम भरा है, इसलिए आपको इसका इस्तेमाल केवल तभी करना चाहिए जब कोई अन्य तरीका काम न करे।
यहां तक कि अगर आप रजिस्ट्री संपादक से परिचित हैं, तो भी आपको सावधानीपूर्वक चरणों का पालन करना चाहिए, अपनी रजिस्ट्री फ़ाइलों का बैकअप लेना चाहिए, और पुनर्स्थापन स्थल बनाएं इस विधि के साथ आगे बढ़ने से पहले।
स्टेप 1: विंडोज सर्च खोलने के लिए विंडोज की + एस दबाएं। प्रकार रजिस्ट्री संपादक बॉक्स में और व्यवस्थापक के रूप में चलाएँ चुनें।

चरण दो: यूएसी प्रॉम्प्ट दिखाई देने पर हां का चयन करें।
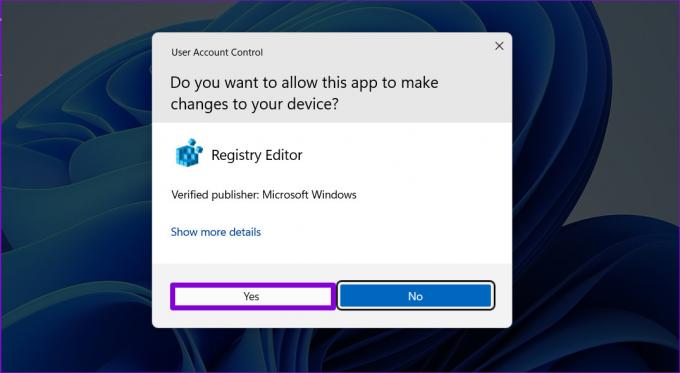
चरण 3: रजिस्ट्री संपादक विंडो में, निम्न कुंजी पर नेविगेट करने के लिए शीर्ष पर पता बार का उपयोग करें:
HKEY_LOCAL_MACHINE\SYSTEM\CurrentControlSet\Control\Session Manager\Power
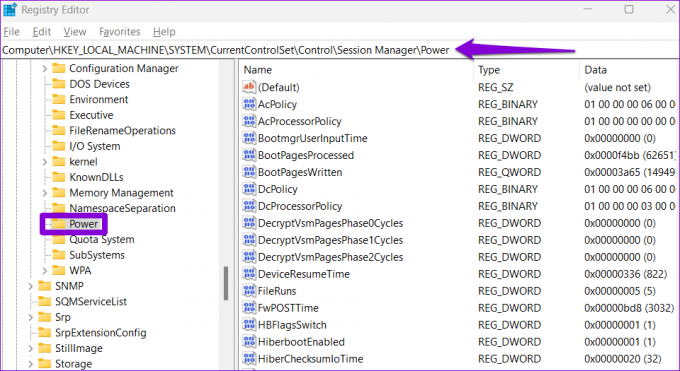
चरण 4: पावर कुंजी के भीतर, HiberbootEnabled DWORD का पता लगाएं। इस पर डबल-क्लिक करें और इसके मान को 0 (शून्य) में बदलें। फिर, ओके पर क्लिक करें।
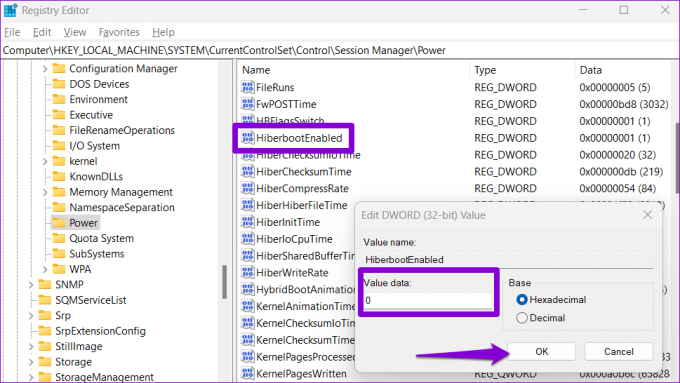
रजिस्ट्री संपादक से बाहर निकलें और परिवर्तनों को लागू करने के लिए अपने पीसी को पुनरारंभ करें। यदि आप किसी भी समय तीव्र स्टार्टअप को पुन: सक्षम करना चाहते हैं, तो उपरोक्त चरणों का पालन करें और HiberbootEnabled DWORD के मान डेटा को 1 में बदलें।
स्पीड थ्रिल लेकिन जान ले लेती है
फास्ट स्टार्टअप एक ऐसी सुविधा है जो विंडोज 11 कंप्यूटरों पर पहले से सक्षम है। जबकि सुविधा हानिकारक नहीं है, आप इसे विभिन्न कारणों से बंद करना चाह सकते हैं, उनमें से कुछ ऊपर कवर किए गए हैं। आप इसे पूरा करने के लिए ऊपर सूचीबद्ध किसी भी तरीके का उपयोग कर सकते हैं।
अंतिम बार 06 सितंबर, 2022 को अपडेट किया गया
उपरोक्त लेख में सहबद्ध लिंक हो सकते हैं जो गाइडिंग टेक का समर्थन करने में सहायता करते हैं। हालाँकि, यह हमारी संपादकीय अखंडता को प्रभावित नहीं करता है। सामग्री निष्पक्ष और प्रामाणिक बनी हुई है।
द्वारा लिखित
पंकिल शाह
पंकिल पेशे से एक सिविल इंजीनियर हैं जिन्होंने EOTO.tech में एक लेखक के रूप में अपनी यात्रा शुरू की थी। वह हाल ही में Android, iOS, Windows और वेब के लिए कैसे-करें, व्याख्याकर्ता, खरीदारी गाइड, टिप्स और ट्रिक्स को कवर करने के लिए एक स्वतंत्र लेखक के रूप में गाइडिंग टेक में शामिल हुए।



