किसी भी माउस पर मैक जेस्चर कैसे प्राप्त करें
अनेक वस्तुओं का संग्रह / / April 06, 2023
मैकबुक पर ट्रैकपैड को व्यापक रूप से किसी भी लैपटॉप पर सर्वश्रेष्ठ माना जाता है। हालांकि यह मुख्य रूप से यह कितना आसान है, इसके साथ करना है ट्रैकपैड इशारों भी एक योगदान कारक हैं। आप विंडो, डेस्कटॉप स्विच करने के लिए चारों ओर स्वाइप कर सकते हैं और ऐप्स को छोटा भी कर सकते हैं। हालाँकि, यह सब केवल ट्रैकपैड का उपयोग करने पर ही काम करता है। या Apple का महंगा मैजिक माउस। तो आप सोच रहे होंगे - क्या मैं नियमित माउस के साथ मैक जेस्चर का उपयोग कर सकता हूँ?
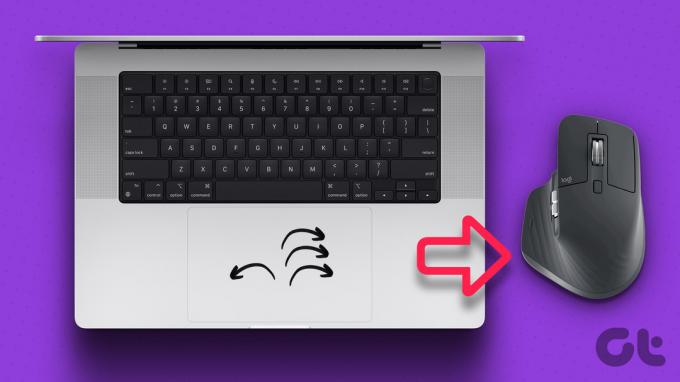
शुक्र है, एक समाधान है जो आपको ठीक वैसा ही करने देता है। कुछ फ़ाइलों को संशोधित करने के लिए आपको केवल एक छोटे तृतीय-पक्ष सॉफ़्टवेयर की आवश्यकता है और आप जाने के लिए तैयार हैं। मैजिक माउस प्राप्त करने के लिए आपको बहुत अधिक खर्च करने की आवश्यकता नहीं है। अपनी पसंद के किसी भी माउस के साथ मैक जेस्चर का उपयोग करने का तरीका यहां बताया गया है।
किसी भी माउस के साथ मैक पर इशारों का उपयोग कैसे करें
एक बार जब आपके पास आपका मैक और आपकी पसंद का माउस हो, तो जेस्चर को सक्षम करने के लिए नीचे दिए गए चरणों का पालन करें। फिर, खोलने के लिए अपने माउस से स्वाइप करें मिशन नियंत्रण या एकाधिक डेस्कटॉप के बीच स्विच करें!
एक्सजेस्चर स्थापित करना
स्टेप 1: अपने माउस को अपने Mac से कनेक्ट करें। आप या तो इसे वायर्ड रूट या डोंगल या ब्लूटूथ के माध्यम से वायरलेस तरीके से कनेक्ट कर सकते हैं।
चरण दो: नीचे दिए गए लिंक का उपयोग करके xGestures DMG फ़ाइल को उनकी वेबसाइट से डाउनलोड करें। यह ऐप आपको अपने माउस के क्लिक कार्यों को अनुकूलित करने देता है।
एक्सजेस्चर डाउनलोड करें
चरण 3: इसे खोलने के लिए DMG फ़ाइल पर डबल-क्लिक करें।
चरण 4: अब, xGestures.prefPane फ़ाइल पर डबल-क्लिक करें। यह आपके मैक पर ऐप की स्थापना शुरू कर देगा।
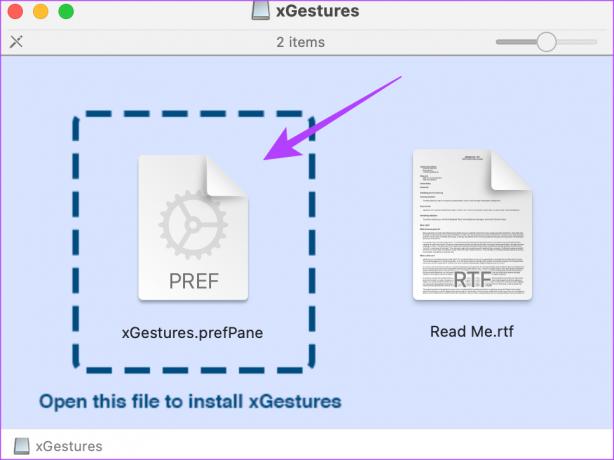
चरण 5: संकेत मिलने पर इंस्टॉल बटन पर क्लिक करें। xGestures अब स्थापित किया जाएगा।

स्क्रिप्ट डाउनलोड करना
चरण 6: इशारों को असाइन करने के लिए अब आपको तीन अतिरिक्त फाइलें डाउनलोड करनी होंगी। ये ऐसी स्क्रिप्ट हैं जिन्हें xGestures में लोड करने की आवश्यकता है। नीचे दिए गए लिंक का उपयोग करके उन्हें डाउनलोड करें। उन्हें अपनी पसंद के किसी भी फोल्डर में सेव करें।
जेस्चर स्क्रिप्ट डाउनलोड करें
चरण 7: अपने मैक पर सेटिंग्स ऐप खोलें। बाएँ फलक में नीचे की ओर स्क्रॉल करें। आपको xGestures नाम का एक नया टैब दिखाई देगा। इस पर क्लिक करें।

xGestures की स्थापना और विन्यास
चरण 8: जेस्चरिंग टैब में, जेस्चर यूजिंग के बगल में स्थित ड्रॉप-डाउन मेनू पर क्लिक करें। इशारों का प्रदर्शन करते समय आप अपने माउस पर कौन सा बटन दबाना चाहते हैं उसका चयन करें। यह वह बटन है जिसे आप सेट जेश्चर करने के लिए अपने माउस को दबाए रखेंगे।
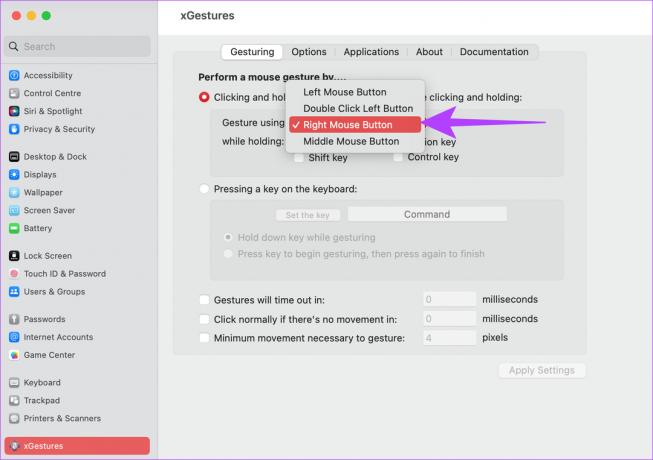
आप होल्डिंग के दौरान सेक्शन से भी एक कुंजी का चयन कर सकते हैं। इस तरह, आपको इशारा करने के लिए कुंजी को दबाकर रखना होगा।

चरण 9: अब, शीर्ष पर एप्लिकेशन टैब पर जाएँ।
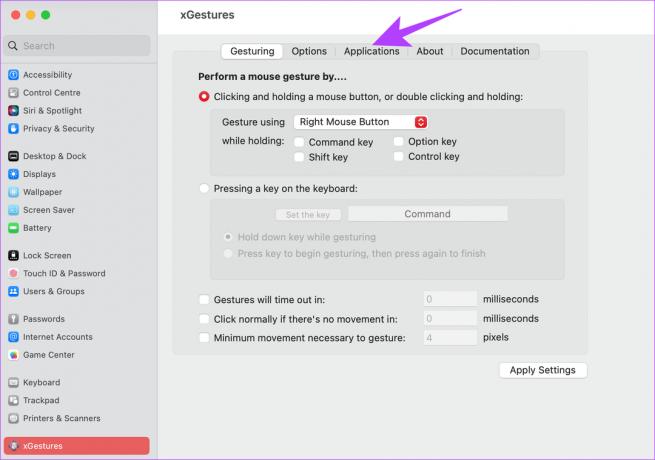
चरण 10: न्यू जेस्चर पर क्लिक करें। अब आपको प्रदर्शन करने के लिए इशारे का चयन करने के लिए कहा जाएगा।

चरण 11: दायां इशारा इंगित करने के लिए दायां तीर कुंजी चुनें। फिर, ओके पर क्लिक करें।
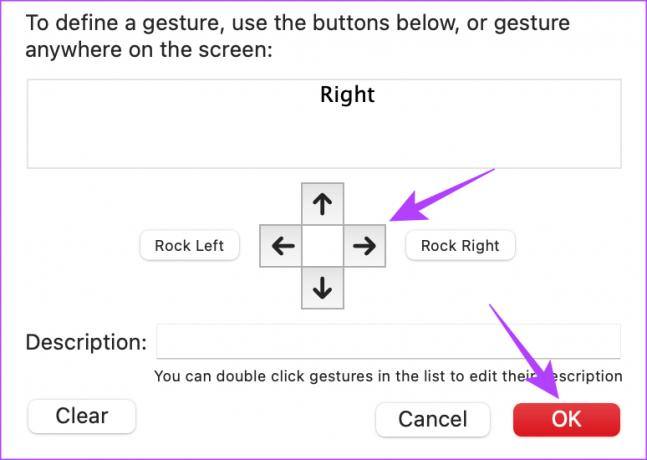
चरण 12: जेस्चर एक्शन टेक्स्ट के आगे ड्रॉप-डाउन मेनू चुनें। रन एप्पलस्क्रिप्ट पर क्लिक करें।
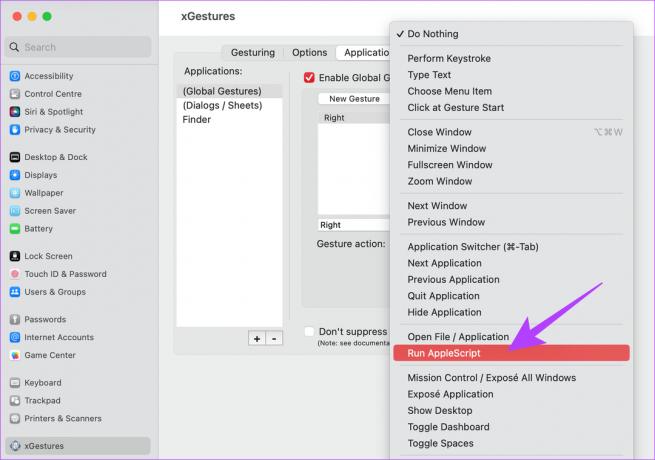
चरण 13: स्क्रिप्ट फ़ाइल विकल्प के आगे फ़ाइल चुनें बटन पर क्लिक करें।

चरण 14: उस फ़ोल्डर पर नेविगेट करें जहां आपने डाउनलोड की गई स्क्रिप्ट को सहेजा था। का चयन करें ctrl-बाएं.scpt फ़ाइल। फिर, ओपन पर क्लिक करें।

चरण 15: अंत में, इशारे को बचाने के लिए सेटिंग लागू करें बटन दबाएं।
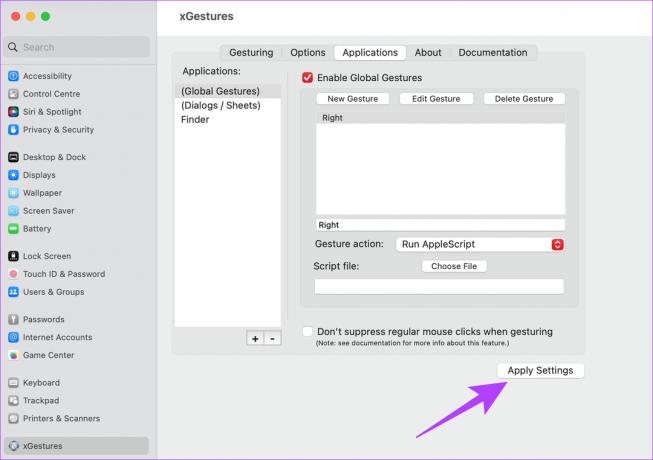
चरण 16: से समान चरण करें चरण 9 आगे बाएँ और ऊपर इशारों के लिए। बस सुनिश्चित करें कि आप संबंधित जेस्चर के लिए सही स्क्रिप्ट का चयन करते हैं।
चरण 17: शीर्ष पर विकल्प टैब पर जाएँ।

चरण 18: 'लॉग इन करते समय xGestures प्रारंभ करें' के बगल में स्थित चेकबॉक्स को सक्षम करें। एक बार फिर अप्लाई सेटिंग्स पर क्लिक करें।

यह सुनिश्चित करेगा कि जब आप अपना मैक हर बार शुरू करते हैं तो आपके कस्टम जेस्चर डिफ़ॉल्ट रूप से सक्षम होते हैं।
एक्सजेस्चर का उपयोग करना
वोइला! अब आपके पास Mac जेस्चर के साथ संगत माउस है। अब जब कस्टम जेस्चर सेट और सक्षम हो गए हैं, तो आपको बस इतना करना है कि आपने जो बटन चुना है उसे दबाए रखें और अपने माउस को अपनी इच्छित दिशा में स्वाइप करें। हर बार ऐसा करने पर सेट जेस्चर चालू हो जाएगा।
उदाहरण के लिए, ट्रिगर बटन को दबाए रखना और अपने माउस को बाईं या दाईं ओर स्वाइप करने से एप्लिकेशन उसी क्रम में स्विच हो जाएंगे। कूल, है ना?
अगर मैक जेस्चर माउस के साथ काम नहीं कर रहा है तो क्या करें I
यदि आपके इशारे अचानक काम करना बंद कर देते हैं, तो हो सकता है कि xGestures प्रक्रिया रुक गई हो। अपने मैक पर प्रक्रिया को फिर से शुरू करने के लिए आपको यहां क्या करना है।
स्टेप 1: अपने मैक पर सेटिंग्स ऐप खोलें। बाएँ फलक में नीचे की ओर स्क्रॉल करें। xGestures विकल्प का चयन करें।

चरण दो: विंडो के शीर्ष पर विकल्प टैब पर नेविगेट करें।

चरण 3: स्टार्ट xजेस्चर पर क्लिक करें। इससे प्रक्रिया फिर से शुरू हो जाएगी। साथ ही, जब आप इसमें हों, तो सुनिश्चित करें कि xGestures सक्षम करें के बगल में स्थित चेकबॉक्स चयनित है।
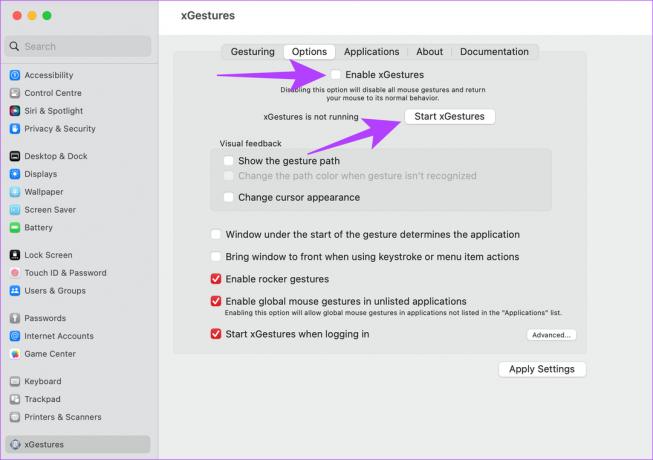
इशारों के साथ अपने कार्यप्रवाह में सुधार करें
एक नियमित माउस के साथ मैक जेस्चर का उपयोग करने से निश्चित रूप से आपको अपने कार्यप्रवाह में काफी अंतर से सुधार करने में मदद मिलेगी। अब आपको अपने Mac का उपयोग करते समय कीबोर्ड शॉर्टकट सीखने या प्रदर्शन करने या ट्रैकपैड और माउस के बीच वैकल्पिक करने की आवश्यकता नहीं है। बस अपने माउस को किसी भी दिशा में स्वाइप करें और अपने माउस पर सहज मैक जेस्चर का आनंद लें। आप भी जानना चाह सकते हैं मैक और अन्य ट्रिक्स में विशेष वर्ण कैसे जोड़ें.
अंतिम बार 06 मार्च, 2023 को अपडेट किया गया
उपरोक्त लेख में सहबद्ध लिंक हो सकते हैं जो गाइडिंग टेक का समर्थन करने में सहायता करते हैं। हालाँकि, यह हमारी संपादकीय अखंडता को प्रभावित नहीं करता है। सामग्री निष्पक्ष और प्रामाणिक बनी हुई है।



