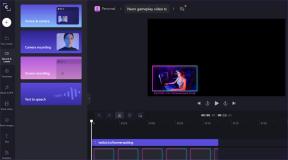एसडी कार्ड के लिए 8 सर्वश्रेष्ठ फिक्स विंडोज 11 पर नहीं दिख रहे हैं
अनेक वस्तुओं का संग्रह / / April 06, 2023
यदि आपके पास DLSR जैसे उपकरण हैं, तो आप अपनी छवियों को साझा करने के लिए अपने SD कार्ड को अपने Windows 11 PC से तुरंत कनेक्ट कर सकते हैं। आप अपने एसडी कार्ड को हार्ड ड्राइव की तुलना में अधिक पोर्टेबल स्टोरेज विकल्प के रूप में भी उपयोग कर सकते हैं। लेकिन क्या होगा यदि आप अपने एसडी कार्ड की सामग्री को अपने विंडोज पीसी पर नहीं देख सकते हैं?

यदि आप भी फ़ाइल स्थानांतरण या केवल अपना डेटा देखने में समस्याओं का सामना कर रहे हैं, तो हम आपके एसडी कार्ड को विंडोज 11 पर प्रदर्शित नहीं होने को ठीक करने के सर्वोत्तम तरीके लाते हैं।
1. जांचें कि क्या एसडी कार्ड लॉक है
प्रत्येक एसडी कार्ड एक तरफ एक छोटे स्लाइडिंग स्विच के साथ आता है जो डेटा को संशोधित या हटाने से रोकने के लिए कार्ड को लॉक करने में मदद करता है। जबकि आप लॉक होने के बावजूद एसडी कार्ड पर अपना डेटा देख सकते हैं, हम सुझाव देते हैं कि कार्ड को अनलॉक करें और जांचें कि क्या समस्या हल हो गई है।

2. जांचें कि एसडी कार्ड रीडर काम कर रहा है या नहीं
यदि आप अपने विंडोज 11 कंप्यूटर के लिए एक अलग एसडी कार्ड रीडर का उपयोग कर रहे हैं, तो रीडर दोषपूर्ण हो सकता है। इसलिए यदि आपके कंप्यूटर में एसडी कार्ड स्लॉट नहीं है और आपको डेटा ट्रांसफर के लिए पूरी तरह से कार्ड रीडर पर निर्भर रहना पड़ता है, तो हमारा सुझाव है कि एक नया
एसडी कार्ड रीडर स्लॉट के साथ यूएसबी हब.3. अपने विंडोज पीसी को पुनरारंभ करें
एक और उपाय जो हम सुझाते हैं वह है आपके विंडोज 11 पीसी को रीस्टार्ट करना। यह ऐप्स और ऑपरेटिंग सिस्टम को एक नई शुरुआत देगा।
स्टेप 1: अपने विंडोज 11 पीसी पर स्टार्ट आइकन पर क्लिक करें।

चरण दो: नीचे-दाएं कोने में पावर आइकन पर क्लिक करें।

चरण 3: पुनरारंभ करें का चयन करें।

एक बार जब आपका पीसी पुनरारंभ हो जाए, तो अपने एसडी कार्ड को कनेक्ट करें और जांचें कि क्या समस्या हल हो गई है।
4. हार्डवेयर समस्या निवारक चलाएँ
कुछ उन्नत समाधानों पर चलते हुए, आप विंडोज 11 में हार्डवेयर ट्रबलशूटर चलाने की कोशिश कर सकते हैं और जांच सकते हैं कि क्या समस्या हल हो गई है। जैसा कि नाम से पता चलता है, यह विधि एसडी कार्ड रीडर सहित आपके विंडोज पीसी के हार्डवेयर के साथ समस्याओं का पता लगाने और उन्हें ठीक करने में मदद करेगी।
स्टेप 1: अपने एसडी कार्ड को अपने विंडोज 11 पीसी से कनेक्ट करें।
चरण दो: रन विंडो खोलने के लिए विंडोज की + आर दबाएं।

चरण 3: प्रकार msdt.exe -id DeviceDiagnostic और ओके पर क्लिक करें।

चरण 4: हार्डवेयर और डिवाइस विंडो में, समस्या निवारण शुरू करने के लिए नीचे-दाएं कोने में नेक्स्ट पर क्लिक करें।

प्रक्रिया समाप्त करने के लिए ऑन-स्क्रीन निर्देशों का पालन करें।
चरण 5: उसके बाद, जांचें कि आपका एसडी कार्ड फाइल एक्सप्लोरर में दिखाई देता है या नहीं।

5. अपने एसडी कार्ड के ड्राइव अक्षर को बदलें
आपके विंडोज 11 पीसी पर हर आंतरिक और बाहरी स्टोरेज ड्राइव को एक ड्राइव लेटर सौंपा गया है। तो आप जांच सकते हैं कि क्या आपके एसडी कार्ड के लिए भी कोई असाइन किया गया है। यदि नहीं, तो यहां बताया गया है कि आप इसे एक बार कैसे जोड़ या बदल सकते हैं और देखें कि क्या समस्या हल हो गई है।
स्टेप 1: अपने एसडी कार्ड को अपने विंडोज 11 पीसी से कनेक्ट करें।
चरण दो: रन विंडो खोलने के लिए विंडोज की + आर दबाएं।

चरण 3: प्रकार डिस्कएमजीएमटी.एमएससी और एंटर दबाएं।

चरण 4: शीर्ष पर विकल्पों की सूची से अपना एसडी कार्ड ड्राइव चुनें।

चरण 5: नीचे अपने एसडी कार्ड ड्राइव पर राइट-क्लिक करें और 'चेंज ड्राइव लेटर एंड पाथ्स' चुनें।

चरण 6: अपने एसडी कार्ड ड्राइव का चयन करें और चेंज पर क्लिक करें।

चरण 7: ड्रॉप-डाउन मेनू से एक नया ड्राइव अक्षर चुनें।
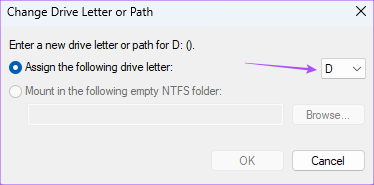
चरण 8: अपनी पसंद को बचाने के लिए ओके पर क्लिक करें।

चरण 9: डिस्क प्रबंधन विंडो बंद करें और फ़ाइल एक्सप्लोरर खोलें ताकि यह जांचा जा सके कि आपका एसडी कार्ड दिखाई देता है या नहीं।
6. एसडी कार्ड ड्राइवर को अपडेट करें
यदि आप अभी भी अपना एसडी कार्ड नहीं देख पा रहे हैं, तो आपको एसडी कार्ड ड्राइवर को अपडेट करने का प्रयास करना चाहिए। विस्तारित उपयोग के कारण दूषित या पुराने ड्राइवर इस समस्या के पीछे का कारण हो सकते हैं। हालाँकि ये ड्राइवर विंडोज को अपडेट करते समय अपडेट हो जाते हैं, यहां बताया गया है कि आप इसे मैन्युअल रूप से कैसे अपडेट कर सकते हैं।
स्टेप 1: अपने एसडी कार्ड को अपने विंडोज 11 पीसी से कनेक्ट करें।
चरण दो: स्टार्ट आइकन पर क्लिक करें, टाइप करें डिवाइस मैनेजर, और एंटर दबाएं।

चरण 3: डिवाइस मैनेजर विंडो में, डिस्क ड्राइवर्स पर क्लिक करें।

चरण 4: अपने एसडी कार्ड पर राइट-क्लिक करें और अपडेट ड्राइवर चुनें।

चरण 5: प्रक्रिया समाप्त करने के लिए ऑन-स्क्रीन निर्देशों का पालन करें।
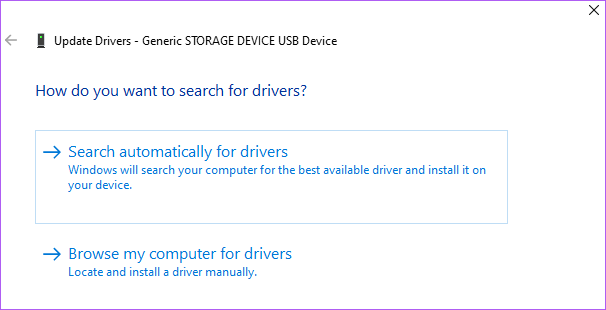
चरण 6: एक बार हो जाने के बाद, डिवाइस मैनेजर को बंद करें और जांचें कि क्या समस्या हल हो गई है।
7. कमांड प्रॉम्प्ट का उपयोग करके डिस्क यूटिलिटी चलाएं
एक और उन्नत समाधान यह है कि आप डिस्क उपयोगिता को चलाने के लिए कमांड प्रॉम्प्ट का उपयोग कर सकते हैं। यह आपके एसडी कार्ड ड्राइव को स्कैन करेगा और उन समस्याओं को ठीक करेगा जो शायद इस समस्या का कारण बन रहे हैं। यह कैसे करना है।
स्टेप 1: अपने एसडी कार्ड को अपने विंडोज 11 पीसी से कनेक्ट करें।
चरण दो: स्टार्ट आइकन पर क्लिक करें और टाइप करें सही कमाण्ड।

चरण 3: 'व्यवस्थापक के रूप में चलाएँ' पर क्लिक करें।

चरण 4: निम्न आदेश टाइप करें और एंटर दबाएं।

chkdsk /f (ड्राइव का नाम):
ड्राइव का नाम आपके एसडी कार्ड ड्राइव का है।
चरण 5: स्कैन पूरा होने तक प्रतीक्षा करें। आपको उसी के लिए एक संदेश दिखाई देगा।
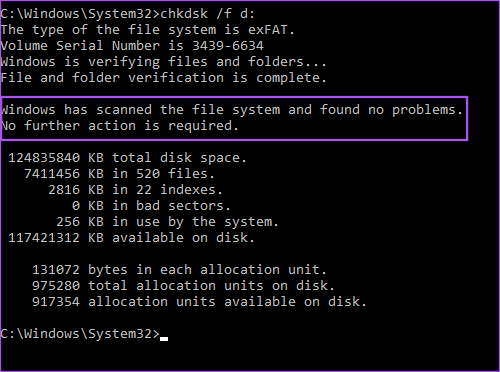
चरण 6: कमांड प्रॉम्प्ट विंडो बंद करें और जांचें कि क्या समस्या हल हो गई है।
8. विंडोज अपडेट करें
यदि कोई समाधान आपके लिए काम नहीं करता है, तो अंतिम उपाय आपके कंप्यूटर पर विंडोज 11 के संस्करण को अपडेट करना है। यह किसी भी बग या ग्लिच को हटा देगा जो एसडी कार्ड के प्रदर्शित न होने की इस समस्या का कारण हो सकता है।
स्टेप 1: अपने विंडोज 11 पीसी पर स्टार्ट आइकन पर क्लिक करें, टाइप करें समायोजन, और एंटर दबाएं।

चरण दो: ऊपरी-दाएँ कोने में Windows अद्यतन पर क्लिक करें।

चरण 3: यदि कोई अपडेट उपलब्ध है, तो उसे डाउनलोड और इंस्टॉल करें।
चरण 4: स्थापना के बाद, जांचें कि क्या समस्या हल हो गई है।
विंडोज 11 में एसडी कार्ड देखें
ये समाधान आपके विंडोज 11 कंप्यूटर पर एसडी कार्ड में संग्रहीत आपकी फ़ाइलों को प्रबंधित करने में आपकी सहायता करेंगे। आप हमारी पोस्ट को भी पढ़ सकते हैं विंडोज 11 में करप्ट फाइल्स को कैसे ठीक करें.
अंतिम बार 16 दिसंबर, 2022 को अपडेट किया गया
उपरोक्त लेख में सहबद्ध लिंक हो सकते हैं जो गाइडिंग टेक का समर्थन करने में सहायता करते हैं। हालाँकि, यह हमारी संपादकीय अखंडता को प्रभावित नहीं करता है। सामग्री निष्पक्ष और प्रामाणिक बनी हुई है।
द्वारा लिखित
पौरुष चौधरी
तकनीक की दुनिया को सबसे सरल तरीके से उजागर करना और स्मार्टफोन, लैपटॉप, टीवी और कंटेंट स्ट्रीमिंग प्लेटफॉर्म से संबंधित रोजमर्रा की समस्याओं को हल करना।