विंडोज 10 पर मिराकास्ट कैसे सेट करें और उसका उपयोग कैसे करें?
अनेक वस्तुओं का संग्रह / / November 28, 2021
अपने कंप्यूटर स्क्रीन को सेकेंडरी मॉनिटर या यहां तक कि टीवी स्क्रीन पर प्रोजेक्ट करने के बहुत सारे फायदे हैं। एक बड़ा स्क्रीन कैनवास उपयोगकर्ताओं को एक ही समय में अधिक से अधिक सक्रिय एप्लिकेशन विंडो प्रदर्शित करके अधिक कुशलता से मल्टीटास्क करने की अनुमति देता है और मीडिया खपत के अनुभव को बेहतर बनाता है। इससे पहले, यदि उपयोगकर्ता अपने कंप्यूटर स्क्रीन को मिरर करना चाहते थे, तो उन्हें कनेक्ट करने के लिए एक क्लंकी एचडीएमआई केबल की आवश्यकता होगी कंप्यूटर या लैपटॉप अपने टीवी के साथ लेकिन स्मार्ट टीवी हर घर का हिस्सा बनने के साथ, एचडीएमआई केबल हो सकते हैं खाई। वाईफाई एलायंस की मिराकास्ट तकनीक, जिसे वाईफाई पर एचडीएमआई कहा जाता है, को इसके लिए धन्यवाद दिया जाना है।
मिराकास्ट, जैसा कि नाम से पता चलता है, एक स्क्रीनकास्टिंग तकनीक है जो मूल रूप से विंडोज 10 पर पाई जाती है सिस्टम और Google, Roku, Amazon जैसे अन्य तकनीकी उपकरण निर्माताओं द्वारा भी अपनाया गया है, ब्लैकबेरी, आदि। तकनीक वाई-डी प्रोटोकॉल पर काम करती है, यानी वाईफाई डायरेक्ट एक वाईफाई राउटर की आवश्यकता को समाप्त करता है। मिराकास्ट का उपयोग करके, कोई भी 1080p रिज़ॉल्यूशन वीडियो (H.264 कोडेक) को मिरर कर सकता है और 5.1 सराउंड साउंड उत्पन्न कर सकता है। विंडोज के अलावा, 4.2 से ऊपर के सभी एंड्रॉइड वर्जन में मिराकास्ट टेक्नोलॉजी के लिए बिल्ट-इन सपोर्ट है। जबकि मिराकास्ट ने एचडीएमआई केबल के साथ खिलवाड़ करने की आवश्यकता को समाप्त कर दिया है, यह सुविधाओं के मामले में Google के क्रोमकास्ट और ऐप्पल के एयरप्ले से पीछे है। फिर भी, अधिकांश उपयोगकर्ताओं के लिए, मिराकास्ट की कंप्यूटर और टीवी स्क्रीन को मूल रूप से जोड़ने की मूल क्षमता चाल चलती है।
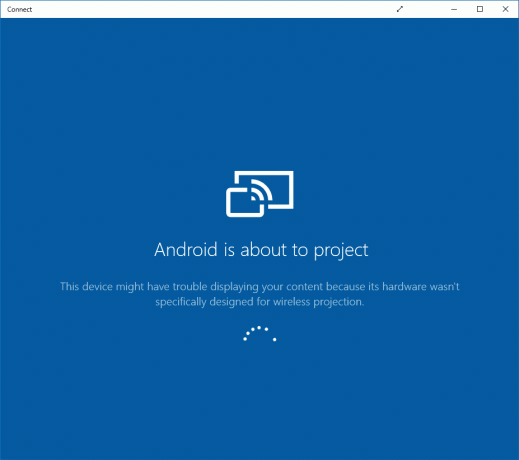
अंतर्वस्तु
- विंडोज 10 पर मिराकास्ट कैसे सेट करें और उसका उपयोग कैसे करें?
- #1. जांचें कि क्या आपका कंप्यूटर मिराकास्ट का समर्थन करता है
- #2. बाहरी स्क्रीन से कनेक्ट करने के लिए मिराकास्ट का उपयोग कैसे करें?
- #3. 'मिराकास्ट काम नहीं कर रहा' के लिए समस्या निवारण युक्तियाँ
विंडोज 10 पर मिराकास्ट कैसे सेट करें और उसका उपयोग कैसे करें?
#1. जांचें कि क्या आपका कंप्यूटर मिराकास्ट का समर्थन करता है
विंडोज 8.1 और विंडोज 10 वाले अधिकांश कंप्यूटर मिराकास्ट तकनीक का समर्थन करते हैं, हालांकि यदि आपने ओएस के पुराने संस्करण से अपग्रेड किया है, जैसे कि विंडोज 7, तो आप इसके समर्थन की पुष्टि करना चाह सकते हैं। यह जांचने के दो अलग-अलग तरीके हैं कि आपका कंप्यूटर मिराकास्ट का समर्थन करता है या नहीं।
1. विंडोज की और आर को एक साथ दबाकर रन कमांड बॉक्स लॉन्च करें, टाइप करें dxdiag, और खोलने के लिए OK पर क्लिक करें DirectX डायग्नोस्टिक टूल.
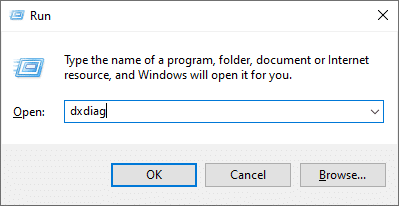
2. लोडिंग पूरी होने तक ग्रीन बार की प्रतीक्षा करें और पर क्लिक करें सभी जानकारी सहेजें… खिड़की के नीचे मौजूद बटन। फ़ाइल को सहेजने के लिए एक उपयुक्त स्थान चुनें और यह भी सुनिश्चित करें कि फ़ाइल प्रकार टेक्स्ट के रूप में सेट है।

3. नोटपैड में सहेजी गई .txt फ़ाइल का पता लगाएँ और खोलें। Ctrl + F. दबाएं खोज/खोज बॉक्स को सामने लाने के लिए और मिराकास्ट की तलाश करें।
4. NS मिराकास्ट प्रविष्टि 'उपलब्ध' या 'उपलब्ध, एचडीसीपी के साथ' पढ़ेगा जो, जैसा कि स्पष्ट है, यह दर्शाता है कि आपका कंप्यूटर प्रौद्योगिकी का समर्थन करता है। यदि ऐसा नहीं होता है, तो प्रविष्टि 'ग्राफिक्स ड्राइवर द्वारा समर्थित नहीं' या केवल 'उपलब्ध नहीं' पढ़ा जाएगा।

आप यह भी जांच सकते हैं कि मिराकास्ट तकनीक विंडोज सेटिंग्स द्वारा समर्थित है या नहीं। ओपन डिस्प्ले सेटिंग्स (सिस्टम सेटिंग्स के तहत) और राइट पैनल को मल्टीपल डिस्प्ले सेक्शन में स्क्रॉल करें। आप देखेंगे 'वायरलेस डिस्प्ले से कनेक्ट करें' हाइपरलिंक अगर मिराकास्ट तकनीक समर्थित है।
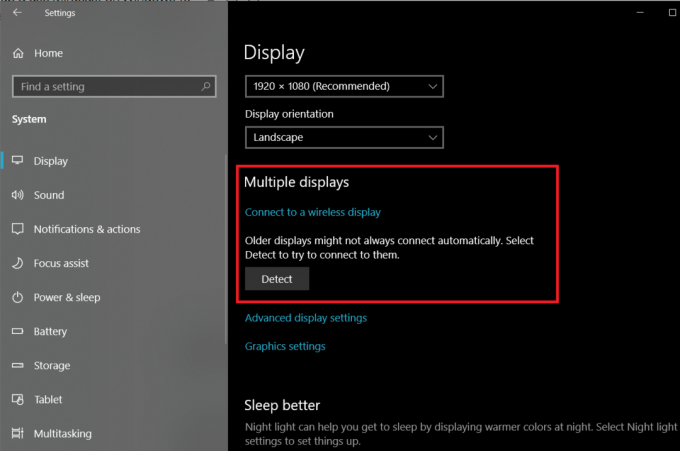
स्पष्ट रूप से, यदि आप स्क्रीन को मिरर करना चाहते हैं तो आपके टीवी, प्रोजेक्टर, या किसी अन्य मीडिया कंसोल को भी तकनीक का समर्थन करने की आवश्यकता है। या तो डिवाइस के आधिकारिक दस्तावेज पढ़ें या वाईफाई एलायंस की वेबसाइट पर इसे खोजने का प्रयास करें जो सभी मिराकास्ट संगत उपकरणों की एक सूची रखता है। वर्तमान में, बाजार में 10,000 से अधिक उपकरणों में मिराकास्ट समर्थन है। साथ ही, सभी मिराकास्ट सक्षम डिवाइस एक ही ब्रांडिंग को सहन करने के लिए सक्षम नहीं हैं। उदाहरण के लिए, एलजी का स्मार्टशेयर, सैमसंग का ऑलशेयर कास्ट, सोनी का स्क्रीन मिररिंग और पैनासोनिक का डिस्प्ले मिररिंग सभी मिराकास्ट तकनीक पर आधारित हैं।
यदि आपका टीवी मिराकास्ट का समर्थन नहीं करता है, तो आप इसके बजाय मिराकास्ट समर्थन के साथ एक वायरलेस डिस्प्ले एडेप्टर खरीद सकते हैं और इसे टीवी सेट में प्लग कर सकते हैं। माइक्रोसॉफ्ट खुद बेचते हैं a वायरलेस प्रदर्शन अनुकूलक 50 डॉलर के लिए, लेकिन सस्ते मूल्य टैग के साथ कई अन्य डिस्प्ले एडेप्टर उपलब्ध हैं। उदाहरण के लिए, अमेज़ॅन की फायर स्टिक और एनीकास्ट के डोंगल भी उपयोगकर्ताओं को अपने कंप्यूटर स्क्रीन को मिरर करने की अनुमति देते हैं।
यह भी पढ़ें:फिक्स 5GHz वाईफाई विंडोज 10 में नहीं दिख रहा है
#2. बाहरी स्क्रीन से कनेक्ट करने के लिए मिराकास्ट का उपयोग कैसे करें?
अपने कंप्यूटर स्क्रीन को मिरर करने के लिए मिराकास्ट का उपयोग करना काफी आसान काम है। सबसे पहले, सुनिश्चित करें कि दोनों डिवाइस (कंप्यूटर और टीवी) एक ही वाईफाई नेटवर्क से जुड़े हैं। एक बार जब आप दोनों उपकरणों को कनेक्ट करने का प्रबंधन कर लेते हैं, तो आप अपनी आवश्यकताओं के अनुरूप विभिन्न डिस्प्ले कॉन्फ़िगरेशन के बीच चयन कर सकते हैं।
1. विंडोज की को दबाकर स्टार्ट मेन्यू को सक्रिय करें और खोलने के लिए कॉगव्हील आइकन पर क्लिक करें विंडोज सेटिंग्स. उसी के लिए कीबोर्ड शॉर्टकट विंडोज की + आई है।
2. पर क्लिक करें उपकरण.

3. ब्लूटूथ और अन्य डिवाइस पेज पर, पर क्लिक करें ब्लूटूथ या अन्य डिवाइस जोड़ें.
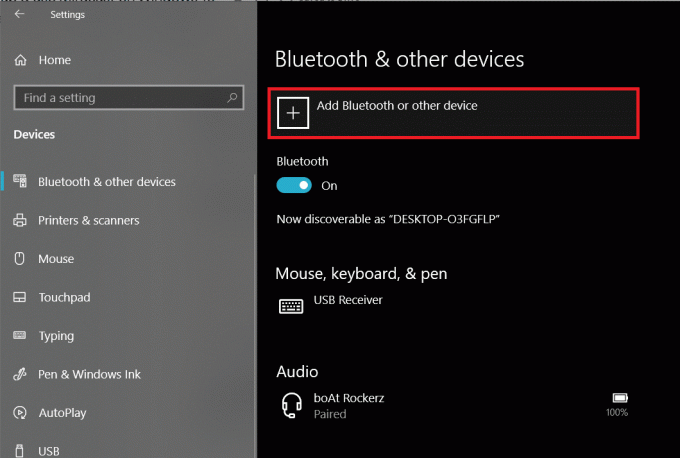
4. आगामी में एक डिवाइस जोड़ें विंडो, पर क्लिक करें वायरलेस डिस्प्ले या डॉक.

5. कंप्यूटर अपनी सीमा के भीतर किसी भी सक्रिय मिराकास्ट डिवाइस की खोज करना शुरू कर देगा। केवल अपने मिराकास्ट डिवाइस/एडाप्टर पर क्लिक करें एक कनेक्शन स्थापित करने और अपनी कंप्यूटर स्क्रीन को दूसरी स्क्रीन पर प्रोजेक्ट करने के लिए खोज परिणामों में।
6. अब दबाएं विंडोज की + पी डिस्प्ले स्विचर मेनू खोलने के लिए और अपनी पसंद के अनुसार दो स्क्रीन को कॉन्फ़िगर करने के लिए। आप दो उपकरणों को जोड़ने से पहले भी ऐसा कर सकते हैं।

उपयोगकर्ताओं के लिए उपलब्ध चार अलग-अलग कॉन्फ़िगरेशन हैं - केवल पीसी स्क्रीन या केवल दूसरी स्क्रीन (दोनों विकल्प सुंदर हैं व्याख्यात्मक), डुप्लिकेट (दोनों स्क्रीन पर समान सामग्री प्रदर्शित करें), विस्तार करें (एप्लिकेशन विंडो को दोनों के बीच विभाजित करें स्क्रीन)। आप डिस्प्ले स्विचर मेनू से ही वायरलेस डिस्प्ले से भी कनेक्ट कर सकते हैं।
#3. 'मिराकास्ट काम नहीं कर रहा' के लिए समस्या निवारण युक्तियाँ
अपने कंप्यूटर स्क्रीन को मिरर करने के लिए मिराकास्ट का उपयोग करते समय उपयोगकर्ता अक्सर कुछ मुद्दों में भाग लेते हैं। सबसे आम मुद्दे जैसे डिवाइस नहीं मिला, मिराकास्ट समर्थित नहीं है और कनेक्ट करने में परेशानी को नियमित रूप से डिस्प्ले और वाईफाई (वायरलेस) एडेप्टर ड्राइवरों को अपडेट करके हल किया जा सकता है। आवेदन जैसे चालक बूस्टर इस उद्देश्य के लिए इस्तेमाल किया जा सकता है। कभी-कभी, मिराकास्ट का उपयोग करके टीवी स्क्रीन पर सामग्री प्रदर्शित होने के दौरान कंप्यूटर ऑडियो चलाना जारी रखता है। इसे प्लेबैक डिवाइस को साउंड सेटिंग्स (विंडोज सेटिंग्स> साउंड> प्लेबैक और मिराकास्ट टीवी को डिफॉल्ट डिवाइस के रूप में सेट) में बदलकर हल किया जा सकता है।
अनुशंसित: विंडोज 10 में मिराकास्ट के साथ वायरलेस डिस्प्ले से कनेक्ट करें
हमें उम्मीद है कि यह लेख मददगार था और आप करने में सक्षम थे विंडोज 10 पर मिराकास्ट सेट करें और उसका उपयोग करें। लेकिन अगर आप अपनी स्क्रीन को मिरर करने के लिए मिराकास्ट का उपयोग करने में किसी अन्य समस्या का सामना कर रहे हैं, तो नीचे दी गई टिप्पणियों में हमसे जुड़ें।



