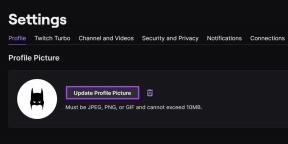विंडोज पर माइक्रोसॉफ्ट एज में काम नहीं कर रहे कैमरे को ठीक करने के शीर्ष 6 तरीके
अनेक वस्तुओं का संग्रह / / April 06, 2023
Windows पर Microsoft Edge में कैमरा समस्याओं के कारण वीडियो कॉल से कनेक्ट नहीं हो पा रहा है? प्रासंगिक अनुमतियों की कमी से लेकर गड़बड़ ब्राउज़र एक्सटेंशन तक कई कारण हो सकते हैं। यदि आप वीडियो कॉल या किसी भी चीज़ के लिए एक समर्पित ऐप इंस्टॉल नहीं करना चाहते हैं, तो आप Microsoft Edge में कैमरा समस्याओं को ठीक कर सकते हैं।

यदि माइक्रोसॉफ्ट एज वर्चुअल मीटिंग्स में भाग लेने के लिए आपका गो-टू ब्राउज़र है, तो यह निराशाजनक हो सकता है जब ब्राउज़र आपके कैमरा फीड को लोड करने में विफल रहता है। हालाँकि, इसकी कोई आवश्यकता नहीं है दूसरे ब्राउज़र पर स्विच करें बस अभी तक। यदि आप USB-संचालित बाहरी कैमरा का उपयोग कर रहे हैं, तो निश्चित रूप से, हम मानते हैं कि आपने भौतिक कनेक्शन की जाँच कर ली है। नीचे कुछ प्रभावी सुधार दिए गए हैं जिन्हें आप Windows के लिए Microsoft Edge में कैमरा के काम न करने की समस्या को हल करने का प्रयास कर सकते हैं।
1. बैकग्राउंड ऐप्स बंद करें
यदि कोई अन्य ऐप पहले से ही आपके कंप्यूटर के कैमरे का उपयोग कर रहा है, तो Microsoft Edge उसे एक्सेस नहीं कर पाएगा। यह एक सामान्य कारण है कि कोई ब्राउज़र आपके कंप्यूटर पर कैमरे का उपयोग करने में विफल हो सकता है। यह देखने के लिए कि क्या इससे आपकी समस्या का समाधान होता है, अपने वेबकैम का उपयोग करके किसी भी ऐप को बंद करें और Microsoft Edge को फिर से खोलें।
2. एज के लिए कैमरा अनुमति सक्षम करें
Microsoft Edge को आपकी आवश्यकता है विंडोज पर कैमरे का उपयोग करने की अनुमति. यहां बताया गया है कि आप Microsoft Edge के लिए कैमरा एक्सेस कैसे सक्षम कर सकते हैं।
स्टेप 1: सेटिंग ऐप लॉन्च करने के लिए स्टार्ट मेन्यू खोलें और गियर आइकन पर क्लिक करें।

चरण दो: लेफ्ट साइडबार में प्राइवेसी एंड सिक्योरिटी पर क्लिक करें।

चरण 3: दाएँ फलक से, ऐप अनुमतियों तक नीचे स्क्रॉल करें और कैमरा चुनें।
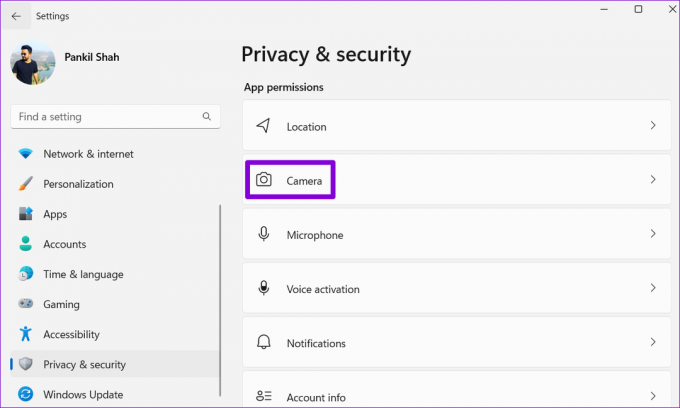
चरण 4: कैमरा एक्सेस के आगे टॉगल चालू करें।

चरण 5: नीचे स्क्रॉल करें और 'डेस्कटॉप ऐप्स को अपने कैमरे तक पहुंचने दें' विकल्प के आगे टॉगल चालू करें।

Microsoft एज को पुनरारंभ करें, और जांचें कि ब्राउज़र आपके वेबकैम का उपयोग कर सकता है या नहीं।
3. साइट्स को एज में कैमरे का उपयोग करने की अनुमति दें
Microsoft Edge में आपका कैमरा काम न करने का एक और कारण यह है कि आपने वेबसाइटों के लिए कैमरा एक्सेस ब्लॉक कर दिया है। यहां बताया गया है कि आप इसे कैसे बदल सकते हैं।
स्टेप 1: माइक्रोसॉफ्ट एज में, ऊपरी-दाएं कोने में तीन क्षैतिज डॉट्स मेनू आइकन पर क्लिक करें और सूची से सेटिंग्स का चयन करें।

चरण दो: बाएं साइडबार से 'कुकीज़ और साइट अनुमतियाँ' चुनें।

चरण 3: सभी अनुमतियों के तहत, कैमरा चुनें।

चरण 4: 'एक्सेस करने से पहले पूछें (अनुशंसित)' के आगे टॉगल चालू करें।
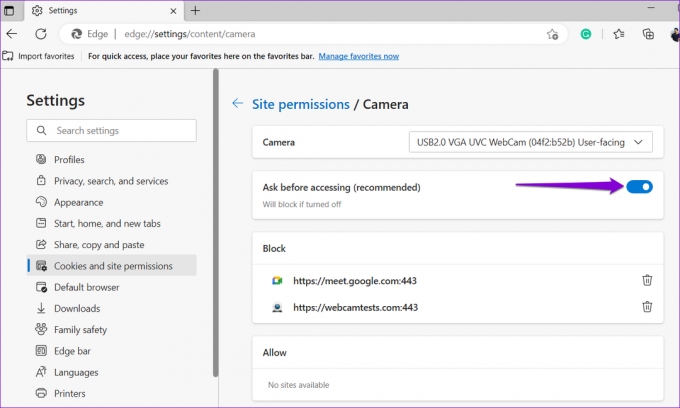
यदि आप ब्लॉक सेक्शन के तहत अपनी पसंदीदा वेबसाइटों में से किसी को देखते हैं, तो उन्हें सूची से हटाने के लिए उनके URL के आगे ट्रैश आइकन पर क्लिक करें।
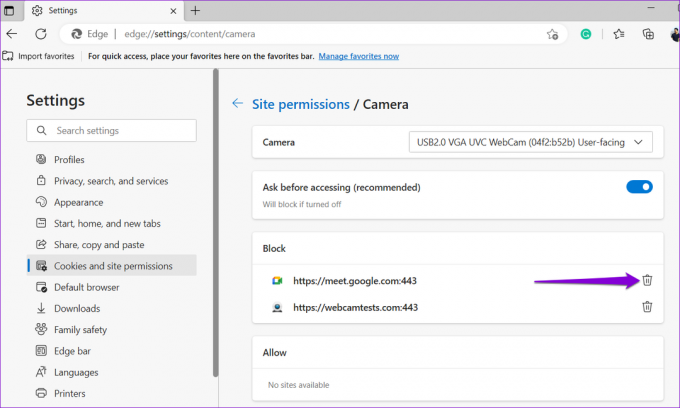
4. एक्सटेंशन अक्षम करें
Microsoft Edge तृतीय-पक्ष की एक विस्तृत श्रृंखला का समर्थन करता है एक्सटेंशन जो आपके ब्राउज़िंग अनुभव को बढ़ा सकते हैं. हालाँकि, एक दोषपूर्ण ब्राउज़र एक्सटेंशन एज की कार्यक्षमता में हस्तक्षेप कर सकता है और समस्याएँ पैदा कर सकता है। यह बताना कठिन हो सकता है कि किस एक्सटेंशन के कारण समस्या हो रही है. इसका पता लगाने का एक तरीका यह है कि आप अपने सभी एक्सटेंशन अक्षम कर दें और उन्हें एक-एक करके पुनः सक्षम करें.
स्टेप 1: Microsoft एज में, ऊपरी-दाएँ कोने में तीन-डॉट मेनू आइकन पर क्लिक करें और दिखाई देने वाले मेनू से एक्सटेंशन चुनें।

चरण दो: एक्सटेंशन प्रबंधित करें विकल्प पर क्लिक करें।
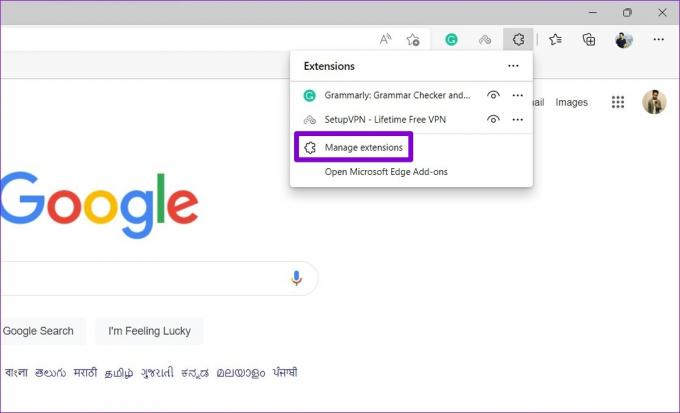
चरण 3: एक्सटेंशन पृष्ठ पर, एक्सटेंशन नामों के आगे टॉगल बंद करके उन्हें अक्षम कर दें.

एज को रीस्टार्ट करें और कैमरा एक्सेस का अनुरोध करने वाली साइट पर जाकर जांचें कि कैमरा ठीक काम करता है या नहीं। यदि ऐसा होता है, तो आप अपने सभी एक्सटेंशन को अलग-अलग तब तक सक्षम कर सकते हैं जब तक कि समस्या फिर से न हो जाए। फिर, समस्याग्रस्त एक्सटेंशन की पहचान करें, इसे एज से हटा दें।
5. Microsoft एज में फ़्लैग रीसेट करें
Microsoft Edge में ब्राउज़र फ़्लैग आपको विभिन्न प्रायोगिक सुविधाओं तक पहुँच प्रदान करते हैं। यदि आपने नई सुविधाओं को आज़माने के लिए इनमें से किसी भी फ़्लैग को ट्वीक किया है, तो उनमें से एक Microsoft एज में कैमरा समस्याओं के लिए जिम्मेदार हो सकता है। सौभाग्य से, एज में ब्राउजर फ्लैग को रीसेट करना आसान है। यहां बताया गया है कि आप इसके बारे में कैसे जा सकते हैं।
स्टेप 1: माइक्रोसॉफ्ट एज में, टाइप करें किनारा: // झंडे शीर्ष पर स्थित पता बार में और Enter दबाएं.
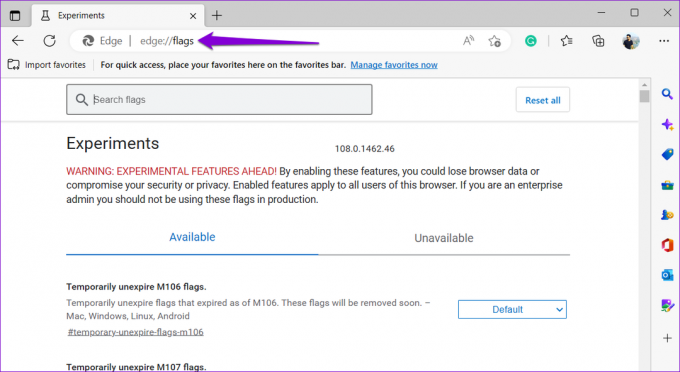
चरण दो: सभी को रीसेट करें बटन पर क्लिक करें।
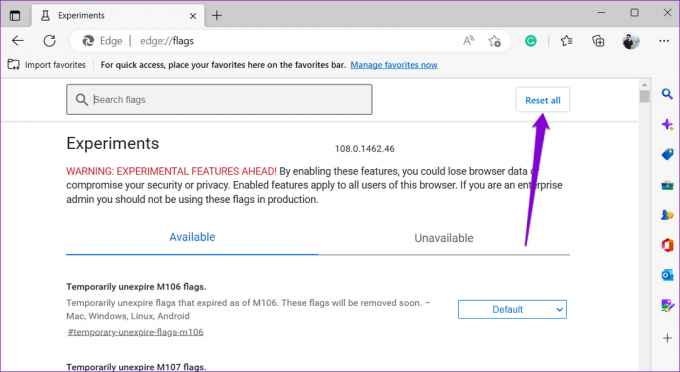
चरण 3: परिवर्तनों को लागू करने के लिए पुनरारंभ करें क्लिक करें और फिर अपने कैमरे का पुन: उपयोग करने का प्रयास करें।
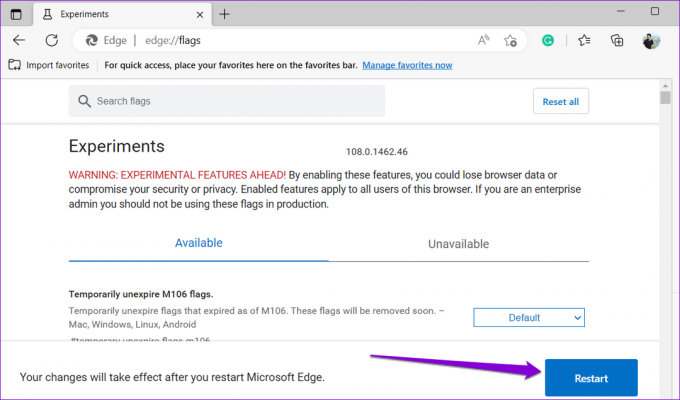
6. Microsoft एज की मरम्मत करें
Microsoft Edge में एक सुधार सुविधा शामिल है जो ब्राउज़र से संबंधित अधिकांश समस्याओं में आपकी सहायता कर सकती है, जिसमें यह भी शामिल है। Microsoft Edge की मरम्मत करने से आपके किसी भी ब्राउज़िंग डेटा को प्रभावित किए बिना आपके कंप्यूटर पर ब्राउज़र फिर से इंस्टॉल हो जाएगा।
विंडोज़ पर माइक्रोसॉफ्ट एज की मरम्मत के लिए:
स्टेप 1: पावर उपयोगकर्ता मेनू खोलने के लिए Windows कुंजी + X दबाएं और सूची से इंस्टॉल किए गए ऐप्स का चयन करें।

चरण दो: सूची में Microsoft Edge का पता लगाने के लिए नीचे स्क्रॉल करें। इसके आगे तीन-डॉट मेनू आइकन पर क्लिक करें और संशोधित करें चुनें।

चरण 3: मरम्मत बटन पर क्लिक करें।

अपने कंप्यूटर पर माइक्रोसॉफ्ट एज की मरम्मत के लिए विंडोज़ की प्रतीक्षा करें। उसके बाद, कैमरा उम्मीद के मुताबिक काम करेगा।
मुस्कुराइए, आप कैमरे पर हैं
इस गाइड के समाधानों में से एक Microsoft Edge को Windows पर आपके कैमरे से कनेक्ट करने के लिए मिलेगा। हालाँकि, यदि उपरोक्त में से कोई भी समाधान काम नहीं करता है या यदि आप अन्य ब्राउज़रों या ऐप्स में कैमरा समस्याओं का अनुभव करते हैं, तो आप चाहें तो कर सकते हैं विंडोज में कैमरे का समस्या निवारण करें.
अंतिम बार 02 जनवरी, 2023 को अपडेट किया गया
उपरोक्त लेख में सहबद्ध लिंक हो सकते हैं जो गाइडिंग टेक का समर्थन करने में सहायता करते हैं। हालाँकि, यह हमारी संपादकीय अखंडता को प्रभावित नहीं करता है। सामग्री निष्पक्ष और प्रामाणिक बनी हुई है।
द्वारा लिखित
पंकिल शाह
पंकिल पेशे से एक सिविल इंजीनियर हैं जिन्होंने EOTO.tech में एक लेखक के रूप में अपनी यात्रा शुरू की थी। वह हाल ही में Android, iOS, Windows और वेब के लिए कैसे-करें, व्याख्याकर्ता, खरीदारी गाइड, टिप्स और ट्रिक्स को कवर करने के लिए एक स्वतंत्र लेखक के रूप में गाइडिंग टेक में शामिल हुए।