विंडोज 11 पर माइक्रोसॉफ्ट एक्सेल में टाइप नहीं कर पाने के लिए 6 सर्वश्रेष्ठ फिक्स
अनेक वस्तुओं का संग्रह / / April 07, 2023
Microsoft Excel रिपोर्ट बनाने, डेटा की कल्पना करने, जटिल गणनाएँ करने, और बहुत कुछ करने के लिए एक उत्कृष्ट उपकरण है। चाहे आप इसे व्यक्तिगत या पेशेवर काम के लिए उपयोग करें, यह डेटा को आसानी से जोड़ने और प्रबंधित करने में मदद कर सकता है। हालाँकि, आप ऐसा नहीं कर सकते हैं यदि Microsoft Excel आपको अपने Windows 11 कंप्यूटर पर सेल टाइप करने या संपादित करने नहीं देगा

जब Excel आपको कार्यपुस्तिकाएँ बनाने या संपादित करने नहीं देगा तो आपको अपना काम पूरा करने में समस्या हो सकती है। जब आप टाइप नहीं कर सकते तो यहां कुछ समस्या निवारण युक्तियाँ दी गई हैं विंडोज 11 पर माइक्रोसॉफ्ट एक्सेल.
1. Microsoft Excel में संपादन विकल्पों की जाँच करें
सबसे पहले आपको माइक्रोसॉफ्ट एक्सेल में संपादन विकल्पों की जांच करनी है और यह सुनिश्चित करना है कि सेल संपादन सक्षम है। एक्सेल फाइलें जिन्हें हम ईमेल से डाउनलोड करते हैं या Microsoft टीम पर प्राप्त करते हैं, संपादन विशेषाधिकारों की गारंटी नहीं दे सकते हैं। इसका अर्थ है कि आप केवल उन फ़ाइलों को देख सकते हैं लेकिन संपादित नहीं कर सकते या नया डेटा नहीं जोड़ सकते। तो Excel फ़ाइल के लिए संपादन विकल्पों की जाँच करने के लिए इन चरणों का पालन करें।
स्टेप 1: अपने कंप्यूटर पर Microsoft Excel ऐप खोलें और ऊपरी-बाएँ कोने में फ़ाइल मेनू पर क्लिक करें।

चरण दो: नीचे-बाएँ कोने में विकल्प पर क्लिक करें।

चरण 3: एक्सेल विकल्प विंडो में, उन्नत टैब पर नेविगेट करें।
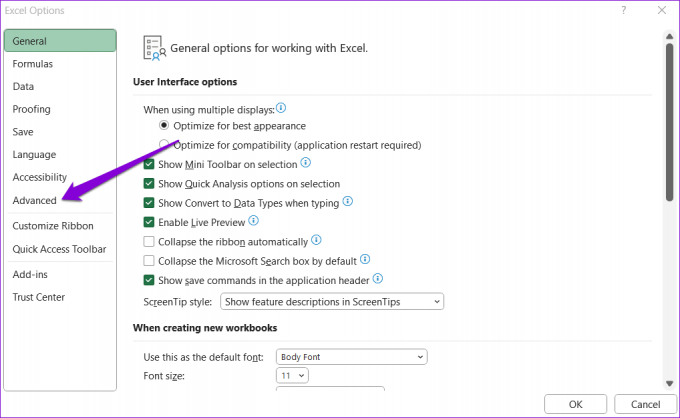
चरण 4: संपादन विकल्पों के तहत, चेकबॉक्स पर टिक करें जो 'सीधे सेल में संपादन की अनुमति दें' पढ़ता है। फिर, ठीक क्लिक करें।

इसके बाद चेक करें कि आप एक्सेल में टाइप कर सकते हैं या नहीं।
2. एक्सेल वर्कबुक को असुरक्षित करें
Microsoft Excel आपको अपने डेटा को सेल, स्प्रेडशीट या वर्कबुक स्तर पर सुरक्षित रखने की अनुमति देता है। यदि समस्या संबंधित समस्या किसी विशिष्ट एक्सेल फ़ाइल तक सीमित है, तो इसकी सबसे अधिक संभावना सुरक्षित है। उस स्थिति में, आपको चाहिए स्प्रेडशीट को असुरक्षित करें इसे संपादित करने के लिए। यह कैसे करना है।
स्टेप 1: संरक्षित एक्सेल स्प्रेडशीट खोलें और शीर्ष पर समीक्षा टैब पर क्लिक करें।

चरण दो: असुरक्षित शीट विकल्प पर क्लिक करें और फिर कोशिकाओं को फिर से संपादित करने का प्रयास करें।

3. एक्सेल को सुरक्षित मोड में खोलें और ऐड-इन्स को अक्षम करें
हालाँकि एक्सेल ऐड-इन्स उत्पादकता बढ़ाने में मदद करते हैं, वे कभी-कभी आपके कंप्यूटर पर एक्सेल की खराबी का कारण बन सकते हैं। इस संभावना की जांच करने के लिए, आपको एक्सेल को सुरक्षित मोड में खोलना होगा, जहां यह बिना किसी ऐड-इन्स के चलता है।
एक्सेल को सुरक्षित मोड में खोलने के लिए, रन डायलॉग खोलने के लिए विंडोज + आर कीज दबाएं। प्रकार एक्सेल / सुरक्षित खुले मैदान में और एंटर दबाएं।

जब एक्सेल सुरक्षित मोड में खुलता है, तो जांचें कि क्या आप सेल संपादित कर सकते हैं। यदि यह विधि काम करती है, तो समस्या के लिए तीसरे पक्ष के ऐड-इन्स में से एक को दोषी ठहराया जा सकता है। अपराधी को खोजने के लिए, आप सभी ऐड-इन्स को अक्षम कर सकते हैं और उन्हें अलग-अलग पुन: सक्षम कर सकते हैं।
स्टेप 1: एक एक्सेल स्प्रेडशीट खोलें और ऊपरी-बाएँ कोने में फ़ाइल मेनू पर क्लिक करें।

चरण दो: नीचे-बाएँ कोने में विकल्प पर क्लिक करें।

चरण 3: ऐड-इन्स टैब में, प्रबंधित ड्रॉप-डाउन मेनू में COM ऐड-इन्स का चयन करें और उसके बाद उसके बगल में स्थित गो बटन पर क्लिक करें।

चरण 4: अपने ऐड-इन्स को अक्षम करने के लिए सभी बक्सों को अनचेक करें और ओके पर क्लिक करें।

एक्सेल को पुनरारंभ करें और अपने ऐड-इन्स को एक-एक करके सक्षम करें। यह निर्धारित करने के लिए प्रत्येक ऐड-इन को सक्षम करने के बाद एक्सेल का उपयोग करने का प्रयास करें कि कौन सा ऐड-इन समस्या पैदा कर रहा है। जब आप समस्याग्रस्त ऐड-इन पाते हैं, तो उसे हटाने या अक्षम करने पर विचार करें।
4. एक्सेल में संरक्षित दृश्य अक्षम करें
संरक्षित दृश्य Microsoft Excel में एक सुरक्षा सुविधा है जिसका उद्देश्य आपके कंप्यूटर को संभावित असुरक्षित फ़ाइलों से सुरक्षित रखना है। यह सुविधा एक्सेल को आपकी फाइलों को प्रतिबंधित मोड में खोलने का कारण बन सकती है, जिससे आप उन्हें संपादित करने या बदलने से रोक सकते हैं। यदि आप अपनी एक्सेल स्प्रेडशीट की वैधता के बारे में आश्वस्त हैं, तो आप संरक्षित दृश्य सुविधा को अस्थायी रूप से अक्षम कर सकते हैं।
स्टेप 1: Microsoft Excel में, शीर्ष पर स्थित फ़ाइल मेनू पर क्लिक करें।

चरण दो: बाएँ फलक से विकल्प चुनें।

चरण 3: एक्सेल विकल्प विंडो में, ट्रस्ट सेंटर टैब पर स्विच करें और दाएँ फलक में ट्रस्ट सेंटर सेटिंग्स बटन पर क्लिक करें।

चरण 4: संरक्षित दृश्य को अक्षम करने के लिए सभी तीन चेकबॉक्स को अनचेक करें और परिवर्तनों को सहेजने के लिए ठीक क्लिक करें।

5. अपनी एक्सेल फाइल को रिपेयर करें
एक्सेल में टाइप करने में आपको कठिनाई होने का एक और कारण यह हो सकता है कि कार्यपुस्तिका क्षतिग्रस्त हो। सौभाग्य से, एक्सेल में एक मरम्मत उपकरण शामिल है जो स्वचालित रूप से आपकी कार्यपुस्तिका के साथ समस्याओं का पता लगा सकता है और उन्हें ठीक कर सकता है। इसका उपयोग कैसे करें यहां बताया गया है।
स्टेप 1: अपने पीसी पर माइक्रोसॉफ्ट एक्सेल खोलें।
चरण दो: बाएं साइडबार से ओपन का चयन करें और ब्राउज विकल्प पर क्लिक करें।

चरण 3: ब्राउज़ करें और अपने कंप्यूटर पर एक्सेल फ़ाइल का चयन करें।
चरण 4: 'ओपन एंड रिपेयर' विकल्प का चयन करने के लिए ओपन के बगल में नीचे की ओर तीर पर क्लिक करें।

Excel आपकी फ़ाइल को सुधारने का प्रयास करेगा और फिर उसे खोलेगा। उसके बाद, जांचें कि क्या आप एक्सेल में टाइप कर सकते हैं।
6. Office सुधार उपकरण चलाएँ
अंतिम उपाय के रूप में, आप Microsoft Excel को ठीक करने के लिए अपने कंप्यूटर पर Office सुधार उपकरण चला सकते हैं। यह उपकरण एक्सेल सहित आपके सभी कार्यालय कार्यक्रमों के साथ समस्याओं को ठीक करने में मदद कर सकता है। यहां बताया गया है कि आप इसे कैसे चला सकते हैं।
स्टेप 1: स्टार्ट आइकन पर राइट-क्लिक करें और सूची से इंस्टॉल किए गए ऐप्स चुनें।

चरण दो: सूची में Microsoft Office उत्पाद का पता लगाने के लिए नीचे स्क्रॉल करें। इसके आगे तीन-डॉट मेनू आइकन पर क्लिक करें और संशोधित करें चुनें।

चरण 3: क्विक रिपेयर विकल्प चुनें और रिपेयर पर क्लिक करें।

यदि इसके बाद भी त्रुटि बनी रहती है, तो इसके बजाय ऑनलाइन मरम्मत करें। यह Microsoft Excel के साथ किसी भी समस्या को हल करने के लिए अधिक गहन मरम्मत कार्य करेगा।
काम पर वापस आओ
यह कोई मज़ा नहीं है जब Microsoft Excel समस्याओं में चलने लगे। उम्मीद है, उपरोक्त सूचीबद्ध समाधानों में से एक उपयोगी साबित हुआ है, और आप अपनी स्प्रैडशीट को पहले की तरह संपादित कर सकते हैं। हालाँकि, यदि उपरोक्त में से कोई भी समाधान काम नहीं करता है, तो आप हमेशा कर सकते हैं अपनी एक्सेल स्प्रेडशीट को Google पत्रक दस्तावेज़ में बदलें और अपना काम फिर से शुरू करें।
अंतिम बार 06 फरवरी, 2023 को अपडेट किया गया
उपरोक्त लेख में सहबद्ध लिंक हो सकते हैं जो गाइडिंग टेक का समर्थन करने में सहायता करते हैं। हालाँकि, यह हमारी संपादकीय अखंडता को प्रभावित नहीं करता है। सामग्री निष्पक्ष और प्रामाणिक बनी हुई है।
द्वारा लिखित
पंकिल शाह
पंकिल पेशे से एक सिविल इंजीनियर हैं जिन्होंने EOTO.tech में एक लेखक के रूप में अपनी यात्रा शुरू की थी। वह हाल ही में एंड्रॉइड, आईओएस, विंडोज और वेब के लिए कैसे-कैसे, व्याख्याकर्ता, गाइड खरीदने, टिप्स और ट्रिक्स को कवर करने के लिए एक स्वतंत्र लेखक के रूप में गाइडिंग टेक में शामिल हुए।



