फिक्स विंडोज 10 में इस नेटवर्क समस्या से कनेक्ट नहीं हो सकता
अनेक वस्तुओं का संग्रह / / November 28, 2021
आप शायद अपने वाईफाई से कनेक्ट नहीं हो सकते हैं, और इसीलिए आपको विंडोज 10 में "इस नेटवर्क से कनेक्ट नहीं हो सकता" त्रुटि दिखाई देती है। आप कितनी भी बार कोशिश करें, आपको यह त्रुटि हमेशा तब तक मिलेगी जब तक आप अपने पीसी को रिबूट नहीं करते, जो कुछ समय बाद बहुत निराशाजनक हो जाता है। यह समस्या ज्यादातर विंडोज 10 उपयोगकर्ताओं के साथ होती है जिनके पास इंटेल वायरलेस कार्ड है, लेकिन इसका मतलब यह नहीं है कि यह केवल इंटेल तक ही सीमित है।

जबकि भ्रष्ट या पुराने जैसे संभावित स्पष्टीकरण हैं वायरलेस ड्राइवर, विरोधी 802.11n मोड, एंटीवायरस या फ़ायरवॉल संभावित घुसपैठ, IPv6 मुद्दे आदि। लेकिन ऐसा कोई एक कारण नहीं है कि यह त्रुटि क्यों होती है। यह ज्यादातर उपयोगकर्ता सिस्टम कॉन्फ़िगरेशन पर निर्भर करता है, और इसीलिए हमने समस्या को ठीक करने के लिए सभी संभावित समस्या निवारण विधियों को सूचीबद्ध किया है। तो बिना समय बर्बाद किए, आइए देखें कि वास्तव में इस त्रुटि को कैसे ठीक किया जाए।
अंतर्वस्तु
- फिक्स विंडोज 10 में इस नेटवर्क समस्या से कनेक्ट नहीं हो सकता
- विधि 1: वाईफाई नेटवर्क को भूल जाइए
- विधि 2: अक्षम करें और फिर अपना वाईफाई-एडाप्टर सक्षम करें
- विधि 3: DNS फ्लश करें और TCP/IP रीसेट करें
- विधि 4: नेटवर्क समस्या निवारक चलाएँ
- विधि 5: अपने नेटवर्क एडेप्टर को अनइंस्टॉल करें
- विधि 6: वाईफाई ड्राइवर अपडेट करें
- विधि 7: एंटीवायरस और फ़ायरवॉल को अस्थायी रूप से अक्षम करें
- विधि 8: IPv6 अक्षम करें
- विधि 9: 802.11 चैनल की चौड़ाई बदलें
- विधि 10: सुनिश्चित करें कि आपका एडेप्टर और राउटर समान सुरक्षा सेटिंग्स का उपयोग कर रहे हैं
- विधि 11: 802.11n मोड अक्षम करें
- विधि 12: मैन्युअल रूप से कनेक्शन जोड़ें
- विधि 13: वायरलेस नेटवर्क मोड को डिफ़ॉल्ट में बदलें
- विधि 14: कमांड प्रॉम्प्ट का प्रयोग करें
- विधि 15: क्लीन बूट करें
फिक्स विंडोज 10 में इस नेटवर्क समस्या से कनेक्ट नहीं हो सकता
यह सुनिश्चित कर लें पुनर्स्थापन स्थल बनाएं बस कुछ गलत होने पर।
विधि 1: वाईफाई नेटवर्क को भूल जाइए
1. पर क्लिक करें वायरलेस आइकन सिस्टम ट्रे में और फिर क्लिक करें संजाल विन्यास।

2. फिर पर क्लिक करें ज्ञात नेटवर्क प्रबंधित करें सहेजे गए नेटवर्क की सूची प्राप्त करने के लिए।

3.अब उसे चुनें जिसके लिए विंडोज 10 का पासवर्ड याद नहीं रहेगा और भूल जाओ पर क्लिक करें।

4. फिर से क्लिक करें वायरलेस आइकन सिस्टम ट्रे में और अपने नेटवर्क से कनेक्ट करें, यह पासवर्ड मांगेगा, इसलिए सुनिश्चित करें कि आपके पास वायरलेस पासवर्ड है।

5. पासवर्ड डालने के बाद आप नेटवर्क से जुड़ जाएंगे और विंडोज आपके लिए इस नेटवर्क को सेव कर लेगा।
6. अपने पीसी को रीबूट करें और फिर से उसी नेटवर्क से कनेक्ट करने का प्रयास करें और इस बार विंडोज़ आपके वाईफाई का पासवर्ड याद रखेगी। यह तरीका लगता है फिक्स विंडोज 10 में इस नेटवर्क समस्या से कनेक्ट नहीं हो सकता.
विधि 2: अक्षम करें और फिर अपना वाईफाई-एडाप्टर सक्षम करें
1. विंडोज की + आर दबाएं फिर टाइप करें Ncpa.cpl पर और एंटर दबाएं।

2. अपने पर राइट-क्लिक करें तार के बिना अनुकूलक और चुनें अक्षम करना।

3. फिर से उसी एडॉप्टर पर राइट-क्लिक करें और इस बार सक्षम करें चुनें।

4. अपना पुनरारंभ करें और फिर से अपने वायरलेस नेटवर्क से कनेक्ट करने का प्रयास करें और देखें कि क्या आप कर सकते हैं एफix इस नेटवर्क समस्या से कनेक्ट नहीं हो सकता।
विधि 3: DNS फ्लश करें और TCP/IP रीसेट करें
1. विंडोज बटन पर राइट-क्लिक करें और "चुनें"कमांड प्रॉम्प्ट (व्यवस्थापक).”

2. अब निम्न कमांड टाइप करें और प्रत्येक के बाद एंटर दबाएं:
आईपीकॉन्फिग / रिलीज
ipconfig /flushdns
ipconfig /नवीनीकरण

3. फिर से, एडमिन कमांड प्रॉम्प्ट खोलें और निम्नलिखित टाइप करें और प्रत्येक के बाद एंटर दबाएं:
ipconfig /flushdns. एनबीटीस्टेट-आर. netsh इंट आईपी रीसेट। नेटश विंसॉक रीसेट

4. परिवर्तन लागू करने के लिए रीबूट करें। फ्लशिंग DNS ऐसा लगता है फिक्स विंडोज 10 में इस नेटवर्क समस्या से कनेक्ट नहीं हो सकता है।
विधि 4: नेटवर्क समस्या निवारक चलाएँ
1. सेटिंग्स खोलने के लिए विंडोज की + I दबाएं और फिर पर क्लिक करें अद्यतन और सुरक्षा।

2. बाएं हाथ के मेनू से, चुनें समस्या निवारण।
3. समस्या निवारण के तहत, पर क्लिक करें इंटरनेट कनेक्शन और फिर क्लिक करें समस्या निवारक चलाएँ।

4. समस्या निवारक को चलाने के लिए आगे के ऑन-स्क्रीन निर्देशों का पालन करें।
5. परिवर्तनों को सहेजने के लिए अपने पीसी को रीबूट करें।
विधि 5: अपने नेटवर्क एडेप्टर को अनइंस्टॉल करें
1. विंडोज की + आर दबाएं, फिर "टाइप करें"देवएमजीएमटी.एमएससी” और डिवाइस मैनेजर खोलने के लिए एंटर दबाएं।
विज्ञापन

2. नेटवर्क एडेप्टर का विस्तार करें और पर राइट-क्लिक करें वायरलेस नेटवर्क कार्ड।
3. चुनते हैं स्थापना रद्द करें, यदि पुष्टि के लिए कहा जाता है, तो हाँ चुनें।

4. परिवर्तनों को सहेजने के लिए रीबूट करें और फिर अपने वायरलेस को पुन: कनेक्ट करने का प्रयास करें।
विधि 6: वाईफाई ड्राइवर अपडेट करें
- विंडोज की + आर दबाएं फिर टाइप करें देवएमजीएमटी.एमएससी और एंटर दबाएं।

2. नेटवर्क एडेप्टर का विस्तार करें, फिर अपने स्थापित नेटवर्क एडेप्टर पर राइट-क्लिक करें और चुनें ड्राइवर सॉफ्टवेयर अपडेट करें।

3. उसके बाद चुनो अद्यतन ड्राइवर सॉफ़्टवेयर के लिए स्वचालित रूप से खोजें।

4. परिवर्तनों को सहेजने के लिए अपने पीसी को रीबूट करें। यदि समस्या बनी रहती है, तो अगले चरण का पालन करें।
5. फिर से अपडेट ड्राइवर सॉफ्टवेयर चुनें लेकिन इस बार 'चुनें'ड्राइवर सॉफ़्टवेयर के लिए मेरा कंप्यूटर ब्राउज़ करें।‘

6. अगला, नीचे क्लिक करें ‘मुझे कंप्यूटर पर डिवाइस ड्राइवरों की सूची से चुनने दें.’

7. सूची से नवीनतम ड्राइवर का चयन करें और अगला क्लिक करें।
8. विंडोज़ को ड्राइवरों को स्थापित करने दें और एक बार सब कुछ बंद कर दें।
9. परिवर्तनों को सहेजने के लिए अपने पीसी को रीबूट करें, और आप करने में सक्षम हो सकते हैं फिक्स विंडोज 10 में इस नेटवर्क समस्या से कनेक्ट नहीं हो सकता है।
विधि 7: एंटीवायरस और फ़ायरवॉल को अस्थायी रूप से अक्षम करें
कभी-कभी एंटीवायरस प्रोग्राम एक क्रोम पर त्रुटि और यह सत्यापित करने के लिए कि यहां ऐसा नहीं है, आपको अपने एंटीवायरस को सीमित समय के लिए अक्षम करने की आवश्यकता है ताकि आप जांच सकें कि एंटीवायरस बंद होने पर भी त्रुटि दिखाई देती है या नहीं।
1. पर राइट-क्लिक करें एंटीवायरस प्रोग्राम आइकन सिस्टम ट्रे से और चुनें अक्षम करना।

2. इसके बाद, उस समय सीमा का चयन करें जिसके लिए एंटीवायरस अक्षम रहेगा।

नोट: कम से कम संभव समय चुनें, उदाहरण के लिए, 15 मिनट या 30 मिनट।
3. एक बार हो जाने के बाद, Google क्रोम खोलने के लिए फिर से कनेक्ट करने का प्रयास करें और जांचें कि त्रुटि हल हो गई है या नहीं।
4. स्टार्ट मेन्यू सर्च बार से कंट्रोल पैनल को खोजें और खोलने के लिए उस पर क्लिक करें कंट्रोल पैनल।

5. अगला, पर क्लिक करें सिस्टम और सुरक्षा फिर क्लिक करें विंडोज फ़ायरवॉल।

6. अब लेफ्ट विंडो पेन से पर क्लिक करें विंडोज फ़ायरवॉल को चालू या बंद करें।

7. विंडोज फ़ायरवॉल बंद करें का चयन करें और अपने पीसी को पुनरारंभ करें।

फिर से Google क्रोम खोलने का प्रयास करें और वेब पेज पर जाएं, जो पहले दिखा रहा था त्रुटि। यदि उपरोक्त विधि काम नहीं करती है, तो कृपया उन्हीं चरणों का पालन करें अपने फ़ायरवॉल को फिर से चालू करें।
विधि 8: IPv6 अक्षम करें
1. सिस्टम ट्रे पर वाईफाई आइकन पर राइट-क्लिक करें और फिर “पर क्लिक करें”नेटवर्क और साझकरण केंद्र खोलें।”

2. अभी अपने वर्तमान कनेक्शन पर क्लिक करें खुल जाना समायोजन।
ध्यान दें: यदि आप अपने नेटवर्क से कनेक्ट नहीं कर सकते हैं, तो कनेक्ट करने के लिए ईथरनेट केबल का उपयोग करें और फिर इस चरण का पालन करें।
3. दबाएं गुण बटन खिड़की में जो अभी खुलती है।

4. यह सुनिश्चित कर लें इंटरनेट प्रोटोकॉल संस्करण 6 (टीसीपी/आईपी) को अनचेक करें।

5. ओके पर क्लिक करें, फिर क्लोज पर क्लिक करें। परिवर्तनों को सहेजने के लिए अपने पीसी को रीबूट करें।
विधि 9: 802.11 चैनल की चौड़ाई बदलें
1. विंडोज की + आर दबाएं फिर टाइप करें Ncpa.cpl पर और खोलने के लिए एंटर दबाएं नेटवर्क कनेक्शन।

2. अब अपने पर राइट क्लिक करें वर्तमान वाईफाई कनेक्शन और चुनें गुण।
3. दबाएं कॉन्फ़िगर करें बटन वाई-फाई गुण विंडो में।

4. पर स्विच करें उन्नत टैब और चुनें 802.11 चैनल चौड़ाई।

5. 802.11 चैनल की चौड़ाई का मान बदलें 20 मेगाहर्ट्ज फिर ओके पर क्लिक करें।
6. सब कुछ बंद करें और परिवर्तनों को सहेजने के लिए अपने पीसी को रीबूट करें। आप त्रुटि को ठीक करने में सक्षम हो सकते हैं इस विधि से इस नेटवर्क से कनेक्ट नहीं हो सकते हैं लेकिन अगर किसी कारण से यह आपके लिए काम नहीं करता है तो जारी रखें।
विधि 10: सुनिश्चित करें कि आपका एडेप्टर और राउटर समान सुरक्षा सेटिंग्स का उपयोग कर रहे हैं
1. नेटवर्क और साझाकरण केंद्र खोलें और अपने पर क्लिक करें वर्तमान वाईफाई कनेक्शन।
2. क्लिक वायरलेस गुण नई विंडो में जो अभी खुली है।

3. पर स्विच सुरक्षा टैब और चुनें समान सुरक्षा प्रकार जिसका उपयोग आपका राउटर कर रहा है।

4. इस समस्या को ठीक करने के लिए आपको विभिन्न विकल्पों को आज़माना पड़ सकता है।
5. परिवर्तनों को सहेजने के लिए अपने पीसी को पुनरारंभ करें।
विधि 11: 802.11n मोड अक्षम करें
1. विंडोज की + आर दबाएं फिर टाइप करें Ncpa.cpl पर और एंटर दबाएं नेटवर्क कनेक्शन खोलें
2. अब अपने करंट पर राइट क्लिक करें वाईफाई कनेक्शन और चुनें गुण।
3. वाई-फाई गुण विंडो में कॉन्फ़िगर करें बटन पर क्लिक करें।
4. उन्नत टैब पर स्विच करें और चुनें 802.11 एन मोड।
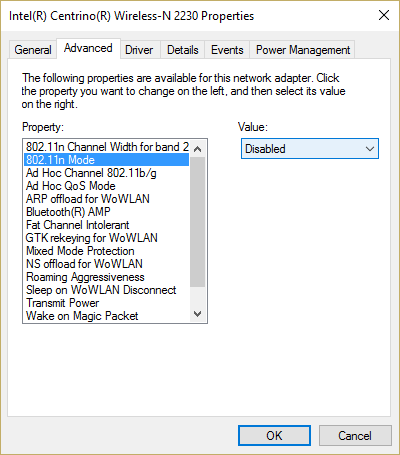
5. इसका मान सेट करना सुनिश्चित करें विकलांग फिर ओके पर क्लिक करें।
6. सब कुछ बंद करें और परिवर्तनों को सहेजने के लिए अपने पीसी को रीबूट करें। यह करने में सक्षम हो सकता है फिक्स विंडोज 10 में इस नेटवर्क समस्या से कनेक्ट नहीं हो सकता लेकिन अगर नहीं तो जारी रखें।
विधि 12: मैन्युअल रूप से कनेक्शन जोड़ें
1. सिस्टम ट्रे में वाईफाई आइकन पर राइट-क्लिक करें और चुनें नेटवर्क और साझकरण केंद्र खोलें.

2. क्लिक नये सम्पर्क या संजाल की स्थापना करें सबसे नीचे।

3. चुनना "वायरलेस नेटवर्क से मैन्युअल रूप से कनेक्ट करें"और अगला क्लिक करें।

4. ऑन-स्क्रीन निर्देश का पालन करें और इस नए कनेक्शन को कॉन्फ़िगर करने के लिए उपयोगकर्ता नाम और पासवर्ड दर्ज करें।

5. प्रक्रिया समाप्त करने के लिए अगला क्लिक करें और जांचें कि क्या आप बिना किसी समस्या के इस नेटवर्क से जुड़ सकते हैं।
विधि 13: वायरलेस नेटवर्क मोड को डिफ़ॉल्ट में बदलें
1. विंडोज की + आर दबाएं फिर टाइप करें Ncpa.cpl पर और खोलने के लिए एंटर दबाएं नेटवर्क कनेक्शन
2. अब अपने वर्तमान वाईफाई कनेक्शन पर राइट-क्लिक करें और गुण चुनें।
3. दबाएं कॉन्फ़िगर वाई-फाई गुण विंडो में बटन।
4.S उन्नत टैब पर जाएं और चुनें वायरलेस मोड।
5. अब मान को में बदलें 802.11 बी या 802.11 जी और ओके पर क्लिक करें।
ध्यान दें: यदि उपरोक्त मान समस्या को ठीक करने के लिए प्रतीत नहीं होता है, तो समस्या को ठीक करने के लिए विभिन्न मानों का प्रयास करें।

6. सब कुछ बंद करें और अपने पीसी को पुनरारंभ करें और देखें कि क्या त्रुटि है इससे कनेक्ट नहीं हो सकता नेटवर्क ठीक हुआ या नहीं।
विधि 14: कमांड प्रॉम्प्ट का प्रयोग करें
1. विंडोज की + एक्स दबाएं फिर चुनें कमांड प्रॉम्प्ट (एडमिन)।

2. निम्न कमांड टाइप करें और प्रत्येक के बाद एंटर दबाएं:
reg हटाएं HKCR\CLSID\{988248f3-a1ad-49bf-9170-676cbbc36ba3} /va /f
netcfg -v -u dni_dne
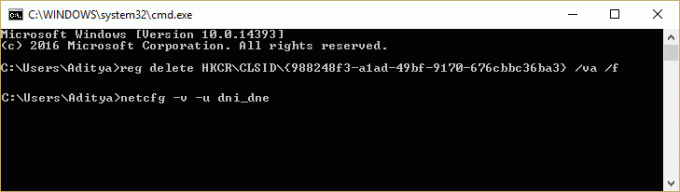
3. cmd बंद करें और अपने पीसी को रीबूट करें।
विधि 15: क्लीन बूट करें
कभी-कभी तृतीय पक्ष सॉफ़्टवेयर विंडोज स्टोर के साथ संघर्ष कर सकता है और इसलिए, आपको विंडोज ऐप स्टोर से कोई भी ऐप इंस्टॉल नहीं करना चाहिए। प्रति फिक्स विंडोज 10 में इस नेटवर्क समस्या से कनेक्ट नहीं हो सकता, आपको एक साफ बूट करें अपने पीसी में और चरण दर चरण समस्या का निदान करें।

अनुशंसित:
- कुछ मिनटों की निष्क्रियता के बाद Windows 10 स्लीप को ठीक करें
- पूर्ण RAM का उपयोग न करने वाले Windows 10 को कैसे ठीक करें
- विंडोज 10 स्लो शटडाउन को ठीक करने के 7 तरीके
- फिक्स विंडोज लाइव मेल शुरू नहीं होगा
यही आपने सफलतापूर्वक किया है फिक्स विंडोज 10 में इस नेटवर्क समस्या से कनेक्ट नहीं हो सकता लेकिन अगर आपके पास अभी भी इस पोस्ट के बारे में कोई प्रश्न हैं, तो बेझिझक उन्हें कमेंट सेक्शन में पूछ सकते हैं।



