मैक पर मेल ऐप में ईमेल हस्ताक्षर नहीं दिखने के लिए 6 सर्वश्रेष्ठ फिक्स
अनेक वस्तुओं का संग्रह / / April 07, 2023
अपने ईमेल को व्यक्तिगत बनाने के लिए, आप कर सकते हैं मेल ऐप में अपना ईमेल हस्ताक्षर जोड़ें आपके मैक पर। हस्ताक्षर जोड़ने से आपके पेशेवर संपर्कों को ईमेल भेजते समय एक छाप छोड़ने में मदद मिलती है। यह आपके पेशे या रुचियों को मान्य और इंगित करने वाली जानकारी का एक छोटा सा टुकड़ा है। लेकिन क्या होगा अगर ईमेल हस्ताक्षर ठीक से दिखाई नहीं दे रहा है?

कुछ उपयोगकर्ता शिकायत करते हैं कि उनका ईमेल हस्ताक्षर Apple मेल ऐप में दिखाई देना बंद हो जाता है। चाहे हस्ताक्षर ठीक से प्रस्तुत नहीं किया गया हो या किसी चीज़ द्वारा अवरुद्ध किया गया हो, आप समस्या को आसानी से हल कर सकते हैं। मैक पर मेल ऐप में आपके ईमेल हस्ताक्षर दिखाई नहीं दे रहे हैं, इसे ठीक करने के लिए यहां कुछ कार्यशील समाधान दिए गए हैं।
1. जांचें कि आपका हस्ताक्षर चुना गया है या नहीं
आपके Mac पर मेल ऐप आपको एकाधिक ईमेल खाते और उनके संबंधित हस्ताक्षर जोड़ने की अनुमति देता है। इसलिए हम यह जांचने की सलाह देते हैं कि मेल ऐप में विशेष ईमेल हस्ताक्षर का चयन किया गया है या नहीं।
स्टेप 1: स्पॉटलाइट सर्च खोलने के लिए कमांड + स्पेसबार दबाएं, टाइप करें मेल, और रिटर्न दबाएं।

चरण दो: ऊपरी-बाएँ कोने पर मेल पर क्लिक करें।

चरण 3: विकल्पों की सूची से सेटिंग्स का चयन करें।

चरण 4: सामान्य विंडो के शीर्ष पर हस्ताक्षर पर क्लिक करें।

चरण 5: बाएं पैनल से अपना ईमेल खाता चुनें।

चरण 6: यदि आपका ईमेल हस्ताक्षर पहले से नहीं चुना गया है तो उसका चयन करें।
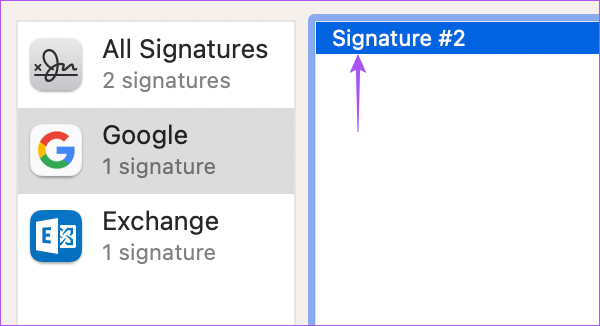
चरण 7: विंडो बंद करें और जांचें कि क्या समस्या हल हो गई है।
2. अपने हस्ताक्षर को अन्य ईमेल खाते में खींचें
एक समाधान आधिकारिक Apple कम्युनिटी फ़ोरम पर सुझाया गया आपके ईमेल हस्ताक्षर को किसी भिन्न ईमेल खाते में खींचने का संकेत देता है। जाहिरा तौर पर, इसने मैक पर मेल ऐप में दिखाई न देने वाले ईमेल हस्ताक्षर की समस्या को हल कर दिया। लेकिन ध्यान दें कि यह समाधान तभी लागू होता है जब आपके पास मेल ऐप में एक से अधिक ईमेल अकाउंट लॉग इन हों।
यहां बताया गया है कि आप इसे कैसे आजमा सकते हैं।
स्टेप 1: स्पॉटलाइट सर्च खोलने के लिए कमांड + स्पेसबार दबाएं, टाइप करें मेल, और रिटर्न दबाएं।

चरण दो: ऊपरी-बाएँ कोने पर मेल पर क्लिक करें।

चरण 3: विकल्पों की सूची से सेटिंग्स का चयन करें।

चरण 4: सामान्य विंडो के शीर्ष पर हस्ताक्षर पर क्लिक करें।

चरण 5: बाएं पैनल से सभी हस्ताक्षर चुनें।

चरण 6: एक हस्ताक्षर का चयन करें और इसे उस ईमेल खाते में खींचें जिसमें आप अपना ईमेल लिखते समय इसका उपयोग करना चाहते हैं।
चरण 7: विंडो बंद करें और जांचें कि क्या समस्या हल हो गई है।
3. अपना ईमेल खाता फिर से सक्षम करें
आप अपना ईमेल खाता हटा सकते हैं और इसे अपने Mac पर मेल ऐप में फिर से जोड़ सकते हैं। यह आपके सभी ईमेल डेटा को फिर से डाउनलोड करेगा और आपके संबंधित ईमेल हस्ताक्षर भी दिखाएगा।
स्टेप 1: स्पॉटलाइट सर्च खोलने के लिए कमांड + स्पेसबार दबाएं, टाइप करें मेल, और रिटर्न दबाएं।

चरण दो: ऊपरी-बाएँ कोने पर मेल पर क्लिक करें।

चरण 3: विकल्पों की सूची से सेटिंग्स का चयन करें।

चरण 4: सामान्य विंडो के शीर्ष पर हस्ताक्षर पर क्लिक करें।

चरण 5: बाएं पैनल से अपना ईमेल खाता चुनें और इसे हटाने के लिए निचले-बाएं कोने में माइनस आइकन पर क्लिक करें।

चरण 6: अपना ईमेल खाता फिर से जोड़ने के लिए नीचे-बाएँ कोने में प्लस आइकन पर क्लिक करें।

चरण 7: उस ईमेल खाते के लिए एक बार फिर से अपना हस्ताक्षर जोड़ें।

इसके बाद, विंडो बंद करें और जांचें कि क्या समस्या हल हो गई है।
4. फोर्स क्विट और रिलॉन्च मेल ऐप
अपने Mac पर Apple मेल ऐप को एक नई शुरुआत दें। मेल ऐप के लिए कतार में किसी भी अटकी हुई प्रक्रिया या संचालन को रोक देगा। यह आपके मैक को रीस्टार्ट करने से बेहतर है। यहां बताया गया है कि आप मेल ऐप को छोड़ने और पुनरारंभ करने के लिए कैसे बाध्य कर सकते हैं।
स्टेप 1: ऊपरी-बाएँ कोने में Apple लोगो पर क्लिक करें।

चरण दो: फोर्स क्विट का चयन करें।

चरण 3: मेल ऐप चुनें और नीचे-दाईं ओर फोर्स क्विट पर क्लिक करें।

चरण 4: मेल ऐप को फिर से लॉन्च करें और जांचें कि क्या समस्या हल हो गई है।

5. जांचें कि क्या आईक्लाउड सिंकिंग सक्षम है
एक और समस्या निवारण विधि जिसे आप नियोजित कर सकते हैं, वह जाँच रही है कि आपके मैक पर मेल ऐप आपके आईक्लाउड खाते के साथ सिंक हो रहा है या नहीं। यहां बताया गया है कि इसे कैसे चेक किया जाए।
स्टेप 1: स्पॉटलाइट सर्च खोलने के लिए कमांड + स्पेसबार दबाएं, टाइप करें प्रणाली व्यवस्था, और रिटर्न दबाएं।

चरण दो: ऊपरी-बाएँ कोने में अपने प्रोफ़ाइल नाम पर क्लिक करें।

चरण 3: आईक्लाउड पर क्लिक करें।

चरण 4: आईक्लाउड ड्राइव पर क्लिक करें।

चरण 5: 'आईक्लाउड ड्राइव के लिए ऐप्स सिंकिंग' के बगल में स्थित विकल्प बटन पर क्लिक करें।

चरण 6: दस्तावेज़ के अंतर्गत, नीचे स्क्रॉल करें और जांचें कि क्या मेल ऐप सक्षम है।

यदि नहीं, तो इसे सक्षम करने के लिए चेकबॉक्स पर क्लिक करें।
चरण 7: शीर्ष-दाईं ओर हो गया पर बंद करें।

चरण 8: समस्या हल हो गई है या नहीं यह देखने के लिए विंडो बंद करें और मेल ऐप खोलें।

6. मेल ऐप को अपडेट करें
यदि समस्या अभी हल नहीं हुई है तो अंतिम उपाय अपने मैक पर मेल ऐप के संस्करण को अपडेट करना है। उसके लिए, आपको macOS के संस्करण को अपडेट करना होगा।
स्टेप 1: स्पॉटलाइट सर्च खोलने के लिए कमांड + स्पेसबार दबाएं, टाइप करें सॉफ़्टवेयर अद्यतनों के लिए जाँच करें, और रिटर्न दबाएं।

चरण दो: यदि कोई अपडेट उपलब्ध है, तो उसे डाउनलोड और इंस्टॉल करें।
चरण 3: अपडेट इंस्टॉल होने और आपका मैक रीस्टार्ट होने के बाद, मेल ऐप को फिर से खोलें और जांचें कि क्या समस्या हल हो गई है।

अपने ईमेल पर हस्ताक्षर करें
मैक पर ऐप्पल मेल ऐप में आपके हस्ताक्षर को प्रदर्शित करने में इन समाधानों को मदद करनी चाहिए। आप हमारी पोस्ट को भी पढ़ सकते हैं मैक पर मेल ऐप में अपने ईमेल सिग्नेचर में इमेज कैसे जोड़ें.
अंतिम बार 13 फरवरी, 2023 को अपडेट किया गया
उपरोक्त लेख में सहबद्ध लिंक हो सकते हैं जो गाइडिंग टेक का समर्थन करने में सहायता करते हैं। हालाँकि, यह हमारी संपादकीय अखंडता को प्रभावित नहीं करता है। सामग्री निष्पक्ष और प्रामाणिक बनी हुई है।
द्वारा लिखित
पौरुष चौधरी
तकनीक की दुनिया को सबसे सरल तरीके से उजागर करना और स्मार्टफोन, लैपटॉप, टीवी और कंटेंट स्ट्रीमिंग प्लेटफॉर्म से संबंधित रोजमर्रा की समस्याओं को हल करना।

![एक डिस्क पढ़ने में त्रुटि हुई [हल]](/f/1c206a81bf590f69e6b104d742dc013f.png?width=288&height=384)
