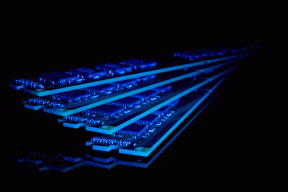एक डिस्क पढ़ने में त्रुटि हुई [हल]
अनेक वस्तुओं का संग्रह / / November 28, 2021
यदि आप इस त्रुटि का सामना करते हैं, तो आप अपने विंडोज़ में बूट नहीं होंगे, और आप पुनरारंभ लूप में फंस जाएंगे। पूर्ण त्रुटि संदेश है "डिस्क पढ़ने में त्रुटि हुई। पुनरारंभ करने के लिए Ctrl + Alt + Del दबाएं" जिसका अर्थ है कि आपको अपने पीसी को पुनरारंभ करने के लिए Ctrl + Alt + Del दबाए जाने की आवश्यकता है, आपको फिर से यह त्रुटि स्क्रीन दिखाई देगी, इसलिए पुनरारंभ लूप। अब इस अनंत रीबूट लूप से बाहर निकलने का एकमात्र तरीका इस त्रुटि के कारण को ठीक करना है और उसके बाद ही आप सामान्य रूप से विंडोज़ में बूट करने में सक्षम होंगे।

ये इस त्रुटि के विभिन्न संभावित कारण हैं:
- क्षतिग्रस्त या विफल हार्ड डिस्क
- भ्रष्ट स्मृति
- ढीले या दोषपूर्ण HDD केबल
- भ्रष्ट बीसीडी या बूट सेक्टर
- गलत बूट ऑर्डर
- हार्डवेयर मुद्दे
- गलत एमबीआर कॉन्फ़िगरेशन
- गलत एमबीआर कॉन्फ़िगरेशन
- BIOS मुद्दा
- गलत सक्रिय विभाजन
ये विभिन्न मुद्दे हैं जो "डिस्क रीड एरर उत्पन्न" का कारण बन सकते हैं, लेकिन इस त्रुटि का सबसे आम कारण अमान्य एमबीआर कॉन्फ़िगरेशन या सक्रिय विभाजन की अनुपस्थिति है। तो बिना समय बर्बाद किए, आइए देखें कि नीचे सूचीबद्ध समस्या निवारण गाइड के साथ डिस्क रीड एरर को कैसे ठीक किया जाए।
अंतर्वस्तु
- एक डिस्क पढ़ने में त्रुटि हुई [हल]
- विधि 1: सही बूट डिस्क प्राथमिकता सेट करें
- विधि 2: जांचें कि क्या हार्ड डिस्क विफल हो रही है
- विधि 3: जांचें कि हार्ड डिस्क ठीक से कनेक्ट है या नहीं
- विधि 4: Memtest86+. चलाएँ
- विधि 5: स्टार्टअप/स्वचालित मरम्मत चलाएँ
- विधि 6: सिस्टम फ़ाइल चेकर (SFC) और चेक डिस्क (CHKDSK) चलाएँ
- विधि 7: बूट सेक्टर को ठीक करें और BCD का पुनर्निर्माण करें
- विधि 8: Windows में सक्रिय विभाजन बदलें
- विधि 9: SATA कॉन्फ़िगरेशन बदलें
- विधि 10: सिस्टम पुनर्स्थापना करें
एक डिस्क पढ़ने में त्रुटि हुई [हल]
ध्यान दें: नीचे सूचीबद्ध विधियों का पालन करने से पहले पीसी से जुड़ी किसी भी बूट करने योग्य सीडी, डीवीडी या यूएसबी फ्लैश ड्राइव को हटाना सुनिश्चित करें।
विधि 1: सही बूट डिस्क प्राथमिकता सेट करें
आपको "डिस्क रीड एरर हुई" त्रुटि दिखाई दे रही होगी क्योंकि बूट ऑर्डर ठीक से सेट नहीं किया गया था, जो इसका मतलब है कि कंप्यूटर किसी अन्य स्रोत से बूट करने का प्रयास कर रहा है, जिसमें ऑपरेटिंग सिस्टम नहीं है, इस प्रकार विफल हो रहा है ऐसा करो। इस समस्या को ठीक करने के लिए, आपको हार्ड डिस्क को बूट क्रम में सर्वोच्च प्राथमिकता के रूप में सेट करने की आवश्यकता है। आइए देखें कि उचित बूट क्रम कैसे सेट करें:
1. जब आपका कंप्यूटर शुरू होता है (बूट स्क्रीन या त्रुटि स्क्रीन से पहले), तो बार-बार Delete या F1 या F2 कुंजी दबाएं (आपके कंप्यूटर के निर्माता के आधार पर) BIOS सेटअप दर्ज करें.

2. एक बार जब आप BIOS सेटअप में हों, तो विकल्पों की सूची से बूट टैब चुनें।
![बूट ऑर्डर हार्ड ड्राइव पर सेट है | एक डिस्क पढ़ने में त्रुटि हुई [हल]](/f/5dffa38bf6c32a32ee998eac1848efa0.jpg)
3. अब सुनिश्चित करें कि कंप्यूटर हार्ड डिस्क या एसएसडी बूट क्रम में सर्वोच्च प्राथमिकता के रूप में सेट किया गया है। यदि नहीं, तो शीर्ष पर हार्ड डिस्क सेट करने के लिए ऊपर या नीचे तीर कुंजियों का उपयोग करें, जिसका अर्थ है कि कंप्यूटर किसी अन्य स्रोत के बजाय पहले इससे बूट होगा।
4. अंत में, इस परिवर्तन को सहेजने और बाहर निकलने के लिए F10 दबाएं। यह होना चाहिए फिक्स डिस्क रीड एरर हुई, यदि नहीं तो जारी रखें।
विधि 2: जांचें कि क्या हार्ड डिस्क विफल हो रही है
यदि आप अभी भी डिस्क रीड एरर को ठीक करने में सक्षम नहीं हैं तो संभावना है कि आपकी हार्ड डिस्क विफल हो सकती है। इस मामले में, आपको अपने पिछले एचडीडी या एसएसडी को एक नए के साथ बदलने और फिर से विंडोज स्थापित करने की आवश्यकता है। लेकिन किसी निष्कर्ष पर पहुंचने से पहले, आपको यह जांचने के लिए एक नैदानिक उपकरण चलाना होगा कि आपको वास्तव में हार्ड डिस्क को बदलने की आवश्यकता है या नहीं।

डायग्नोस्टिक्स चलाने के लिए अपने पीसी को पुनरारंभ करें और जैसे ही कंप्यूटर शुरू होता है (बूट स्क्रीन से पहले), F12 कुंजी दबाएं। जब बूट मेनू प्रकट होता है, तो बूट टू यूटिलिटी पार्टीशन विकल्प को हाइलाइट करें या डायग्नोस्टिक्स विकल्प डायग्नोस्टिक्स शुरू करने के लिए एंटर दबाएं। यह स्वचालित रूप से आपके सिस्टम के सभी हार्डवेयर की जांच करेगा और यदि कोई समस्या पाई जाती है तो वापस रिपोर्ट करेगा।
विधि 3: जांचें कि हार्ड डिस्क ठीक से कनेक्ट है या नहीं
ज्यादातर मामलों में, यह त्रुटि हार्ड डिस्क के दोषपूर्ण या ढीले कनेक्शन के कारण होती है और यह सुनिश्चित करने के लिए कि यह ऐसा मामला नहीं है जहां आपको कनेक्शन में किसी भी गलती के लिए अपने पीसी की जांच करने की आवश्यकता है।
जरूरी: यदि आपके पीसी की केसिंग वारंटी के अंतर्गत है तो उसे खोलने की अनुशंसा नहीं की जाती है क्योंकि यह आपकी वारंटी को रद्द कर देगा, इस मामले में एक बेहतर तरीका आपके पीसी को सर्विस सेंटर तक ले जाना होगा। इसके अलावा, यदि आपके पास कोई तकनीकी ज्ञान नहीं है, तो पीसी के साथ खिलवाड़ न करें और एक विशेषज्ञ तकनीशियन की तलाश करें जो हार्ड डिस्क के दोषपूर्ण या ढीले कनेक्शन की जांच करने में आपकी सहायता कर सके।
![जांचें कि क्या कंप्यूटर हार्ड डिस्क ठीक से जुड़ा हुआ है | एक डिस्क पढ़ने में त्रुटि हुई [हल]](/f/5f26627072b60d2df40611cbd7f9fc2e.jpg)
एक बार जब आप जांच लें कि हार्ड डिस्क का उचित कनेक्शन स्थापित हो गया है, तो अपने पीसी को रीबूट करें, और इस बार आप डिस्क रीड त्रुटि को ठीक करने में सक्षम हो सकते हैं।
विधि 4: Memtest86+. चलाएँ
ध्यान दें: शुरू करने से पहले, सुनिश्चित करें कि आपके पास दूसरे पीसी तक पहुंच है क्योंकि आपको डिस्क या यूएसबी फ्लैश ड्राइव पर Memtest86+ को डाउनलोड और बर्न करना होगा।
1. कनेक्ट a उ स बी फ्लैश ड्राइव आपके सिस्टम को।
2. डाउनलोड करो और इंस्टॉल करो खिड़कियाँ मेमटेस्ट86 यूएसबी कुंजी के लिए ऑटो-इंस्टॉलर.
3. पर राइट-क्लिक करें छवि फ़ाइल जिसे आपने अभी डाउनलोड किया है और चुना है "यहाँ निकालो" विकल्प।
4. एक बार निकालने के बाद, फ़ोल्डर खोलें और चलाएं Memtest86+ USB इंस्टालर.
5. चुनें कि आपने MemTest86 सॉफ़्टवेयर को बर्न करने के लिए USB ड्राइव में प्लग इन किया है (यह आपके USB ड्राइव को प्रारूपित करेगा)।

6. एक बार उपरोक्त प्रक्रिया समाप्त हो जाने के बाद, पीसी में यूएसबी डालें, जिससे एक डिस्क त्रुटि संदेश पढ़ता है।
7. अपने पीसी को पुनरारंभ करें और सुनिश्चित करें कि यूएसबी फ्लैश ड्राइव से बूट चुना गया है।
8. Memtest86 आपके सिस्टम में मेमोरी भ्रष्टाचार के लिए परीक्षण शुरू कर देगा।

9. यदि आपने सभी परीक्षा उत्तीर्ण कर ली है, तो आप सुनिश्चित हो सकते हैं कि आपकी याददाश्त सही ढंग से काम कर रही है।
10. अगर कुछ कदम असफल रहे, तो मेमटेस्ट86 मेमोरी करप्शन मिलेगा जिसका अर्थ है कि आपकी "डिस्क रीड एरर हुई" खराब / भ्रष्ट मेमोरी के कारण है।
11. करने के लिए डिस्क रीड एरर को ठीक करें, यदि खराब मेमोरी सेक्टर पाए जाते हैं, तो आपको अपनी रैम को बदलने की आवश्यकता होगी।
विधि 5: स्टार्टअप/स्वचालित मरम्मत चलाएँ
1. प्रवेश कराएं विंडोज 10 बूट करने योग्य इंस्टॉलेशन डीवीडी या रिकवरी डिस्क और अपने पीसी को पुनरारंभ करें।
2. जब सीडी या डीवीडी से बूट करने के लिए कोई भी कुंजी दबाने के लिए कहा जाए, कोई बटन दबाएं जारी रखने के लिए।

3. अपनी भाषा वरीयताएँ चुनें, और अगला क्लिक करें। मरम्मत पर क्लिक करें आपका कंप्यूटर नीचे-बाईं ओर।
![अपने कंप्यूटर की मरम्मत करें | एक डिस्क पढ़ने में त्रुटि हुई [हल]](/f/3747a72475a61977e358a91a9cac0a74.png)
4. एक विकल्प स्क्रीन चुनने पर, क्लिक करें समस्या निवारण।

5. समस्या निवारण स्क्रीन पर, क्लिक करें अग्रिम विकल्प।

6. उन्नत विकल्प स्क्रीन पर, क्लिक करें स्वचालित मरम्मत या स्टार्टअप मरम्मत।
![स्वचालित मरम्मत चलाएं | एक डिस्क पढ़ने में त्रुटि हुई [हल]](/f/a9d36ea2f3cf84a573ea3ecd84ea75d6.png)
7. Windows स्वचालित/स्टार्टअप मरम्मत पूर्ण होने तक प्रतीक्षा करें।
8. पुनरारंभ करें और आपने सफलतापूर्वक किया है बूट पर डिस्क रीड एरर को ठीक करें, यदि नहीं, तो जारी रखें।
यह भी पढ़ें:स्वचालित मरम्मत कैसे ठीक करें आपके पीसी की मरम्मत नहीं कर सका।
विधि 6: सिस्टम फ़ाइल चेकर (SFC) और चेक डिस्क (CHKDSK) चलाएँ
1. विंडोज की + एक्स दबाएं और फिर पर क्लिक करें कमांड प्रॉम्प्ट (एडमिन)।

2. अब cmd में निम्नलिखित टाइप करें और एंटर दबाएं:
एसएफसी / स्कैनो। sfc /scannow /offbootdir=c:\ /offwindir=c:\windows

3. उपरोक्त प्रक्रिया समाप्त होने तक प्रतीक्षा करें और एक बार हो जाने के बाद, अपने पीसी को पुनरारंभ करें।
4. अगला, भागो फ़ाइल सिस्टम त्रुटियों को ठीक करने के लिए CHKDSK.
5. उपरोक्त प्रक्रिया को पूर्ण होने दें और परिवर्तनों को सहेजने के लिए अपने पीसी को फिर से रिबूट करें।
विधि 7: बूट सेक्टर को ठीक करें और BCD का पुनर्निर्माण करें
1. विंडोज इंस्टॉलेशन डिस्क का उपयोग करके उपरोक्त विधि ओपन कमांड प्रॉम्प्ट का उपयोग करना।
![उन्नत विकल्पों से कमांड प्रॉम्प्ट | एक डिस्क पढ़ने में त्रुटि हुई [हल]](/f/4324fb80baef0ada48184eecd7f1ba1f.png)
2. अब एक-एक करके निम्न कमांड टाइप करें और प्रत्येक के बाद एंटर दबाएं:
bootrec.exe /FixMbr. bootrec.exe / फिक्सबूट। bootrec.exe /RebuildBcd

3. यदि उपरोक्त आदेश विफल रहता है, तो cmd में निम्न आदेश दर्ज करें:
bcdedit /निर्यात C:\BCD_Backup. सी: सीडी बूट। अट्रिब बीसीडी -एस -एच -आर। रेन c:\boot\bcd bcd.old. बूटरेक / पुनर्निर्माण बीसीडी

4. अंत में, cmd से बाहर निकलें और अपने विंडोज को रीस्टार्ट करें।
5. यह तरीका लगता है फिक्स डिस्क रीड एरर हुईशुरुआत में लेकिन अगर यह आपके लिए काम नहीं करता है तो जारी रखें।
विधि 8: Windows में सक्रिय विभाजन बदलें
1. फिर से कमांड प्रॉम्प्ट पर जाएं और टाइप करें: डिस्कपार्ट

2. अब इन कमांड को डिस्कपार्ट में टाइप करें: (डिस्कपार्ट टाइप न करें)
डिस्कपार्ट> डिस्क का चयन करें 1
DISKPART> विभाजन का चयन करें 1
डिस्कपार्ट> सक्रिय
डिस्कपार्ट> बाहर निकलें
![सक्रिय विभाजन डिस्कपार्ट को चिह्नित करें | एक डिस्क पढ़ने में त्रुटि हुई [हल]](/f/605480fb71715153461726ce302dd0bf.png)
ध्यान दें: सिस्टम आरक्षित विभाजन (आमतौर पर 100 एमबी) को हमेशा सक्रिय चिह्नित करें और यदि आपके पास सिस्टम आरक्षित विभाजन नहीं है, तो सी: ड्राइव को सक्रिय विभाजन के रूप में चिह्नित करें।
3. परिवर्तनों को लागू करने के लिए पुनरारंभ करें और देखें कि क्या विधि काम करती है।
विधि 9: SATA कॉन्फ़िगरेशन बदलें
1. अपना लैपटॉप बंद करें, फिर उसे चालू करें और साथ-साथ F2, DEL या F12 दबाएं (आपके निर्माता पर निर्भर करता है)
में जाने के लिए बाईओस सेटअप।

2. नामक सेटिंग खोजें सैटा विन्यास।
3. SATA को इस रूप में कॉन्फ़िगर करें पर क्लिक करें और इसे इसमें बदलें एएचसीआई मोड।

4. अंत में, इस परिवर्तन को सहेजने और बाहर निकलने के लिए F10 दबाएं।
विधि 10: सिस्टम पुनर्स्थापना करें
1. विंडोज इंस्टॉलेशन मीडिया या रिकवरी ड्राइव/सिस्टम रिपेयर डिस्क में डालें और अपना l. चुनेंएंगुएज प्राथमिकताएं, और अगला क्लिक करें
2. क्लिक मरम्मत आपका कंप्यूटर सबसे नीचे।
![अपने कंप्यूटर की मरम्मत करें | एक डिस्क पढ़ने में त्रुटि हुई [हल]](/f/3747a72475a61977e358a91a9cac0a74.png)
3. अब, चुनें समस्याओं का निवारण और फिर उन्नत विकल्प।
4. अंत में, "पर क्लिक करेंसिस्टम रेस्टोर"और पुनर्स्थापना को पूरा करने के लिए ऑन-स्क्रीन निर्देशों का पालन करें।

5. परिवर्तनों को सहेजने के लिए अपने पीसी को पुनरारंभ करें।
अनुशंसित:
- विंडोज 10 में थंबनेल पूर्वावलोकन सक्षम या अक्षम करें
- फिक्स विंडोज इस नेटवर्क की प्रॉक्सी सेटिंग्स का स्वचालित रूप से पता नहीं लगा सका
- गैर-सिस्टम डिस्क या डिस्क त्रुटि संदेश को ठीक करें
- विंडोज 10 में लॉक स्क्रीन टाइमआउट सेटिंग बदलें
यही आपने सफलतापूर्वक किया है डिस्क रीड एरर को ठीक करें [हल किया गया] लेकिन अगर आपके मन में अभी भी इस पोस्ट के बारे में कोई सवाल है तो बेझिझक उन्हें कमेंट सेक्शन में पूछ सकते हैं।
![एक डिस्क पढ़ने में त्रुटि हुई [हल]](/uploads/acceptor/source/69/a2e9bb1969514e868d156e4f6e558a8d__1_.png)