विंडोज 11 में डिस्क क्लीनअप चलाने के 9 त्वरित तरीके
अनेक वस्तुओं का संग्रह / / April 10, 2023
Microsoft में विंडोज 98 के बाद से ऑपरेटिंग सिस्टम के साथ एक इनबिल्ट क्लीनअप टूल शामिल है। जबकि उपयोगकर्ता तृतीय-पक्ष क्लीनर ऐप्स में स्थानांतरित हो गए, इस भरोसेमंद उपयोगिता ने अपना आधार रखा। Microsoft ने यह भी घोषणा की कि तृतीय-पक्ष एप्लिकेशन लगभग बेकार हैं और रजिस्ट्री प्रविष्टियों को हटाना एक अच्छा विचार नहीं है।

डिस्क क्लीनअप टूल मदद कर सकता है अस्थायी फ़ाइलें हटाएं, पुराने अपडेट लॉग, थंबनेल कैश और अन्य अनावश्यक फ़ाइलें। यह मुफ़्त और सुरक्षित है क्योंकि यह ऑपरेटिंग सिस्टम के साथ चलता है। हम विंडोज में डिस्क क्लीनअप खोलने और सिस्टम अव्यवस्था को दूर करने के त्वरित तरीकों की सूची देंगे। चलो शुरू करें।
1. स्टार्ट मेन्यू का उपयोग करके डिस्क क्लीनअप चलाएं
स्टार्ट मेन्यू डिस्क क्लीनअप यूटिलिटी तक पहुंचने का सबसे आसान तरीका है। यह किसी भी प्रोग्राम या फ़ाइल को खोजना और खोलना बहुत सुविधाजनक बनाता है। स्टार्ट मेन्यू का उपयोग करके डिस्क क्लीनअप खोलने का तरीका यहां दिया गया है:
स्टेप 1: स्टार्ट मेन्यू खोलने के लिए विंडोज की दबाएं।
चरण दो: प्रकार डिस्क की सफाई डिस्क क्लीनअप ऐप खोलने के लिए सर्च बार में और एंटर दबाएं।

वह डिस्क क्लीनअप टूल विंडो लॉन्च करेगा
2. पिन किए गए स्टार्ट मेन्यू या टास्कबार शॉर्टकट का उपयोग करके डिस्क क्लीनअप चलाएं
आप डिस्क क्लीनअप टूल को स्टार्ट मेन्यू पर पिन कर सकते हैं या टास्कबार शॉर्टकट बना सकते हैं। इन दोनों तरीकों से टूल की खोज करने की आवश्यकता समाप्त हो जाती है और आवश्यकता पड़ने पर इसे सीधे लॉन्च कर दिया जाता है। ऐसे:
स्टेप 1: स्टार्ट मेन्यू खोलें और टाइप करें डिस्क की सफाई.
चरण दो: दाएँ फलक पर जाएँ और पिन टू स्टार्ट विकल्प पर क्लिक करें।

चरण 3: इसके बाद Pin to टास्कबार ऑप्शन पर क्लिक करें।

अब, जब आप स्टार्ट मेन्यू खोलेंगे तो डिस्क क्लीनअप पिन किए गए ऐप सेक्शन में दिखाई देगा। जब तक आप इसे मैन्युअल रूप से नहीं हटाते, तब तक यह टास्कबार पर पिन किया हुआ रहेगा।
3. कंट्रोल पैनल का उपयोग करके डिस्क क्लीनअप चलाएँ
नियंत्रण कक्ष बहुसंख्यक अंतर्निर्मित उपकरणों और सेटिंग्स के लिए एक केंद्रीय केंद्र के रूप में कार्य करता है। जबकि Microsoft कई विकल्पों को सेटिंग ऐप में ले जाने के लिए पुरजोर कोशिश कर रहा है, उनमें से अधिकांश अभी भी कंट्रोल पैनल पर रीडायरेक्ट होते हैं। यहां कंट्रोल पैनल का उपयोग करके डिस्क क्लीनअप चलाने का तरीका बताया गया है:
स्टेप 1: विंडोज सर्च खोलने के लिए विंडोज की + एस शॉर्टकट दबाएं, टाइप करें कंट्रोल पैनल, और उसके बाद इसे लॉन्च करने के लिए एंटर दबाएं।

चरण दो: कंट्रोल पैनल विंडो में, सिस्टम एंड सिक्योरिटी विकल्प पर क्लिक करें।

चरण 3: नीचे स्क्रॉल करें और विंडोज टूल्स सेक्शन का पता लगाएं। अंत में, डिस्क क्लीनअप लॉन्च करने के लिए 'फ्री अप डिस्क स्पेस' विकल्प पर क्लिक करें।

4. रन डायलॉग बॉक्स का उपयोग करके डिस्क क्लीनअप चलाएं
रन डायलॉग बॉक्स एप्लिकेशन लॉन्च करने का एक आसान तरीका भी प्रदान करता है। सही फ़ाइल पथ या मिलान आदेश टाइप करें। ऐसे:
स्टेप 1: रन डायलॉग बॉक्स खोलने के लिए विंडोज की + आर शॉर्टकट दबाएं।
चरण दो: प्रकार yogi टेक्स्ट इनपुट क्षेत्र में और ओके बटन पर क्लिक करें या डिस्क क्लीनअप खोलने के लिए एंटर दबाएं।

5. कमांड प्रॉम्प्ट का उपयोग करके डिस्क क्लीनअप चलाएँ
यदि आप एप्लिकेशन लॉन्च करने के लिए कमांड लाइन विधि पसंद करते हैं, तो आप सीधे टर्मिनल विंडो से डिस्क क्लीनअप लॉन्च कर सकते हैं। यह कंट्रोल पैनल या सेटिंग्स को खोलने की जीयूआई पद्धति से बचकर एप्लिकेशन तक पहुंचने का एक छोटा तरीका है। ऐसे:
स्टेप 1: विंडोज की + एस शॉर्टकट दबाएं, टाइप करें अध्यक्ष एवं प्रबंध निदेशक, और एंटर दबाएं।

चरण दो: कमांड प्रॉम्प्ट विंडो में निम्न आदेश टाइप करें और एंटर दबाएं:
yogi

चरण 3: डिस्क क्लीनअप लॉन्च होगा। कमांड प्रॉम्प्ट विंडो बंद करें।
6. फ़ाइल एक्सप्लोरर का उपयोग करके डिस्क क्लीनअप चलाएँ
डिस्क क्लीनअप एप्लिकेशन सिस्टम ड्राइव (C :) के SysWOW64 फ़ोल्डर के अंदर रहता है। तो, आप C: ड्राइव तक पहुँच सकते हैं और इसकी निष्पादन योग्य फ़ाइल का उपयोग करके टूल लॉन्च कर सकते हैं। ऐसे:
स्टेप 1: फाइल एक्सप्लोरर खोलने के लिए विंडोज की + आई शॉर्टकट दबाएं।
चरण दो: एड्रेस बार पर जाएं, निम्न पथ टाइप करें, और एंटर दबाएं:
सी:\Windows\SysWOW64\cleanmgr.exe

7. कार्य प्रबंधक का उपयोग करके डिस्क क्लीनअप चलाएँ
अधिकांश कार्य प्रबंधक का उपयोग केवल प्रक्रियाओं को समाप्त करने के लिए करते हैं या स्टार्टअप प्रोग्राम अक्षम करें. लेकिन आप टास्क मैनेजर का उपयोग करके एक नया कार्य भी चला सकते हैं। निम्न चरणों को दोहराएं:
स्टेप 1: टास्क मैनेजर खोलने के लिए Ctrl + Shift + एस्केप शॉर्टकट दबाएं।
चरण दो: प्रोसेस टैब में टॉप बार पर जाएं और रन न्यू टास्क बटन पर क्लिक करें।

चरण 3: प्रकार Cleanmgr.exe टेक्स्ट इनपुट बॉक्स में और एंटर दबाएं।
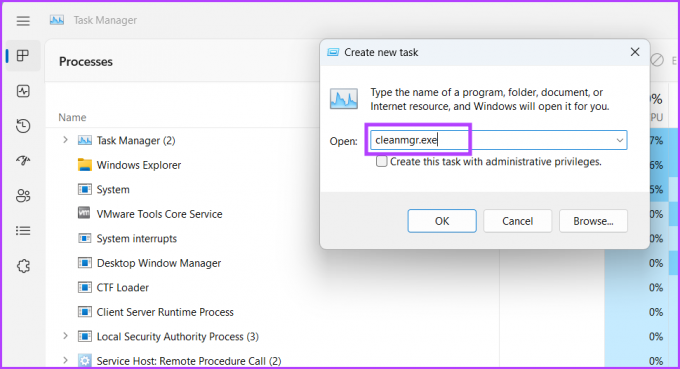
डिस्क क्लीनअप यूटिलिटी आपके सिस्टम पर लॉन्च होगी।
8. Windows टूल का उपयोग करके डिस्क क्लीनअप चलाएँ
Window Tools में ऑपरेटिंग सिस्टम के मुख्य भागों से निपटने के लिए सभी महत्वपूर्ण उपकरण होते हैं। आप इस यूटिलिटी से भी सीधे डिस्क क्लीनअप लॉन्च कर सकते हैं। ऐसे:
स्टेप 1: विंडोज की दबाएं, टाइप करें विंडोज टूल्स और एंटर दबाएं।

चरण दो: नीचे स्क्रॉल करें और पेज पर डिस्क क्लीनअप टूल का पता लगाएं। डिस्क क्लीनअप आइकन पर राइट-क्लिक करें और ओपन विकल्प पर क्लिक करें।

9. डेस्कटॉप शॉर्टकट का उपयोग कर डिस्क क्लीनअप चलाएं
तुम कर सकते हो एक डेस्कटॉप शॉर्टकट जोड़ें इसे तेजी से एक्सेस करने के लिए डिस्क क्लीनअप टूल पर जाएं। इस तरह, आप डेस्कटॉप पर स्विच कर सकते हैं और टूल को खोजने से बच सकते हैं। ऐसे:
स्टेप 1: डेस्कटॉप पर स्विच करने के लिए विंडोज की + डी शॉर्टकट दबाएं।
चरण दो: संदर्भ मेनू खोलने के लिए डेस्कटॉप पर राइट-क्लिक करें और नए विकल्प पर क्लिक करें। फिर, मेनू से शॉर्टकट विकल्प चुनें।

चरण 3: शॉर्टकट विंडो बनाएँ में, टेक्स्ट बॉक्स में निम्न फ़ाइल पथ चिपकाएँ:
सी:\WINDOWS\system32\cleanmgr.exe

चरण 4: अगले बटन पर क्लिक करें।

चरण 5: शॉर्टकट का नाम इस रूप में टाइप करें डिस्क की सफाई. क्रिएट शॉर्टकट विंडो को बंद करने के लिए फिनिश बटन पर क्लिक करें।

चरण 6: आप डेस्कटॉप पर नव निर्मित डिस्क क्लीनअप शॉर्टकट देखेंगे। अंत में, डिस्क क्लीनअप टूल चलाने के लिए उस पर डबल-क्लिक करें।
अनावश्यक फाइलों को हटाने के लिए डिस्क क्लीनअप का प्रयोग करें
डिस्क क्लीनअप उन सभी फाइलों को हटाने के लिए एक उत्कृष्ट इनबिल्ट टूल है जो बिना किसी उद्देश्य के काम करती हैं। एक अस्पष्ट, अविश्वसनीय क्लीनअप टूल का सहारा लेने के बजाय, समय-समय पर सिस्टम क्लीनअप के लिए डिस्क क्लीनअप का उपयोग करें।
अंतिम बार 30 मार्च, 2023 को अपडेट किया गया
उपरोक्त लेख में सहबद्ध लिंक हो सकते हैं जो गाइडिंग टेक का समर्थन करने में सहायता करते हैं। हालाँकि, यह हमारी संपादकीय अखंडता को प्रभावित नहीं करता है। सामग्री निष्पक्ष और प्रामाणिक बनी हुई है।
द्वारा लिखित
अभिषेक मिश्रा
जब से अभिषेक ने Lenovo G570 खरीदा तब से ही अभिषेक विंडोज ऑपरेटिंग सिस्टम से चिपके रहे। जैसा कि स्पष्ट है, वह विंडोज और एंड्रॉइड के बारे में लिखना पसंद करता है, जो मानव जाति के लिए उपलब्ध दो सबसे आम लेकिन आकर्षक ऑपरेटिंग सिस्टम हैं। जब वह किसी पोस्ट का मसौदा तैयार नहीं कर रहा होता है, तो उसे वनपीस और नेटफ्लिक्स द्वारा पेश की जाने वाली हर चीज का आनंद लेना अच्छा लगता है।



