लैपटॉप टचपैड को ठीक करने के 8 तरीके काम नहीं कर रहे हैं
अनेक वस्तुओं का संग्रह / / November 28, 2021
यदि आपका लैपटॉप टचपैड काम नहीं कर रहा है तो टचपैड के बिना आपके लैपटॉप का उपयोग करना असंभव होगा। हालाँकि, आप बाहरी USB माउस का उपयोग कर सकते हैं लेकिन यह केवल एक अस्थायी सुधार होगा। लेकिन इस गाइड में चिंता न करें, हम विभिन्न तरीकों के बारे में बात करेंगे जिनके माध्यम से आप टूटे हुए टचपैड समस्या को ठीक कर सकते हैं।

बिना टचपैड के अपने लैपटॉप पर कैसे काम करें? यह तब तक असंभव है जब तक आप अपने पीसी से बाहरी माउस को कनेक्ट नहीं करते। उन स्थितियों के बारे में क्या है जब आपके पास बाहरी माउस नहीं है? इसलिए, यह हमेशा अनुशंसा की जाती है कि आप अपना लैपटॉप टचपैड काम में हो। मुख्य समस्या ड्राइवर संघर्ष प्रतीत होती है क्योंकि विंडो ने ड्राइवरों के पिछले संस्करण को अद्यतन संस्करण के साथ बदल दिया हो सकता है। संक्षेप में, कुछ ड्राइवर विंडो के इस संस्करण के साथ असंगत हो सकते हैं और इसलिए समस्या पैदा कर रहे हैं जहां टचपैड काम नहीं कर रहा है। इस गाइड में, हम आपको विभिन्न तरीकों को समझने में मदद करेंगे जिनके माध्यम से आप कर सकते हैं लैपटॉप टचपैड काम नहीं कर रहा समस्या ठीक करें।
अंतर्वस्तु
- लैपटॉप टचपैड को ठीक करने के 8 तरीके काम नहीं कर रहे हैं
- विधि 1 - BIOS सेटिंग्स में टचपैड सक्षम करें
- विधि 2 - फ़ंक्शन कुंजियों का उपयोग करके टचपैड को सक्षम करें
- विधि 3 - माउस गुणों में टचपैड सक्षम करें
- विधि 4 - सेटिंग्स से टचपैड सक्षम करें
- विधि 5 - टचपैड ड्राइवर्स को अपडेट या रोल बैक करें
- विधि 6 - अन्य माउस ड्राइवर निकालें
- विधि 7 - टचपैड ड्राइवरों को पुनर्स्थापित करें
- विधि 8 - क्लीन-बूट करें
लैपटॉप टचपैड को ठीक करने के 8 तरीके काम नहीं कर रहे हैं
यह सुनिश्चित कर लें पुनर्स्थापन स्थल बनाएं बस कुछ गलत होने पर।
जबकि लैपटॉप टचपैड काम नहीं कर रहा है, आप कीबोर्ड शॉर्टकट की मदद से विंडोज़ में नेविगेट करना चाह सकते हैं, इसलिए ये कुछ शॉर्टकट कुंजियां हैं जो नेविगेट करना आसान बनाती हैं:
1. स्टार्ट मेन्यू को एक्सेस करने के लिए विंडोज की का इस्तेमाल करें।
2. उपयोग करें विंडोज की + एक्स कमांड प्रॉम्प्ट, कंट्रोल पैनल, डिवाइस मैनेजर आदि खोलने के लिए।
3. चारों ओर ब्राउज़ करने और विभिन्न विकल्पों का चयन करने के लिए तीर कुंजियों का उपयोग करें।
4. का प्रयोग करें टैब आवेदन में विभिन्न मदों को नेविगेट करने के लिए और प्रवेश करना विशेष ऐप का चयन करने या वांछित प्रोग्राम खोलने के लिए।
5. उपयोग करें Alt + Tab विभिन्न खुली खिड़कियों के बीच चयन करने के लिए।
आप बाहरी USB माउस का भी उपयोग कर सकते हैं यदि आपका ट्रैकपैड समस्या के हल होने तक काम नहीं कर रहा है और फिर आप ट्रैकपैड का उपयोग करने के लिए फिर से स्विच कर सकते हैं।
विधि 1 - इसमें टचपैड सक्षम करें BIOS सेटिंग्स
यह संभव हो सकता है कि टचपैड आपके सिस्टम की BIOS सेटिंग्स से अक्षम हो। इस समस्या को ठीक करने के लिए, आपको BIOS से टचपैड को सक्षम करना होगा।
उस प्रयोजन के लिए, आपको अपने सिस्टम पर अपनी BIOS सेटिंग्स को खोलने की आवश्यकता है। अपने सिस्टम को पुनरारंभ करें और जब यह रीबूट हो रहा हो, तो आपको इसे दबाए रखने की आवश्यकता है F2 या F8 या डेल बटन. लैपटॉप निर्माता की सेटिंग के आधार पर, BIOS सेटिंग को एक्सेस करना अलग हो सकता है।
अपनी BIOS सेटिंग में, आपको बस पर नेविगेट करना होगा उन्नत अनुभाग जहां आपको टचपैड या आंतरिक पॉइंटिंग डिवाइस या एक समान सेटिंग मिलेगी जहां आपको यह जांचना होगा कि क्या टचपैड सक्षम है या नहीं. यदि यह अक्षम है, तो आपको इसे बदलने की आवश्यकता है सक्रिय मोड और BIOS सेटिंग्स को सहेजें और बाहर निकलें।

विधि 2 – टचपैड सक्षम करेंफंक्शन कीज गाएं
यह संभव है कि लैपटॉप टचपैड आपके कीबोर्ड पर मौजूद भौतिक कुंजियों से अक्षम हो। यह किसी के साथ भी हो सकता है और आप गलती से टचपैड को अक्षम कर सकते हैं, इसलिए यह सत्यापित करना हमेशा एक अच्छा विचार है कि यहां ऐसा नहीं है। कीबोर्ड शॉर्टकट का उपयोग करके टचपैड को सक्षम या अक्षम करने के लिए अलग-अलग लैपटॉप में अलग-अलग संयोजन होते हैं, उदाहरण के लिए, मेरे डेल लैपटॉप में संयोजन Fn + F3 है, लेनोवो में यह Fn + F8 आदि है। अपने पीसी पर 'एफएन' कुंजी का पता लगाएँ और फ़ंक्शन कुंजी (F1-F12) का चयन करें जो टचपैड से जुड़ी है।

यदि उपरोक्त समस्या को ठीक नहीं करता है, तो आपको टचपैड लाइट को बंद करने और टचपैड को सक्षम करने के लिए टचपैड ऑन / ऑफ इंडिकेटर पर डबल-टैप करना होगा जैसा कि नीचे की छवि में दिखाया गया है।

विधि 3 - माउस गुणों में टचपैड सक्षम करें
1. सेटिंग्स खोलने के लिए विंडोज की + I दबाएं और फिर चुनें उपकरण।

2.चुनें माउस और टचपैड बाएं हाथ के मेनू से और फिर. पर क्लिक करें अतिरिक्त माउस विकल्प नीचे लिंक।

3.अब अंतिम टैब में स्विच करें माउस गुण विंडो और इस टैब का नाम निर्माता पर निर्भर करता है जैसे कि डिवाइस सेटिंग्स, सिनैप्टिक्स, या ईएलएएन, आदि।

4. अगला, अपनी डिवाइस चुनें फिर पर क्लिक करें सक्षम बटन।
5. परिवर्तनों को सहेजने के लिए अपने पीसी को रीबूट करें।
टचपैड सक्षम करने का एक वैकल्पिक तरीका
1. टाइप: नियंत्रण स्टार्ट मेन्यू सर्च बार में फिर पर क्लिक करें कंट्रोल पैनल खोज परिणाम से।

2.क्लिक करें हार्डवेयर और ध्वनि फिर क्लिक करें माउस विकल्प या डेल टचपैड।

3.सुनिश्चित करें टचपैड चालू/बंद टॉगल चालू पर सेट है और परिवर्तन सहेजें पर क्लिक करें।

यह होना चाहिए लैपटॉप टचपैड के काम न करने की समस्या का समाधान करें लेकिन अगर आप अभी भी टचपैड समस्याओं का सामना कर रहे हैं तो अगली विधि के साथ जारी रखें।
विधि 4 – सेटिंग्स से टचपैड सक्षम करें
1. विंडोज की + I दबाएं और फिर चुनें उपकरण।

2. बाएं हाथ के मेनू से टचपैड चुनें।
3.फिर सुनिश्चित करें टचपैड के तहत टॉगल चालू करें।

4. परिवर्तनों को सहेजने के लिए अपने पीसी को रीबूट करें।
विधि 5 - टचपैड ड्राइवर्स को अपडेट या रोल बैक करें
कुछ उपयोगकर्ताओं ने बताया है कि पुराने या असंगत टचपैड ड्राइवर के कारण उनका लैपटॉप टचपैड काम नहीं कर रहा था। और, एक बार जब उन्होंने टचपैड ड्राइवरों को अपडेट या रोल बैक किया तो समस्या हल हो गई और वे फिर से अपने टचपैड का उपयोग करने में सक्षम हो गए।
1. विंडोज की + आर दबाएं और फिर टाइप करें देवएमजीएमटी.एमएससी और डिवाइस मैनेजर खोलने के लिए एंटर दबाएं।

2. विस्तार करें चूहे और अन्य पॉइंटिंग डिवाइस।
3. अपने पर राइट-क्लिक करें TouchPad डिवाइस और चुनें गुण।
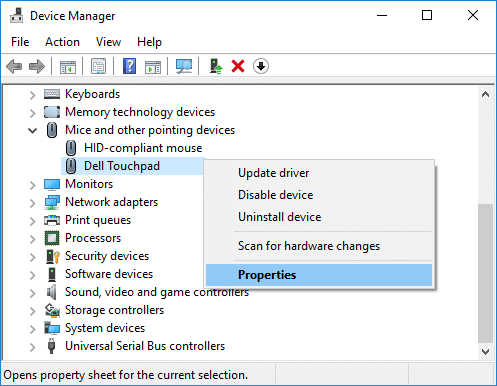
4.ड्राइवर टैब पर स्विच करें और पर क्लिक करें ड्राइवर अपडेट करें बटन।
ध्यान दें: आपको यह सुनिश्चित करने की आवश्यकता है कि अक्षम करें बटन सक्रिय है।

5.अब चुनें 'अद्यतन ड्राइवर सॉफ़्टवेयर के लिए स्वचालित रूप से खोजें’. सुनिश्चित करें कि आप इस सुविधा के ठीक से काम करने के लिए इंटरनेट से जुड़े हैं।
6. सब कुछ बंद करें और परिवर्तनों को सहेजने के लिए अपने पीसी को रीबूट करें।
7.यदि आप अभी भी उसी समस्या का सामना कर रहे हैं तो अपडेट ड्राइवर के बजाय, आपको पर क्लिक करना होगा चालक वापस लें बटन।
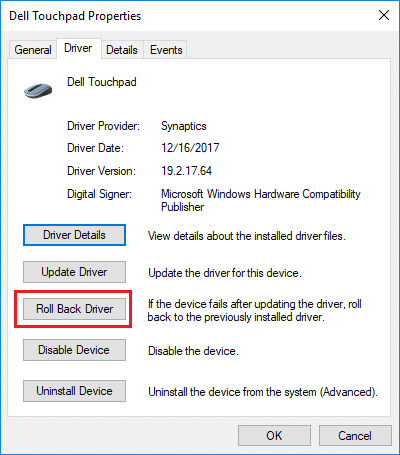
8. प्रक्रिया पूरी होने के बाद, परिवर्तनों को लागू करने के लिए अपने पीसी को पुनरारंभ करें।
लैपटॉप निर्माता वेबसाइट से टचपैड ड्राइवर अपडेट करें
यदि उपरोक्त में से कोई भी काम नहीं करता है तो भ्रष्ट या पुराने ड्राइवरों को ठीक करने के लिए अंतिम उपाय के रूप में आपको अपने लैपटॉप निर्माता की वेबसाइट से नवीनतम टचपैड ड्राइवरों को डाउनलोड और इंस्टॉल करना होगा। कभी-कभी विंडोज को अपडेट करने से भी मदद मिल सकती है, इसलिए सुनिश्चित करें कि आपका विंडोज अप टू डेट है और कोई अपडेट लंबित नहीं है।
विधि 6 - अन्य माउस ड्राइवर निकालें
यदि आपने अपने लैपटॉप में कई चूहों को प्लग इन किया है तो लैपटॉप टचपैड काम नहीं कर रहा है। यहां क्या होता है जब आप इन चूहों को अपने लैपटॉप में प्लग करते हैं, तो उनके ड्राइवर भी आपके सिस्टम पर इंस्टॉल हो जाते हैं और ये ड्राइवर अपने आप नहीं हटते हैं। तो ये अन्य माउस ड्राइवर आपके टचपैड में हस्तक्षेप कर सकते हैं, इसलिए आपको उन्हें एक-एक करके निकालने की आवश्यकता है:
1. विंडोज की + आर दबाएं और फिर टाइप करें देवएमजीएमटी.एमएससी और डिवाइस मैनेजर खोलने के लिए एंटर दबाएं।

2. डिवाइस मैनेजर विंडो में, विस्तृत करें चूहे और अन्य पॉइंटिंग डिवाइस।
3. अपने अन्य माउस उपकरणों (टचपैड के अलावा) पर राइट-क्लिक करें और चुनें स्थापना रद्द करें।

4. अगर यह पुष्टि के लिए पूछता है तो हाँ चुनें।
5. परिवर्तनों को सहेजने के लिए अपने पीसी को रीबूट करें।
विधि 7 - टचपैड ड्राइवरों को पुनर्स्थापित करें
1. विंडोज की + आर दबाएं और फिर टाइप करें देवएमजीएमटी.एमएससी और डिवाइस मैनेजर खोलने के लिए एंटर दबाएं।

2. डिवाइस मैनेजर विंडो में, विस्तृत करें चूहे और अन्य पॉइंटिंग डिवाइस।
3.लैपटॉप टचपैड डिवाइस पर राइट-क्लिक करें और पर क्लिक करें स्थापना रद्द करें.

5. अगर यह पुष्टि के लिए पूछता है तो चुनें हां।
6. परिवर्तनों को सहेजने के लिए अपने पीसी को रीबूट करें।
7. सिस्टम के पुनरारंभ होने के बाद, विंडोज़ स्वचालित रूप से आपके टचपैड के लिए डिफ़ॉल्ट ड्राइवर स्थापित कर देगा।
विधि 8 - क्लीन-बूट करें
कभी-कभी तृतीय पक्ष सॉफ़्टवेयर टचपैड के साथ विरोध कर सकता है और इसलिए, आपको टचपैड के काम न करने की समस्या का अनुभव हो सकता है। के लिए टूटी हुई टचपैड समस्या को ठीक करें, आपको एक साफ बूट करें अपने पीसी में और चरण दर चरण समस्या का निदान करें।

अनुशंसित:
- Android पर स्क्रीन ओवरले डिटेक्ट एरर को ठीक करने के 3 तरीके
- विंडोज 10 स्टोर ऐप्स में हमेशा स्क्रॉलबार दिखाएं
यदि आप अभी भी टचपैड के साथ किसी समस्या का सामना करते हैं, तो आपको अपने लैपटॉप को एक सेवा केंद्र में ले जाना होगा जहां वे आपके टचपैड का संपूर्ण निदान करेंगे। यह आपके टचपैड की भौतिक क्षति हो सकती है जिसे क्षति की मरम्मत की आवश्यकता है। इसलिए, आपको कोई जोखिम लेने की आवश्यकता नहीं है बल्कि आपको तकनीशियन से संपर्क करने की आवश्यकता है। हालाँकि, उपर्युक्त विधियाँ आपके सॉफ़्टवेयर से संबंधित समस्याओं को हल करने में आपकी मदद करेंगी, जिससे टचपैड काम नहीं कर रहा है।



