Microsoft Word का उपयोग करके बारकोड कैसे उत्पन्न करें
अनेक वस्तुओं का संग्रह / / November 28, 2021
क्या आप जानते हैं कि आप MS Word का उपयोग करके बारकोड जेनरेट कर सकते हैं? भले ही यह आपके लिए चौंकाने वाला लगे लेकिन यह सच है। एक बार जब आप बारकोड बना लेते हैं, तो आप इसे किसी आइटम पर चिपका सकते हैं और आप इसे भौतिक बारकोड स्कैनर या बस अपने स्मार्टफोन का उपयोग करके स्कैन कर सकते हैं। कई अलग-अलग प्रकार के बारकोड हैं जिन्हें आप मुफ्त में माइक्रोसॉफ्ट वर्ड का उपयोग करके बना सकते हैं। लेकिन दूसरों को बनाने के लिए, आपको व्यावसायिक सॉफ़्टवेयर खरीदना होगा, इसलिए हम इस प्रकार के बारकोड के बारे में कुछ भी उल्लेख नहीं करेंगे।

हालाँकि, यहाँ हम MS Word के माध्यम से बारकोड जनरेट करने के बारे में जानेंगे। कुछ सबसे आम 1डी बारकोड EAN-13, EAN-8, UPC-A, UPC-E, Code128, ITF-14, Code39 आदि हैं। 2डी बारकोड शामिल डेटा मैट्रिक्स, क्यूआर कोड, मैक्सी कोड, एज़्टेक, और पीडीएफ 417।
अंतर्वस्तु
- Microsoft Word का उपयोग करके बारकोड कैसे उत्पन्न करें
- # 1 बारकोड फ़ॉन्ट स्थापित करने के लिए कदम
- #2 माइक्रोसॉफ्ट वर्ड में बारकोड कैसे जेनरेट करें
- #3 Microsoft Word में डेवलपर मोड का उपयोग करना
Microsoft Word का उपयोग करके बारकोड कैसे उत्पन्न करें
ध्यान दें: इससे पहले कि आप Microsoft Word का उपयोग करके बारकोड बनाना शुरू करें, आपको अपने सिस्टम पर एक बारकोड फ़ॉन्ट स्थापित करना होगा।
# 1 बारकोड फ़ॉन्ट स्थापित करने के लिए कदम
आपको अपने विंडोज पीसी पर बारकोड फॉन्ट को डाउनलोड और इंस्टॉल करने के साथ शुरुआत करनी होगी। इन फॉन्ट को आप गूगल से सर्च करके आसानी से डाउनलोड कर सकते हैं। एक बार जब आप इन फोंट को डाउनलोड कर लेते हैं, तो आप बारकोड जनरेट करने के लिए आगे बढ़ सकते हैं। आपके पास जितना अधिक टेक्स्ट होगा, बारकोड वर्ण आकार में बढ़ेंगे। आप कोड 39, कोड 128, यूपीसी या क्यूआर कोड फोंट का उपयोग कर सकते हैं क्योंकि वे सबसे लोकप्रिय हैं।
1. डाउनलोड करें कोड 39 बारकोड फ़ॉन्ट तथा निचोड़ बारकोड फोंट से संपर्क करने वाली ज़िप फ़ाइल।
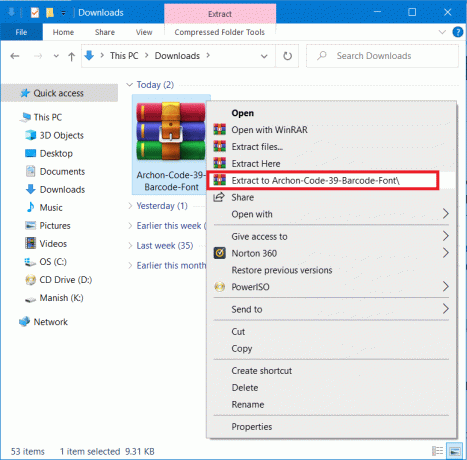
2. अब खोलो टीटीएफ (ट्रू टाइप फॉन्ट) निकाले गए फ़ोल्डर से फ़ाइल। पर क्लिक करें इंस्टॉल शीर्ष अनुभाग में बटन। सभी फोंट के तहत स्थापित किया जाएगा C:\Windows\Fonts.
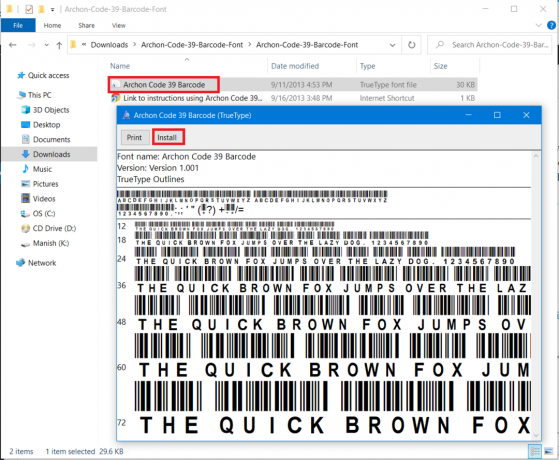
3. अब, फिर से लॉन्च करें माइक्रोसॉफ्ट वर्ड और आप देखेंगे कोड 39 बारकोड फ़ॉन्ट फ़ॉन्ट सूची में।
ध्यान दें: आप या तो एक बारकोड फ़ॉन्ट नाम या बस एक कोड या एक फ़ॉन्ट नाम वाला कोड देखेंगे।
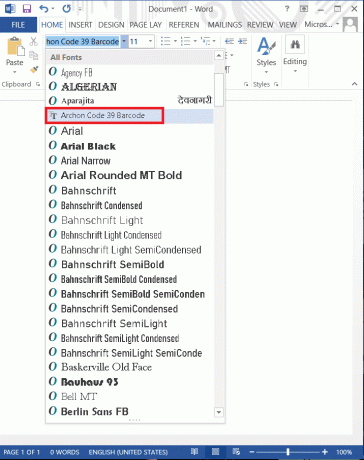
#2 माइक्रोसॉफ्ट वर्ड में बारकोड कैसे जेनरेट करें
अब हम माइक्रोसॉफ्ट वर्ड में बारकोड बनाना शुरू करेंगे। हम IDAutomation Code 39 फ़ॉन्ट का उपयोग करने जा रहे हैं, जिसमें वह टेक्स्ट शामिल है जिसे आप बारकोड के नीचे टाइप करते हैं। जबकि अन्य बारकोड फोंट इस टेक्स्ट को नहीं दिखाते हैं, लेकिन हम इस फॉन्ट को निर्देशात्मक उद्देश्यों के लिए लेंगे ताकि आप एमएस वर्ड में बारकोड कैसे उत्पन्न करें, इसकी बेहतर समझ प्राप्त कर सकें।
अब 1D बारकोड का उपयोग करने में केवल एक समस्या है कि उन्हें बारकोड में एक स्टार्ट और स्टॉप कैरेक्टर की आवश्यकता होती है अन्यथा बारकोड रीडर इसे स्कैन नहीं कर पाएगा। लेकिन अगर आप कोड 39 फॉन्ट का उपयोग कर रहे हैं तो आप आसानी से जोड़ सकते हैं प्रारंभ और अंत प्रतीक (*) पाठ के सामने और अंत तक। उदाहरण के लिए, आप आदित्य फराद प्रोडक्शन बारकोड जेनरेट करना चाहते हैं तो आपको इसका उपयोग करना होगा *आदित्य=फराद=उत्पादन* एक बारकोड बनाने के लिए जो स्कैन किए जाने पर आदित्य फराद प्रोडक्शन को पढ़ेगा बारकोड रीडर। अरे हाँ, आपको कोड 39 फ़ॉन्ट का उपयोग करते समय स्थान के बजाय बराबर (=) चिह्न का उपयोग करने की आवश्यकता है।
1. अपने बारकोड में मनचाहा टेक्स्ट टाइप करें, चुनें मूलपाठ फिर फ़ॉन्ट का आकार बढ़ाएँ 20 या 30 और फिर फ़ॉन्ट का चयन करें कोड 39.

2: टेक्स्ट स्वचालित रूप से बारकोड में परिवर्तित हो जाएगा और आपको बारकोड के नीचे नाम दिखाई देगा।

3. अब आपके पास स्कैन करने योग्य बारकोड 39 है। यह काफी सरल लगता है। यह जांचने के लिए कि उपरोक्त बारकोड काम कर रहा है या नहीं, आप एक बारकोड रीडर ऐप डाउनलोड कर सकते हैं और उपरोक्त बारकोड को स्कैन कर सकते हैं।
अब उसी प्रक्रिया का पालन करके, आप अलग-अलग बारकोड डाउनलोड और बना सकते हैं जैसे कि कोड 128 बारकोड फ़ॉन्ट और दूसरे। आपको बस चयनित कोड फोंट को डाउनलोड और इंस्टॉल करने की आवश्यकता है। लेकिन कोड 128 के साथ एक और समस्या है, स्टार्ट और स्टॉप प्रतीकों का उपयोग करते समय, आपको विशेष चेकसम वर्णों का उपयोग करने की भी आवश्यकता होगी, जिन्हें आप स्वयं टाइप नहीं कर सकते। तो आपको पहले टेक्स्ट को उचित प्रारूप में एन्कोड करना होगा और फिर उचित स्कैन करने योग्य बारकोड उत्पन्न करने के लिए इसे वर्ड में उपयोग करना होगा।
यह भी पढ़ें:माइक्रोसॉफ्ट वर्ड में डिग्री सिंबल डालने के 4 तरीके
#3 Microsoft Word में डेवलपर मोड का उपयोग करना
यह किसी तृतीय-पक्ष फ़ॉन्ट या सॉफ़्टवेयर की स्थापना के बिना बारकोड उत्पन्न करने का एक और तरीका है। बारकोड जनरेट करने के लिए नीचे दिए गए चरणों का पालन करें:
1. माइक्रोसॉफ्ट वर्ड खोलें और नेविगेट करें फ़ाइल ऊपरी बाएँ फलक में टैब फिर O. पर क्लिक करेंविकल्प.
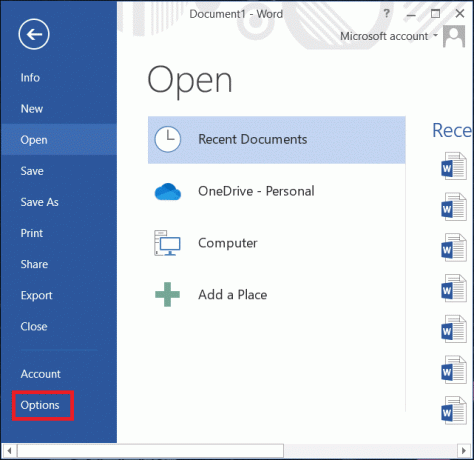
2. एक विंडो खुलेगी, नेविगेट करें रिबन को अनुकूलित करें और चेकमार्क करें डेवलपर मुख्य टैब के तहत विकल्प और पर क्लिक करें ठीक है।
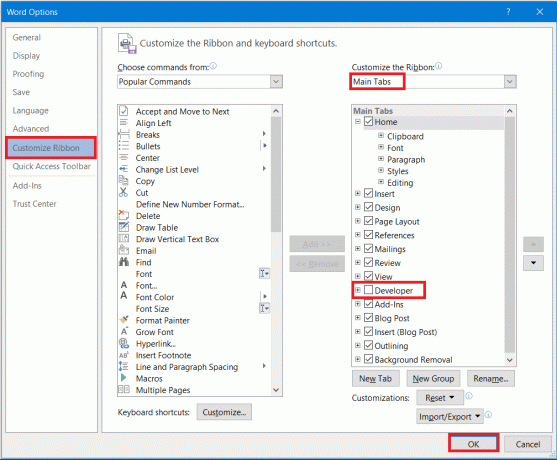
3. अब एक डेवलपर टैब व्यू टैब के बगल में टूलबार में दिखाई देगा। उस पर क्लिक करें और चुनें विरासत उपकरण फिर M. चुनेंअयस्क विकल्प जैसा कि नीचे दिया गया है।

4. More Controls का एक पॉप-अप मेनू दिखाई देगा, चुनें सक्रिय बारकोड सूची से विकल्प और पर क्लिक करें ठीक है।
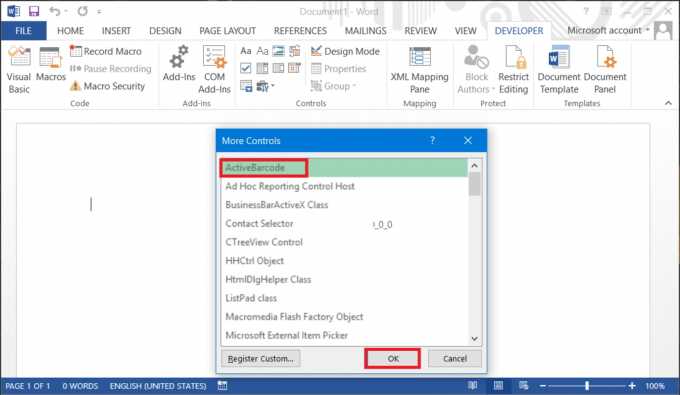
5. आपके Word दस्तावेज़ में एक नया बारकोड बनाया जाएगा। टेक्स्ट और बारकोड के प्रकार को संपादित करने के लिए, बस दाएँ क्लिक करें बारकोड पर फिर नेविगेट करें सक्रिय बारकोड ऑब्जेक्ट और चुनें गुण।
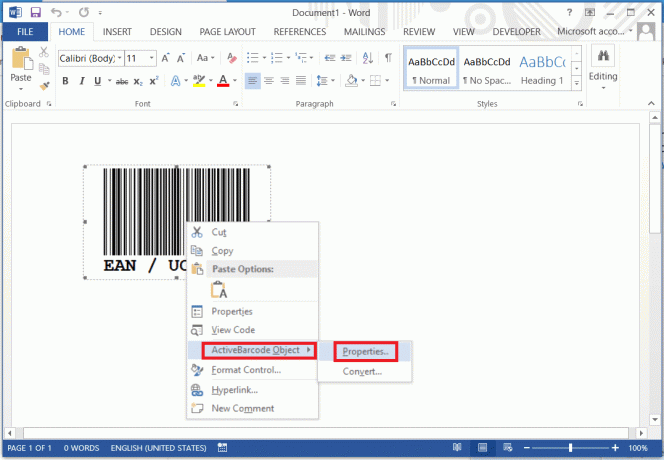
यह भी पढ़ें:Microsoft Word ने काम करना बंद कर दिया है [हल किया]
उम्मीद है, आपको Microsoft Word का उपयोग करके बारकोड जेनरेट करने का विचार आया होगा। प्रक्रिया सरल है लेकिन आपको यह सुनिश्चित करने की आवश्यकता है कि आप चरणों का ठीक से पालन करें। एमएस वर्ड का उपयोग करके विभिन्न प्रकार के बारकोड बनाने के साथ आरंभ करने के लिए आपको पहले आवश्यक कोड फोंट को डाउनलोड और इंस्टॉल करना होगा।



