Microsoft Edge पर पॉप-अप को कैसे ब्लॉक या अनुमति दें
अनेक वस्तुओं का संग्रह / / April 17, 2023
कभी ऐसी स्थिति में रहे हैं जहां आप शांति से और कहीं से भी एक लेख पढ़ रहे हैं, वेबसाइट आपको कुछ सूचित करती है? उन्हें वेबसाइट पॉप-अप कहा जाता है। जैसा कि नाम से पता चलता है, वे विज्ञापन या कार्य हैं जिन्हें किसी वेबसाइट पर करने की आवश्यकता होती है। यहां आपको इनके बारे में जानने की जरूरत है और माइक्रोसॉफ्ट एज पर पॉप-अप को कैसे ब्लॉक या अनुमति देना है।

इनमें से कुछ पॉप-अप उपयोगी हैं, लेकिन उनमें से अधिकतर कष्टप्रद स्पैम हैं। जैसा कि आप इस लेख को पढ़ते हैं, आप बेहतर समझ पाएंगे कि पॉप-अप क्या हैं और आप उन्हें Microsoft Edge पर कैसे सक्षम या अक्षम कर सकते हैं। चलो शुरू करें।
टिप्पणी: यदि आप Google Chrome का उपयोग करते हैं, तो यहां बताया गया है कि कैसे करें Google Chrome पर पॉप-अप को सक्षम और अक्षम करें.
वेबसाइट पर पॉप-अप क्या हैं
पॉप-अप आपके द्वारा ब्राउज़ की जा रही वर्तमान वेबसाइट पर ओवरले के रूप में प्रदर्शित विंडो हैं। उनमें आमतौर पर ऐसे विज्ञापन या सूचनाएं होती हैं जो आपको कार्रवाई करने के लिए प्रेरित करती हैं। इनमें से कुछ पॉप-अप पृष्ठभूमि में भी दिखाई देते हैं या आपकी सहमति के बिना आपको किसी अन्य वेबसाइट पर पुनर्निर्देशित करते हैं।
ज्यादातर पॉप-अप को ब्लॉक करने की सिफारिश की जाती है, खासकर के लिए सुरक्षा की सोच, यह देखते हुए कि कैसे कुछ पॉप-अप फ़िशिंग घोटालों के लिए कुख्यात हैं, और मैलवेयर जोखिम भी जोड़ सकते हैं। इसलिए, हम आपको माइक्रोसॉफ्ट एज पर पॉप-अप ब्लॉक करने के तीन अलग-अलग तरीके दिखाएंगे।
हालाँकि, यदि आप किसी वेबसाइट पर भरोसा कर सकते हैं और इससे भी महत्वपूर्ण बात यह समझते हैं कि उस साइट के पॉप-अप आवश्यक हैं, तो आप उसके लिए पॉप-अप की अनुमति भी दे सकते हैं।
Microsoft एज पर पॉप-अप को ब्लॉक करने के 3 तरीके
यहां बताया गया है कि आप माइक्रोसॉफ्ट एज वेब ब्राउजर पर सभी वेबसाइटों के पॉप-अप विज्ञापनों को कैसे ब्लॉक कर सकते हैं। हमारे पास सेटिंग मेन्यू में एक इन-बिल्ट टॉगल है। इसे एक्सेस करने के लिए नीचे दिए गए निर्देशों का पालन करें।
टिप्पणी: Mac और Windows के लिए चरण समान हैं।
1. सभी वेबसाइटों के लिए ब्लॉक पॉप अप
स्टेप 1: Microsoft एज ब्राउज़र खोलें और टूलबार पर तीन डॉट्स आइकन पर क्लिक करें।
चरण दो: सेटिंग्स का चयन करें।

चरण 3: साइडबार में, 'कुकीज़ और साइट अनुमतियाँ' पर क्लिक करें।

चरण 4: 'पॉप-अप और रीडायरेक्ट' पर क्लिक करें।

चरण 5: अब, ब्लॉक के लिए टॉगल चालू करें।

ऐसा करने से सभी पॉप-अप ब्लॉक हो जाते हैं और Microsoft Edge पर रीडायरेक्ट हो जाते हैं। अगला, आइए देखें कि केवल Microsoft एज पर विशिष्ट साइटों के लिए पॉप-अप को कैसे ब्लॉक किया जाए।
2. विशिष्ट साइटों के लिए एज पर पॉप-अप रोकें
यदि आप सभी वेबसाइटों के लिए पॉप-अप ब्लॉक नहीं करना चाहते हैं, लेकिन केवल कुछ विशिष्ट के लिए, तो आप माइक्रोसॉफ्ट एज सेटिंग्स मेनू में मौजूद एक विकल्प का उपयोग कर सकते हैं जो आपको ऐसा करने देता है। अधिक जानने के लिए चरणों का पालन करें।
स्टेप 1: माइक्रोसॉफ्ट एज खोलें और टूलबार पर तीन डॉट्स आइकन पर क्लिक करें।
चरण दो: सेटिंग्स पर क्लिक करें।

चरण 3: साइडबार में, 'कुकीज़ और साइट अनुमतियाँ' पर क्लिक करें।

चरण 4: 'पॉप-अप और रीडायरेक्ट' पर क्लिक करें।

चरण 5: ब्लॉक करने के लिए टॉगल बंद करें। पॉप-अप ब्लॉकलिस्ट में विशिष्ट साइटों को जोड़ने से पहले सभी साइटों पर पॉप-अप सक्षम करने के लिए इसकी आवश्यकता है।

चरण 6: इसके बाद ब्लॉक विकल्प के आगे ऐड पर क्लिक करें।

चरण 7: वेबसाइट के लिए URL दर्ज करें और Add पर क्लिक करें। अब, जोड़ी गई वेबसाइट के लिए पॉप-अप ब्लॉक कर दिए जाएंगे। आप इस सूची में और भी वेबसाइटें जोड़ सकते हैं।
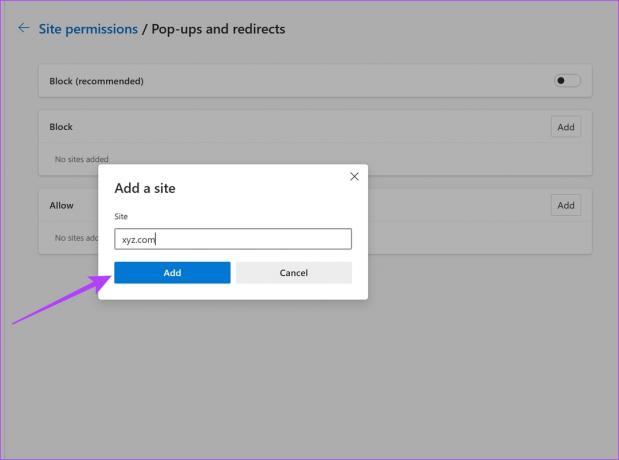
हालाँकि, यदि आप Microsoft एज पर पॉप-अप को ब्लॉक करने में किसी समस्या का सामना कर रहे हैं, तो अगली विधि पर एक नज़र डालें। यह आपको कवर कर चुका है।
3. Microsoft एज पॉप-अप ब्लॉकर एक्सटेंशन का उपयोग करें
यदि आप Microsoft एज की इन-बिल्ट सेटिंग्स का उपयोग करके पॉप-अप को ब्लॉक करने में असमर्थ हैं, तो आप तृतीय-पक्ष एक्सटेंशन का उपयोग कर सकते हैं। यहां बताया गया है कि इसे कैसे इंस्टॉल और इस्तेमाल करना है।
स्टेप 1: माइक्रोसॉफ्ट एज खोलें और नीचे दिए गए लिंक का उपयोग कर क्रोम वेब स्टोर पर एक्सटेंशन पेज पर जाएं।
(हां, क्रोम का वेब स्टोर माइक्रोसॉफ्ट एज के लिए भी समर्थित है क्योंकि यह उसी इंजन पर बनाया गया है जिसे क्रोमियम कहा जाता है)
गाइडिंग टेक पर भी
चरण दो: Add to Chrome > Add Extension पर क्लिक करें।

चरण 3: एक्सटेंशन इंस्टॉल करने के बाद, एक्सटेंशन आइकन पर क्लिक करें और क्रोम के लिए पॉप अप ब्लॉकर चुनें।

चरण 3: बुनियादी और उन्नत पॉपअप ब्लॉकर्स दोनों पॉपअप ब्लॉक करने के लिए टॉगल चालू करें।

तुम वहाँ जाओ। Microsoft एज पर पॉप-अप को कैसे ब्लॉक किया जाए, यह जानने के लिए आपको वह सब कुछ चाहिए। अगला, आइए एक नजर डालते हैं कि Microsoft Edge पर पॉप-अप को कैसे सक्षम किया जाए।
Microsoft Edge पर पॉप-अप की अनुमति कैसे दें I
यदि आप आश्वस्त हैं कि कोई वेबसाइट पॉप-अप के माध्यम से स्पैम या दुर्भावनापूर्ण सामग्री को आगे नहीं बढ़ाती है, और यह भी मानते हैं कि ये पॉप-अप आवश्यक हैं, तो आप आगे बढ़ सकते हैं और Microsoft Edge पर पॉप-अप को सक्षम कर सकते हैं। यहां दो आसान तरीके दिए गए हैं जिनसे आप इसे कर सकते हैं।
1. सभी वेबसाइटों के लिए पॉप अप की अनुमति दें
स्टेप 1: माइक्रोसॉफ्ट एज खोलें और टूलबार पर तीन डॉट्स आइकन पर क्लिक करें।
चरण दो: सेटिंग्स पर क्लिक करें।

चरण 3: साइडबार में, 'कुकीज़ और साइट अनुमतियाँ' पर क्लिक करें।

चरण 4: 'पॉप-अप और रीडायरेक्ट' पर क्लिक करें।

चरण 5: ब्लॉक करने के लिए टॉगल बंद करें। यह सभी वेबसाइटों के लिए पॉप-अप को अनब्लॉक और अनुमति देता है।

हालाँकि, यदि आप केवल विशिष्ट वेबसाइटों के लिए पॉप-अप सक्षम करना चाहते हैं, तो अगला भाग देखें।
2. विशिष्ट साइटों के लिए Microsoft एज पॉप-अप ब्लॉकर्स को अक्षम करें
पॉप-अप को प्रबंधित करने के लिए यह सबसे उपयुक्त विकल्प है जिसका उपयोग आप Microsoft Edge पर कर सकते हैं। जैसा कि पहले उल्लेख किया गया है, यदि आप सुरक्षा के बारे में आश्वस्त हैं, और किसी वेबसाइट पर पॉप-अप का उपयोग करने की आवश्यकता महसूस करते हैं, तो क्यों न केवल उन वेबसाइटों के लिए पॉप-अप सक्षम करें और बाकी के लिए ब्लॉक कर दें?
यह आदर्श लगता है, और यहाँ केवल विशिष्ट वेबसाइटों के लिए पॉप-अप को ब्लॉक करने का तरीका बताया गया है।
स्टेप 1: माइक्रोसॉफ्ट एज खोलें और टूलबार में तीन डॉट्स आइकन पर क्लिक करें।
चरण दो: सेटिंग्स पर क्लिक करें।

चरण 3: साइडबार में, 'कुकीज़ और साइट अनुमतियाँ' पर क्लिक करें।

चरण 4: 'पॉप-अप और रीडायरेक्ट' पर क्लिक करें।

चरण 5: ब्लॉक के लिए टॉगल चालू करें। हम पहले सभी वेबसाइटों के लिए पॉप-अप ब्लॉक करेंगे और फिर पॉप-अप को अनुमति देने के लिए विशिष्ट साइट जोड़ेंगे।

चरण 6: अनुमति देने के बगल में जोड़ें विकल्प पर क्लिक करें।

चरण 7: वेबसाइट के लिए URL दर्ज करें और Add पर क्लिक करें। यह विशिष्ट वेबसाइट के लिए पॉप-अप की अनुमति देगा। इसके अलावा, आप इस सूची में और वेबसाइटें जोड़ सकते हैं।

Microsoft एज पर पॉप-अप को ब्लॉक करने या अनुमति देने के बारे में आपको बस इतना ही पता होना चाहिए। हालाँकि, यदि आपके कोई और प्रश्न हैं, तो नीचे दिए गए FAQ अनुभाग को देखें।
Microsoft एज पॉप-अप ब्लॉकर पर अक्सर पूछे जाने वाले प्रश्न
इस बात की संभावना है कि यदि आप किसी संदिग्ध वेबसाइट पर हैं, तो पॉप-अप में मैलवेयर हो सकता है और आपको फंसाने के लिए आपको इसके साथ इंटरैक्ट करने के लिए प्रेरित कर सकता है।
हां, एज पर पॉप-अप ब्लॉक करने से वेबसाइट आपको दूसरी साइट पर रीडायरेक्ट करने से भी ब्लॉक हो जाएगी
पॉप-अप को अपने तरीके से प्रबंधित करें
हमें उम्मीद है कि इस लेख ने पॉप-अप को ब्लॉक करने या उन्हें Microsoft Edge पर अनुमति देने में आपकी मदद की है। वेबसाइटों पर पॉप-अप प्रबंधित करने के लिए नियंत्रणों का एक अच्छा सेट जोड़ने के लिए हम Microsoft Edge की सराहना करते हैं। माइक्रोसॉफ्ट के साथ एक सराहनीय काम कर रहा है माइक्रोसॉफ्ट एज पर फीचर अपडेट, और हम आशा करते हैं कि यह चलन जारी रहेगा!
अंतिम बार 14 अप्रैल, 2023 को अपडेट किया गया
उपरोक्त लेख में सहबद्ध लिंक हो सकते हैं जो गाइडिंग टेक का समर्थन करने में सहायता करते हैं। हालाँकि, यह हमारी संपादकीय अखंडता को प्रभावित नहीं करता है। सामग्री निष्पक्ष और प्रामाणिक बनी हुई है।
द्वारा लिखित
सुप्रीत कौंडिन्या
सुप्रीत पूरी तरह से तकनीक के दीवाने हैं, और उन्होंने बचपन से ही इसके साथ मस्ती की है। फ़िलहाल वह वही करता है जो उसे सबसे अच्छा लगता है - Guiding Tech में तकनीक के बारे में लिखना। वह एक पूर्व मैकेनिकल इंजीनियर हैं और उन्होंने ईवी उद्योग में दो साल तक काम किया है।



