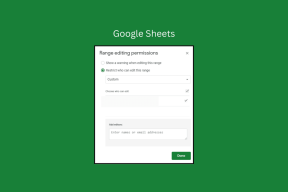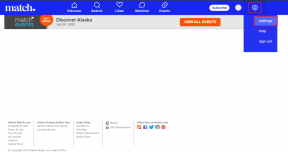प्रोग्राम को कमांड भेजने में समस्या थी [फिक्स्ड]
अनेक वस्तुओं का संग्रह / / November 28, 2021
फिक्स प्रोग्राम को कमांड भेजने में कोई समस्या थी: यदि आप Microsoft Excel फ़ाइल खोलने का प्रयास करते समय समस्याओं का सामना कर रहे हैं और त्रुटि संदेश प्राप्त करते हैं "प्रोग्राम को कमांड भेजने में एक समस्या थी” तो इसका मतलब है कि विंडोज माइक्रोसॉफ्ट ऑफिस एप्लिकेशन से कनेक्ट करने में असमर्थ है। अब अगर आप एरर मैसेज पर ओके पर क्लिक करते हैं और फिर से फाइल को खोलने की कोशिश करते हैं, तो यह बिना किसी समस्या के खुल जाएगा। एक बार जब आप अपने पीसी को रीबूट करेंगे तो त्रुटि संदेश फिर से पॉप अप होगा।
जब आप किसी Microsoft Office फ़ाइल जैसे Word दस्तावेज़, Excel स्प्रेडशीट, आदि को खोलने का प्रयास करते हैं, तो आपको निम्न त्रुटि संदेश प्राप्त होते हैं:
- प्रोग्राम को कमांड भेजने में एक समस्या हुई।
- प्रोग्राम को कमांड भेजते समय एक त्रुटि हुई
- Windows फ़ाइल नहीं ढूँढ सकता, सुनिश्चित करें कि आपने नाम सही टाइप किया है, और फिर पुन: प्रयास करें।
- फ़ाइल (या इसके घटकों में से एक) नहीं ढूँढ सकता। सुनिश्चित करें कि पथ और फ़ाइल नाम सही हैं और सभी आवश्यक पुस्तकालय उपलब्ध हैं।

अब आप उपरोक्त त्रुटि संदेशों में से किसी एक का सामना कर सकते हैं और कुछ मामलों में, यह आपको वांछित फ़ाइल खोलने नहीं देगा। तो यह वास्तव में उपयोगकर्ता सिस्टम कॉन्फ़िगरेशन पर निर्भर करता है कि क्या वे त्रुटि संदेश पर ठीक क्लिक करने के बाद फ़ाइल को देखने में सक्षम हैं या नहीं। तो बिना समय बर्बाद किए आइए देखें कि नीचे सूचीबद्ध समस्या निवारण गाइड की मदद से प्रोग्राम को कमांड भेजने में समस्या को वास्तव में कैसे ठीक किया जाए।
अंतर्वस्तु
- प्रोग्राम को कमांड भेजने में समस्या थी [फिक्स्ड]
- विधि 1: डायनेमिक डेटा एक्सचेंज (DDE) को अक्षम करें
- विधि 2: "व्यवस्थापक के रूप में चलाएँ" विकल्प को अक्षम करें
- विधि 3: फ़ाइल संघों को रीसेट करें
- विधि 4: माइक्रोसॉफ्ट ऑफिस की मरम्मत करें
- विधि 5: ऐड-इन्स बंद करें
- विधि 6: हार्डवेयर त्वरण अक्षम करें
- विधि 7: रजिस्ट्री फिक्स
- विधि 8: एंटीवायरस सॉफ़्टवेयर को अस्थायी रूप से अक्षम करें
प्रोग्राम को कमांड भेजने में समस्या थी [फिक्स्ड]
यह सुनिश्चित कर लें पुनर्स्थापन स्थल बनाएं बस कुछ गलत होने पर।
विधि 1: डायनेमिक डेटा एक्सचेंज (DDE) को अक्षम करें
1. माइक्रोसॉफ्ट एक्सेल प्रोग्राम खोलें और फिर पर क्लिक करें कार्यालय ओर्ब (या फ़ाइल मेनू) और फिर. पर क्लिक करें एक्सेल विकल्प।
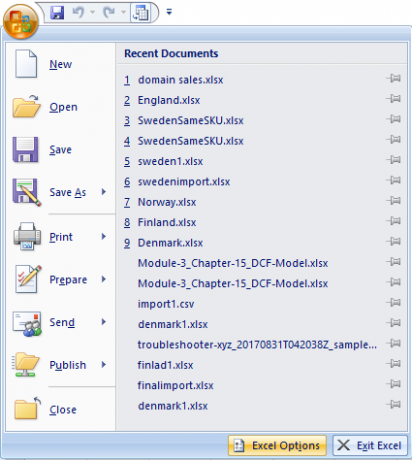
2.अब एक्सेल ऑप्शन में सेलेक्ट करें उन्नत बाएं हाथ के मेनू से।
3. नीचे सामान्य अनुभाग तक स्क्रॉल करें और सुनिश्चित करें कि अचिह्नित विकल्प "डायनामिक डेटा एक्सचेंज (DDE) का उपयोग करने वाले अन्य अनुप्रयोगों पर ध्यान न दें।“
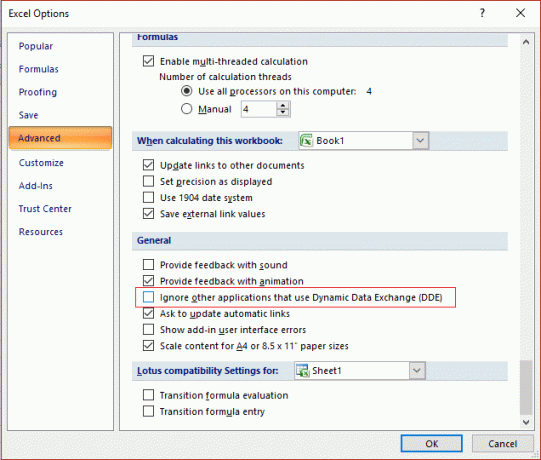
4. परिवर्तनों को सहेजने और अपने पीसी को रीबूट करने के लिए ठीक क्लिक करें।
विधि 2: "व्यवस्थापक के रूप में चलाएँ" विकल्प को अक्षम करें
1. स्टार्ट मेन्यू पर जाएं और उस प्रोग्राम का नाम टाइप करें जिससे समस्या हो रही है।
2. प्रोग्राम पर राइट-क्लिक करें और चुनें फ़ाइल स्थान खोलें।
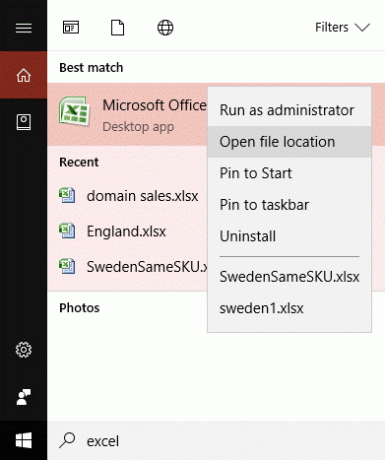
3.अब फिर से प्रोग्राम पर राइट क्लिक करें और चुनें गुण।
4.स्विच करें संगतता टैब और अनचेक करें"इस प्रोग्राम को एक व्यवस्थापक के रूप में चलाएँ।“
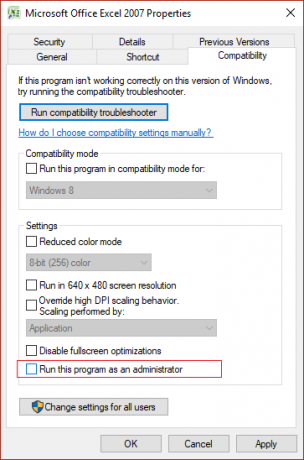
5. परिवर्तनों को सहेजने के लिए लागू करें और उसके बाद ठीक क्लिक करें।
6. अपने पीसी को रीबूट करें और फिर से प्रोग्राम चलाने का प्रयास करें और देखें कि क्या आप सक्षम हैं फिक्स प्रोग्राम त्रुटि के लिए कमांड भेजने में कोई समस्या थी।
विधि 3: फ़ाइल संघों को रीसेट करें
1. ऑफिस फाइल पर राइट-क्लिक करें और "चुनें"के साथ खोलें…" विकल्प।
2. अगली स्क्रीन पर More ऐप्स पर क्लिक करें और फिर नीचे स्क्रॉल करें और “पर क्लिक करें”इस पीसी पर कोई अन्य ऐप ढूंढें“.

नोट: सुनिश्चित करें कि "इस फ़ाइल प्रकार के लिए हमेशा इस एप्लिकेशन का उपयोग करें" जाँच की गई है।
3.अब ब्राउज़ करें C:\Program Files (x86)\Microsoft Office\ (64-बिट के लिए) और C:\Program Files\Microsoft Office\ (32-बिट के लिए) और सही का चयन करें एक्सई फ़ाइल।
उदाहरण के लिए: यदि आप एक्सेल फ़ाइल के साथ उपरोक्त त्रुटि का सामना कर रहे हैं तो ऊपर स्थान ब्राउज़ करें फिर OfficeXX (जहां XX कार्यालय संस्करण होगा) पर क्लिक करें और फिर EXCEL.EXE फ़ाइल का चयन करें।
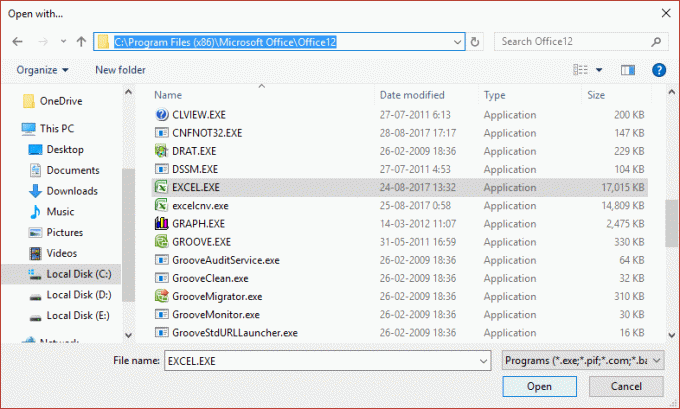
4. फाइल को सेलेक्ट करने के बाद ओपन पर क्लिक करना न भूलें।
5. यह स्वचालित रूप से विशेष फ़ाइल के लिए डिफ़ॉल्ट फ़ाइल संबद्धता को रीसेट कर देगा।
विधि 4: माइक्रोसॉफ्ट ऑफिस की मरम्मत करें
1. विंडोज की + आर दबाएं और फिर टाइप करें एक ppwiz.cpl और खोलने के लिए एंटर दबाएं कार्यक्रमों और सुविधाओं।

2.अब सूची से खोजें माइक्रोसॉफ्ट ऑफिस फिर उस पर राइट-क्लिक करें और चुनें परिवर्तन।

3. विकल्प पर क्लिक करें मरम्मत, और उसके बाद जारी रखें क्लिक करें।

4. एक बार मरम्मत पूरी हो जाने पर परिवर्तनों को सहेजने के लिए अपने पीसी को रीबूट करें। यह होना चाहिए फिक्स प्रोग्राम त्रुटि के लिए कमांड भेजने में कोई समस्या थी, यदि नहीं तो अगली विधि के साथ जारी रखें।
विधि 5: ऐड-इन्स बंद करें
1.उपरोक्त त्रुटि दिखाते हुए ऑफिस प्रोग्राम को खोलें और फिर. पर क्लिक करें कार्यालय ओर्ब और फिर पर क्लिक करें विकल्प।
2.अब बाएँ हाथ के मेनू से चुनें ऐड-इन्स और सबसे नीचे, से ड्रॉपडाउन प्रबंधित करें चुनते हैं कॉम ऐड-इन्स और गो पर क्लिक करें।
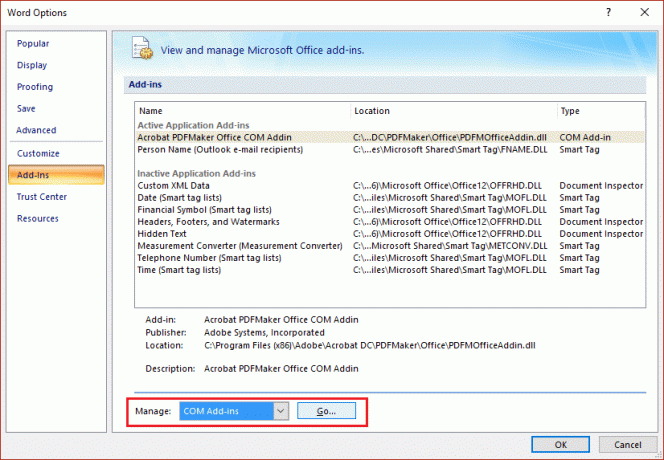
3. सूची में से किसी एक ऐड-इन्स को साफ़ करें, और फिर ठीक चुनें।
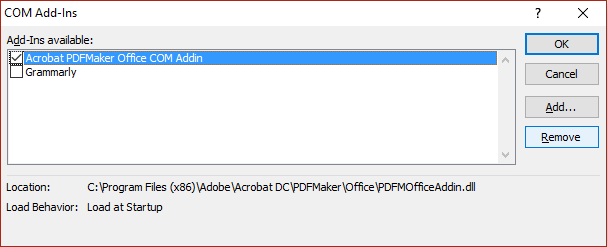
4. उपरोक्त त्रुटि दिखाते हुए एक्सेल या किसी अन्य ऑफिस प्रोग्राम को पुनरारंभ करें और देखें कि क्या आप इस मुद्दे को हल करने में सक्षम हैं।
5.यदि समस्या अभी भी बनी रहती है तो सूची में विभिन्न ऐड-इन्स के लिए चरण 1-3 दोहराएं।
6. इसके अलावा, एक बार जब आप सभी को साफ़ कर लेते हैं कॉम ऐड-इन्स और अभी भी त्रुटि का सामना कर रहा है, फिर चुनें एक्सेल ऐड-इन्स मैनेज ड्रॉपडाउन से और गो पर क्लिक करें।
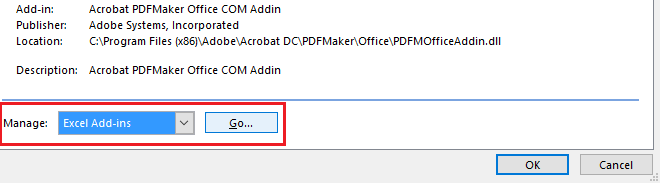
7. सूची में सभी ऐड-इन को अनचेक या साफ़ करें और फिर ठीक चुनें।
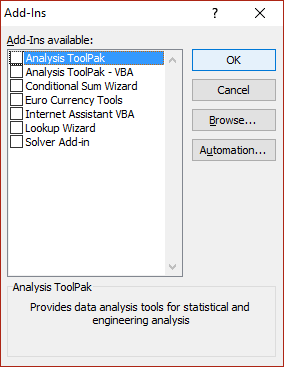
8. एक्सेल को पुनरारंभ करें और यह होना चाहिए फिक्स प्रोग्राम को कमांड भेजने में कोई समस्या थी।
विधि 6: हार्डवेयर त्वरण अक्षम करें
1. कोई भी ऑफिस प्रोग्राम शुरू करें और फिर ऑफिस ओआरबी या फाइल टैब पर क्लिक करें चुनें विकल्प।
2. बाएं हाथ के मेनू से चुनें उन्नत और नीचे स्क्रॉल करें प्रदर्शन अनुभाग।
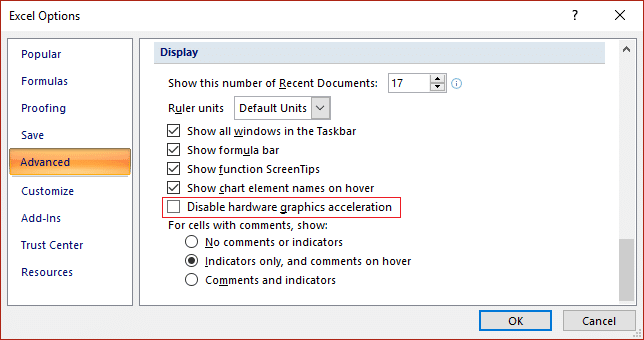
3. प्रदर्शन के तहत सुनिश्चित करें कि अचिह्नित “हार्डवेयर ग्राफिक्स त्वरण अक्षम करें।“
4. ठीक चुनें और परिवर्तनों को सहेजने के लिए अपने पीसी को रीबूट करें।
विधि 7: रजिस्ट्री फिक्स
1. विंडोज की + आर दबाएं और फिर टाइप करें regedit और रजिस्ट्री संपादक खोलने के लिए एंटर दबाएं।

2.निम्न रजिस्ट्री कुंजी पर नेविगेट करें:
HKEY_CURRENT_USER\SOFTWARE\Microsoft\Office
3.कार्यालय कुंजी के अंतर्गत आपको एक नाम के साथ एक उपकुंजी मिलेगी 10.0, 11.0, 12.0, आदि आपके पीसी पर स्थापित माइक्रोसॉफ्ट ऑफिस संस्करण पर निर्भर करता है।
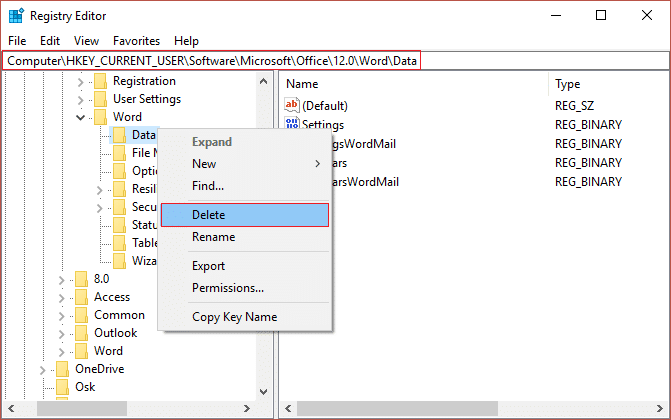
4.उपरोक्त कुंजी का विस्तार करें और आप देखेंगे एक्सेस, एक्सेल, ग्रोवर, आउटलुक आदि।
5.अब उपरोक्त प्रोग्राम से जुड़ी कुंजी का विस्तार करें जिसमें समस्या हो रही है और आप पाएंगे a डेटा कुंजी. उदाहरण के लिए: यदि Microsoft Word समस्या पैदा कर रहा है तो Word का विस्तार करें और आपको इसके नीचे सूचीबद्ध एक डेटा कुंजी दिखाई देगी।
6. डेटा कुंजी पर राइट-क्लिक करें और चुनें मिटाएं।
देखें कि क्या आप सक्षम हैं फिक्स प्रोग्राम को कमांड भेजने में कोई समस्या थी।
विधि 8: एंटीवायरस सॉफ़्टवेयर को अस्थायी रूप से अक्षम करें
1.. पर राइट-क्लिक करें एंटीवायरस प्रोग्राम आइकन सिस्टम ट्रे से और चुनें अक्षम करना।

2.अगला, उस समय सीमा का चयन करें जिसके लिए एंटीवायरस अक्षम रहेगा।

नोट: कम से कम संभव समय चुनें, उदाहरण के लिए 15 मिनट या 30 मिनट।
3. एक बार हो जाने के बाद, फिर से Microsoft Excel खोलने का प्रयास करें और जांचें कि त्रुटि का समाधान हुआ है या नहीं।
आपके लिए अनुशंसित:
- फिक्स विंडोज फ़ायरवॉल एरर कोड को चालू नहीं कर सकता 0x80070422
- Internet Explorer में PDF फ़ाइलें खोलने में असमर्थ
- विंडोज 10 में मेल ऐप को सिंक करते समय कुछ गलत हुआ ठीक करें
- फिक्स आपका डिफ़ॉल्ट ईमेल फ़ोल्डर नहीं खोल सकता। सूचना भंडार नहीं खोला जा सका
यही आपने सफलतापूर्वक किया है प्रोग्राम त्रुटि के लिए कमांड भेजने में समस्या को ठीक करें लेकिन अगर आपके मन में अभी भी इस पोस्ट के बारे में कोई सवाल है तो बेझिझक उन्हें कमेंट सेक्शन में पूछ सकते हैं।
![प्रोग्राम को कमांड भेजने में समस्या थी [फिक्स्ड]](/uploads/acceptor/source/69/a2e9bb1969514e868d156e4f6e558a8d__1_.png)