IPhone पर प्रिंटर नहीं दिखाने के लिए 7 सर्वश्रेष्ठ फ़िक्सेस
अनेक वस्तुओं का संग्रह / / April 24, 2023
आप अपने iPhone से तस्वीरें या दस्तावेज़ प्रिंट कर सकते हैं वाई-फाई के साथ या बिना. आपको अपने iPhone से फ़ाइल को अपने कंप्यूटर पर स्थानांतरित करने और फिर इसे अपने कंप्यूटर से प्रिंट करने की परेशानी का सामना नहीं करना पड़ेगा। अगर आपके प्रिंटर में सपोर्ट है तो आप अपने आईफोन से वायरलेस तरीके से प्रिंट कर सकते हैं।

लेकिन यदि आप अपने प्रिंटर को अपने iPhone पर दिखाई नहीं देते हैं, तो हम आपके प्रिंटर को आपके iPhone पर प्रदर्शित नहीं होने की समस्या को ठीक करने के लिए कुछ कार्य समाधान लाते हैं।
1. जांचें कि आपका प्रिंटर AirPrint का समर्थन करता है या नहीं
सेब का एयरप्रिंट कार्यक्षमता आपको अपने iPhone से वायरलेस रूप से कनेक्ट करने और दस्तावेज़ों या चित्रों को प्रिंट करने की अनुमति देती है। उसके लिए, आपके प्रिंटर में AirPrint का समर्थन होना चाहिए। आप अपने प्रिंटर के लिए ब्रांड के सपोर्ट पेज पर जा सकते हैं और देख सकते हैं कि आपका प्रिंटर AirPrint को अनुमति देता है या नहीं।
आप हमारी पोस्ट भी देख सकते हैं, जहाँ हमने सुझाव दिया है आपके मैक के लिए सर्वश्रेष्ठ वायरलेस प्रिंटर.
2. समान वाई-फाई नेटवर्क से कनेक्ट करें
यह सुनिश्चित करने के बाद कि हमारे प्रिंटर में AirPrint कार्यक्षमता है, जांचें कि क्या आपका प्रिंटर और iPhone एक ही वाई-फाई नेटवर्क से जुड़े हैं। आप अपने प्रिंटर की वायरलेस सेटिंग्स की जांच कर सकते हैं और वाई-फाई नेटवर्क का नाम देख सकते हैं। यदि आपके प्रिंटर में डुअल-बैंड वाई-फाई कार्यक्षमता नहीं है, तो आपको यह सुनिश्चित करने की आवश्यकता होगी कि आपका आईफोन भी उसी 2.4GHz फ्रीक्वेंसी बैंड से जुड़ा हो।
3. प्रिंटर के करीब ले जाएँ
यदि आपका प्रिंटर और iPhone दोनों 5GHz फ़्रीक्वेंसी बैंड से जुड़े हैं, तो आपको अपने प्रिंटर के करीब जाना होगा। 5GHz फ़्रीक्वेंसी बैंड तेज़ इंटरनेट स्पीड को सपोर्ट करता है लेकिन कम रेंज में। इसलिए आपको अपने iPhone को तुरंत प्रिंट करने के लिए प्रिंटर के करीब रखना होगा। इसकी सलाह दी जाती है, विशेष रूप से तब जब आपको जल्दी से कई पेज प्रिंट करने हों या एक बड़ा फोटोग्राफ प्रिंट करना हो जिसमें कई विवरण शामिल हों।
4. IPhone का उपयोग करके प्रिंट करने के लिए हॉटस्पॉट का उपयोग करें
यदि आप अभी भी उसी समस्या का सामना कर रहे हैं, तो आप अपने iPhone और प्रिंटर के बीच हॉटस्पॉट सेट कर सकते हैं। चरणों के साथ शुरू करने से पहले, सुनिश्चित करें कि आपके प्रिंटर पर वाई-फाई लोगो के बगल में एक ब्लिंकिंग एलईडी इंगित की गई है। हम इस पोस्ट के लिए एक एचपी प्रिंटर का उपयोग कर रहे हैं।
स्टेप 1: अपने iPhone पर सेटिंग ऐप खोलें।

चरण दो: वाई-फाई पर टैप करें

चरण 3: उपलब्ध नेटवर्क की सूची से अपने प्रिंटर के नाम पर टैप करें।
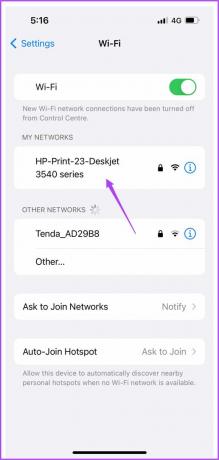
चरण 4: अपने प्रिंटर से कनेक्ट करने के लिए पासकोड दर्ज करें।

आप अपने प्रिंटर के वायरलेस मेन्यू में जाकर प्रिंटर का पासवर्ड चेक कर सकते हैं।
चरण 5: प्रिंटर हॉटस्पॉट से जुड़ने के बाद सेटिंग एप को बंद कर दें।
चरण 6: वह फ़ाइल खोलें जिसे आप प्रिंट करना चाहते हैं।
चरण 7: नीचे-बाएँ कोने में शेयर आइकन पर टैप करें।
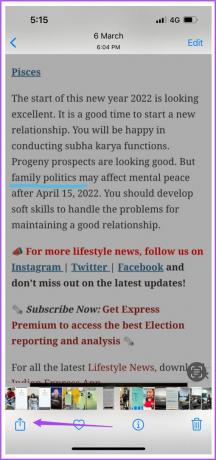
चरण 8: नीचे स्क्रॉल करें और प्रिंट पर टैप करें।

आपका प्रिंटर पहले से ही प्रिंटर सेटिंग मेनू में चयनित हो सकता है। यदि नहीं, तो आप इसे फिर से चुन सकते हैं।
चरण 9: अपने विकल्प चुनें और ऊपरी-दाएँ कोने में प्रिंट पर टैप करें।
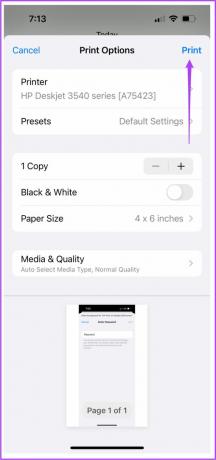
5. IPhone पर हवाई जहाज मोड बंद करें
आपके iPhone पर हवाई जहाज मोड सभी वायरलेस कनेक्शन को अक्षम कर देता है। आप ब्लूटूथ और वाई-फ़ाई का इस्तेमाल करना जारी रख सकते हैं, लेकिन आप मोबाइल डेटा का इस्तेमाल नहीं कर पाएंगे. इसलिए यदि आपको अपने iPhone से प्रिंट करने के लिए हॉटस्पॉट का उपयोग करना है, तो हवाई जहाज मोड को अक्षम करें।
स्टेप 1: अपने iPhone पर सेटिंग ऐप खोलें।

चरण दो: इसे अक्षम करने के लिए हवाई जहाज मोड के आगे टॉगल टैप करें।
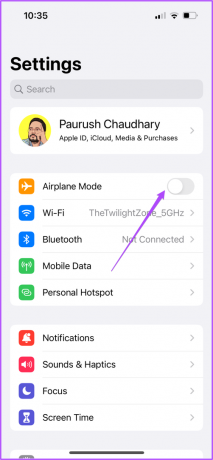
चरण 3: सेटिंग्स बंद करें और जांचें कि क्या समस्या हल हो गई है।
6. अपने प्रिंटर और iPhone को पुनरारंभ करें
यदि आप अभी भी समस्या का सामना कर रहे हैं, तो समस्या हल हो गई है या नहीं, यह जांचने के लिए आप अपने प्रिंटर और iPhone को पुनरारंभ कर सकते हैं। अपने प्रिंटर को कुछ समय के लिए बंद करें और फिर उसे चालू करें।
यहां मॉडल के आधार पर अपने iPhone को पुनरारंभ करने का तरीका बताया गया है।
स्टेप 1: सबसे पहले, अपने डिवाइस को बंद करें।
- IPhone X और इसके बाद के संस्करण पर: वॉल्यूम डाउन और साइड बटन को दबाकर रखें।
- IPhone SE 2nd या 3rd gen, 7, और 8 सीरीज़ पर: साइड बटन को दबाकर रखें।
- IPhone SE 1st gen, 5s, 5c, या 5 पर: शीर्ष पर पावर बटन दबाए रखें।

चरण दो: अपने डिवाइस को बंद करने के लिए पावर स्लाइडर को खींचें।
चरण 3: पावर बटन को दबाकर और दबाकर अपने डिवाइस को चालू करें।
चरण 4: आपके iPhone के बूट होने के बाद, जांचें कि क्या समस्या हल हो गई है।
7. आईओएस अपडेट करें
यदि कोई समाधान काम नहीं करता है, तो हम सुझाव देते हैं कि आप अपने डिवाइस पर iOS का नवीनतम संस्करण स्थापित करें। यह इस समस्या का कारण बनने वाले किसी भी बग को हटा देना चाहिए।
स्टेप 1: अपने iPhone पर सेटिंग ऐप खोलें।

चरण दो: जनरल पर टैप करें।

चरण 3: सॉफ्टवेयर अपडेट पर टैप करें।

चरण 4: यदि कोई अपडेट उपलब्ध है, तो उसे डाउनलोड और इंस्टॉल करें।
चरण 5: एक बार हो जाने के बाद, जांचें कि क्या समस्या हल हो गई है।
आईफोन से प्रिंट करें
ये समाधान आपके iPhone से प्रिंट करना फिर से शुरू कर देंगे। पर हमारी पोस्ट देखें अपने iPhone पर Google फ़ोटो से चित्र कैसे प्रिंट करें.
अंतिम बार 06 अप्रैल, 2023 को अपडेट किया गया
उपरोक्त लेख में सहबद्ध लिंक हो सकते हैं जो गाइडिंग टेक का समर्थन करने में सहायता करते हैं। हालाँकि, यह हमारी संपादकीय अखंडता को प्रभावित नहीं करता है। सामग्री निष्पक्ष और प्रामाणिक बनी हुई है।
द्वारा लिखित
पौरुष चौधरी
तकनीक की दुनिया को सबसे सरल तरीके से उजागर करना और स्मार्टफोन, लैपटॉप, टीवी और कंटेंट स्ट्रीमिंग प्लेटफॉर्म से संबंधित रोजमर्रा की समस्याओं को हल करना।



